As the owner of an urban model, you have responsibilities and permissions that go beyond those of other members in your organization. And we know that the proper management of items associated with your Urban model can take up a lot of time and effort. In October 2023, we released a new Urban model copy functionality in ArcGIS Urban that aims at making it easier for you to deal with urban models.
This feature was the result of user requests around data management. With the new urban model copy, you can create copies of your urban database, and you can also carry over all the settings of your urban model, and additionally copy plans and projects into the new urban model – all in one step.
And that’s why with the February release of ArcGIS Urban, we are deprecating the more generic and less intuitive functionalities:
- (1) export the urban database to a file geodatabase
- (2) create an urban model based on a file geodatabase
The new copy urban model functionality supports most workflows that were previously made possible by these two features – it is just easier, straightforward, and more intuitive. In the following, we will explain the new workflows in detail.
Workflows
- Creating a copy of an urban model
- Archiving an urban database for future reference
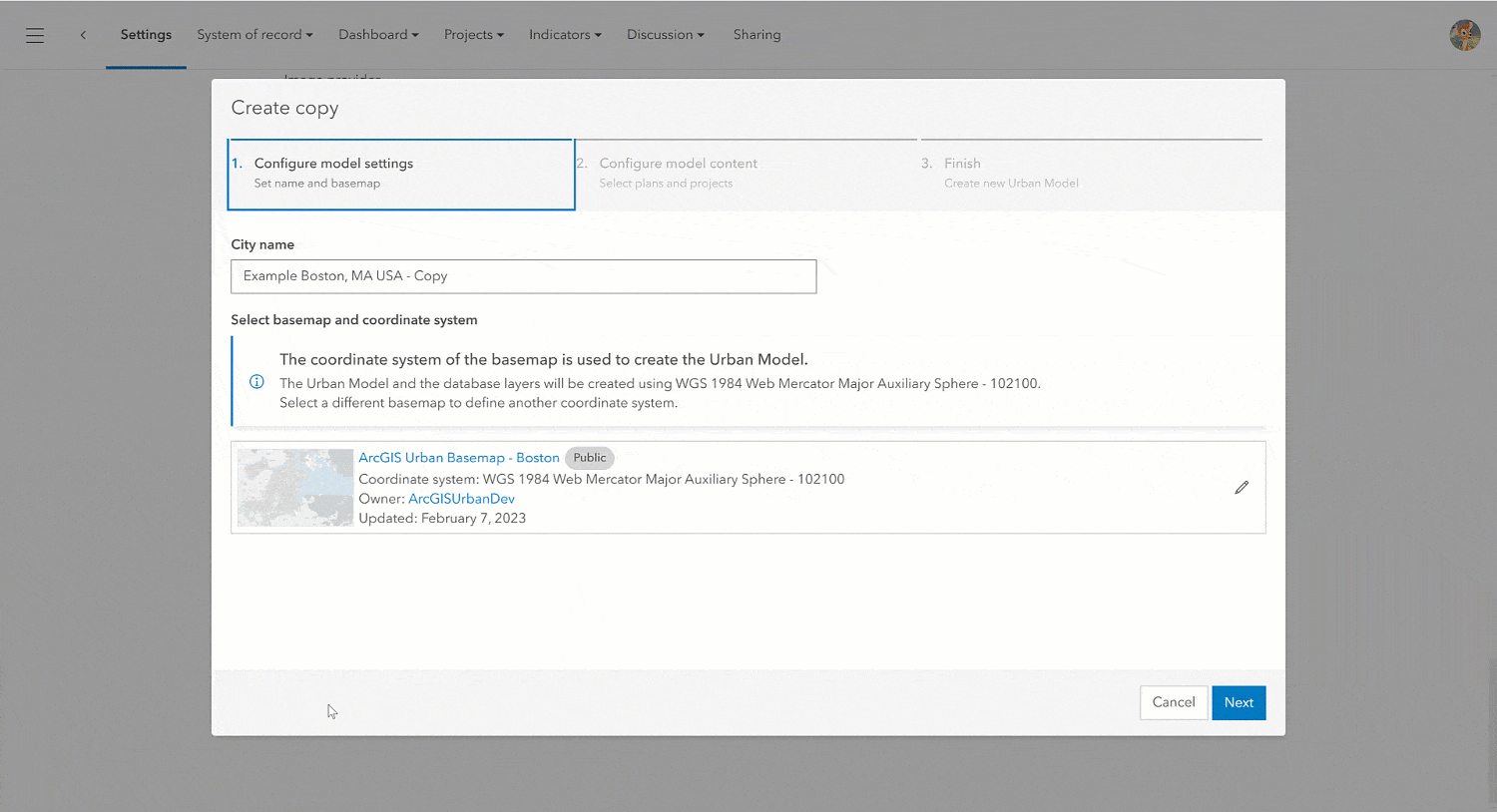
Creating a copy of an urban model
Imagine you need to create a copy of your urban model because you want to clean it up without having to remove all the plans and projects that were created for testing purposes. Here is how you can do that now:
- Go to the data manager settings of the urban model and scroll down to the Admin section.
- Click on Create copy and follow the steps in the dialog. See Copy an urban model for more information.
- Select plans and projects that you want to copy to the new urban model.
Note: you will be the owner of the new plans and projects. You can also ask plan or project owners to copy their plans and projects to the new urban model so they continue to be the owner. Remember to delete your old plans and projects if you don’t need them anymore. - Wait for the urban model to be copied successfully and open the new urban model.
Note: If you copy many plans and projects, this might take some time.
Do you want to copy an Urban model to a different user account, e.g., to transfer ownership? Simply share the Urban model with that user account, for example by sharing it with an existing group. Make sure to set the permissions on the model, so that non-owners can copy it, and that the user has at least a Publisher role. Then ask the user to copy the Urban model.
Archiving an urban database
The data in your urban database will require regular updates, such as importing new parcels. To archive previous states of your data, you might want to store a copy of an old urban database. This can easily be done with a combination of steps within Urban and ArcGIS Online:
- Go to the data manager settings of the urban model and click on Open the item detail page underneath the name.
- On the item detail page, scroll to the Details section on the right-side panel and click on the urban database link.
- On the item detail page of the urban database, click on the Export Data dropdown and select Export to FGDB to export the content of the urban database to a file geodatabase.
- You can keep the exported file geodatabase in your portal for archiving or download it to store it as a zip file on your machine.
Note: If you decide to keep the exported file geodatabase in ArcGIS Online, consider activating Delete Protection on the item settings.


Article Discussion: