Every year, building models are becoming more and more intricate. With programs like Revit, developers are able to create a highly detailed building information models, or BIMs, within minutes. Because of this, cities are starting to require developers to deliver a BIM model of the proposed development.
In this walk through, we will review the steps for exporting your Revit models, importing the model into ArcGIS Pro, sharing everything to ArcGIS Online, and finally adding the published model as a scenario to an ArcGIS Urban project.
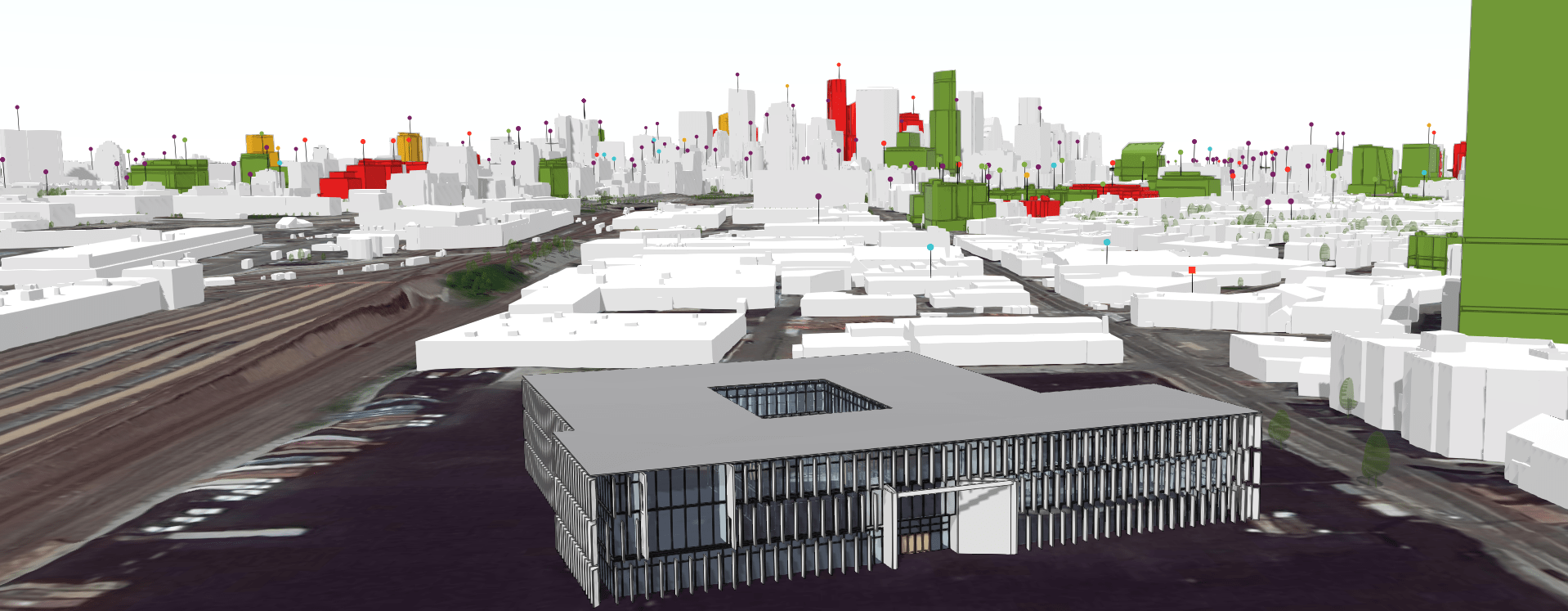
Part 1: Starting in Revit
First, let’s make sure your model is ready in Revit.
1. Open up your Revit Model
2. To Geolocate your model in Revit, go to the Manage tab, select Coordinates, and go to Specify Coordinates at Point. Input your Coordinates of your project site.
-
-
- For a more in depth description on adding in your Coordinates, check out this blog here.
-
3. When you’re finished, go to File and Save as a Project. This will save your model as an .rvt file.
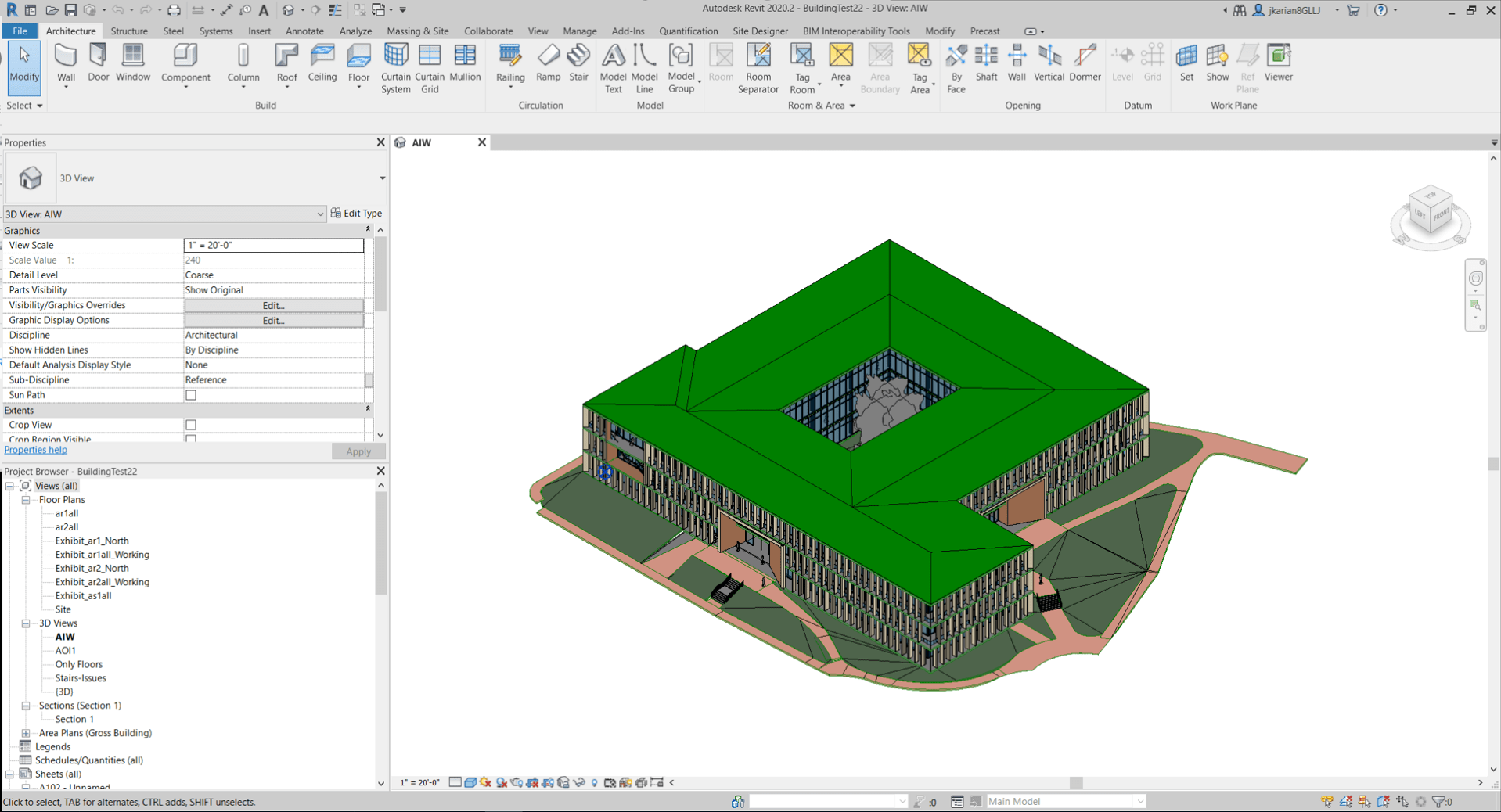
Part 2: Moving the model into ArcGIS Pro
Now, let’s import your Revit into Pro.
1. Open a new ArcGIS Pro Project and select a new Local Scene.
-
-
- We are adding the Revit model in a Local Scene first rather than a Global Scene because Revit models are inherently not created in any coordinate system, and thus will not have any specified projection file (a PRJ) or transformation parameters (WLD) and cause display issues in the Global Scene. Once you define the PRJ and WLD, the global scene will display your Revit model fine.
-
2. Go to Add Data, and browse to your Revit model.
-
-
- If your data is not perfectly aligned or need to geolocate the model, first remove the full model, then go to Add Data, click into the Revit Model, then open up the Architectural folder, and select the Floors layer. This will help with processing.
- Select the Floors layer in Drawing order, go to the Building Manage tab, and select Georeference.
- Use the Move to Display tool to move your model into the correct location, along with the other edit tools (Move, Scale, Rotate). Remember to always Save your edits!
-
FIX THIS HERE
Uploading to ArcGIS Online
1. Go to the Analysis tab, and select the Tools option. The Geoprocessing window will open on your left.
2. In the Search bar, search for the Create Building Scene Layer Package tool.
3. In the tool, add your model as the Input Dataset. Leave the Select the location of your Output dataset.
4. Leave the Output Coordinate System as is and press Run.
5. Sign in to your ArcGIS Online Organization.
6. In your Contents tab, go to Add items, and select From your computer. Select the Scene Layer Package, give it a Name, Summary, and Tag. Press OK.
Part 3: Viewing your model in ArcGIS Online
With the model now hosted on ArcGIS Online as a Scene Layer, let’s view it.
1. Traverse to your uploaded Scene Layer under your Contents.
2. Click on the thumbnail to Open your Scene Layer in a Scene.
3. Because we uploaded a Revit Model, we are also able to view the model by floor. By going to the Building Explorer (button) tab, you’re able to filter the model by the floors.
-
-
- Floors are predefined in Revit, and cannot be defined in ArcGIS Online
-
Part 4: Adding your model into Urban
Finally, we’re now able to add the BIM model into ArcGIS Urban to view it with the surrounding context.
1. Open your ArcGIS Urban Model.
2. Press the Add Button and select Projects.
3. Draw in the new Project Polygon and press Add Project.
4. Fill out some information like the Name, Description, Status, etc. Press OK.
5. Select the new Project, go to the Options button and choose Configure.
6. Go to the Scenarios Tab and choose a Scenario.
7. Under Design Visualization, choose your uploaded Scene Layer and press OK.
8. Press OK again and go back into the Urban view.

Hell
I’m really interested as an architect working with both Archicad and Autodesk associated to ArcGIS of making Urban 3Ds. Is there any occasion for a formation or a mooc in this particular field.
Thanks for your article