The latest version of ArcGIS Maps SDK for Unity makes it easier than ever to add context to your 3D urban scenes with support for the global OpenStreetMap (OSM) 3D Buildings layer hosted by Esri, and management of your operational layers has become more convenient with the addition of group layers.
OpenStreetMap 3D Buildings layer
Now you can utilize Esri’s hosted global OpenStreetMap (OSM) 3D Buildings layer in your Unity apps and experiences. This layer, along with our global 3D terrain service and vector basemap styles enable you to create immersive 3D scenes on an unprecedented scale. The OSM 3D Buildings layer is based on the Indexed 3D scene layer (I3S) standard, that enables streaming of large 3D datasets with excellent performance and scalability. You can use this layer as a standalone layer or as background context, supplementing with your own project-specific data and layers.
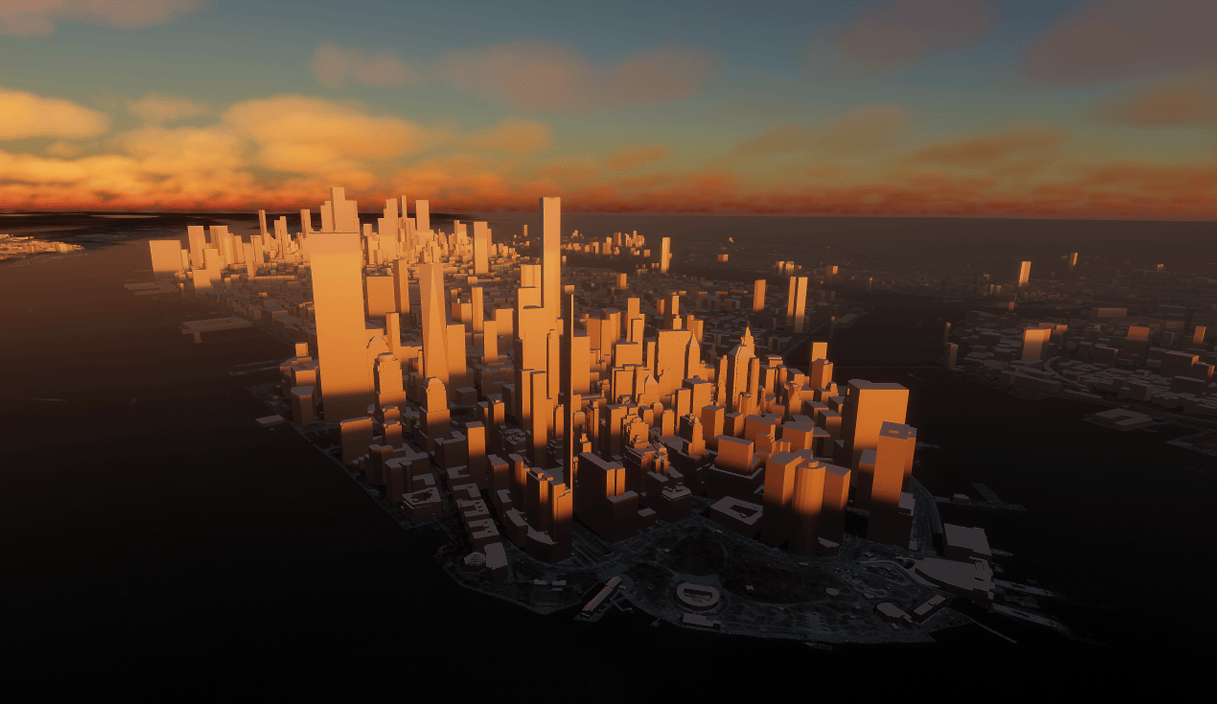
Adding the OSM 3D Buildings layer to your map is simple with the intuitive low-code/no-code tools provided by the Maps SDK within the Unity Editor. Simply follow these steps:
1. On the menu bar select ArcGIS Maps SDK then choose Map Creator.
2. On the ArcGIS Maps SDK dialog go to the Layers tab then select Add New to open the Add New Layer dialog.
3. Choose ArcGIS 3D Object Scene Layer as the Type from the drop-down list.
4. Set the Source property to the URL of the ArcGIS Online item (https://www.arcgis.com/home/item.html?id=ca0470dbbddb4db28bad74ed39949e25).
5. Give your layer a name, such as OSM 3D Buildings.
6. Select the Add button to add the layer to your map. It will then appear in the Layers section.
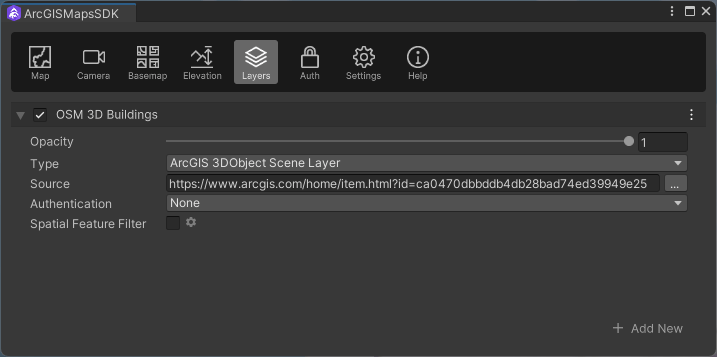
Whether you prefer using the low-code/no-code tools or programming with the API in C#, the Maps SDK for Unity offers mesh modification and spatial filtering capabilities. You can use these features to flatten, clip, and mask existing terrain and buildings to accommodate your own project-specific 3D content. To learn more about integrating the OSM 3D Buildings layer into your work, refer to the Mesh Modification topic and Spatial Filtering topic in the Developer Guide.
It’s important to note that the OSM 3D Buildings layer is part of the ArcGIS Living Atlas of the World, a comprehensive collection of geographic information from around the globe. When using this layer in your work, make sure you adhere to the Terms of Use to properly attribute Esri and its data providers. If you’re developing a commercial app, ensure that you comply with the terms for use for Living Atlas content.
Group layers
This latest version of the Unity Maps SDK introduces group layers, which are designed to present operational layers thematically. Group layers are particularly useful when creating a table of contents user experience, often implemented using a tree view style of UI control to represent the hierarchical structure. A group layer is a collection layers organized as a group within the map. This collection of layers, known as sublayers, can each be of the same type or different layer types. For example, you can organize an integrated mesh scene layer and a 3D object scene together in a group layer because together they represent a new construction site, or they are layers you want to use together in a simulation.
Group layers are a convenient way to manage multiple sublayers as a single layer. As a developer, you can create an interactive experience that allows your users to control properties such as visibility and opacity for the entire group. Any property values set on the group will apply to all sublayers. For instance, if the visibility of the group layer is set to false, all the sublayers will be turned off, even if their individual visibility property is set to true.
Download and get started
To get the latest version of ArcGIS Maps SDK for Unity, visit the Get Started page to find out how to add directly from the Unity Asset Store, or alternatively download and install the package from a local folder. For more details about the enhancements, deprecations, resolved issues, and known issues in this release, refer to the Release notes. If you’re new to developing with our SDK, the Get started page in the Developer Guide provides helpful resources to kick-start your journey.
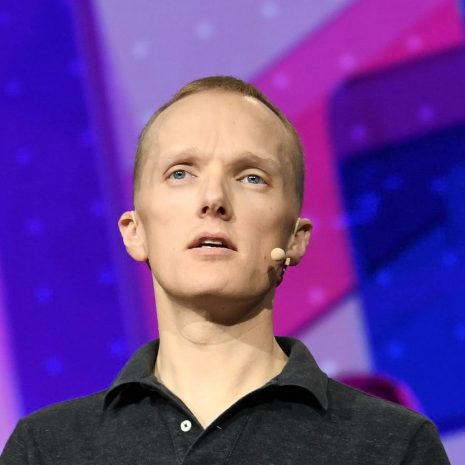



Article Discussion: