Note: This blog article covers the classic Esri Story Maps which are in mature support and scheduled to be retired in late 2025. Story authors are strongly encouraged to use the new ArcGIS StoryMaps to create stories.
For more information about transitioning to the new StoryMaps, see ArcGIS StoryMaps resources. For more information about the transition from classic Esri Story Maps to the new ArcGIS StoryMaps, see Esri Story Maps: Now in mature support.

Story Maps are easy to author, but to craft a truly great one you’ll likely need to put in a little extra effort . Like playing a guitar, it’s easy to learn the F, C, G, and E chords and start strumming away. But if you’re looking to become a true virtuoso, then it will take some thought, study, prep, and even practice. Here are 10 steps for success to consider for building awesome stories.
*
Before you begin…
The best place for information and resources that can help you author great story maps is the Story Maps website—storymaps.arcgis.com. From galleries, to featured story maps, to blog posts, tutorials, and much more, it’s your one-stop Story Map place to go. Bookmark it, it’s where you should go learn and start to build your stories.
*
Step 1: Envision your story
A great story map requires an idea, some thought, and even inspiration. Think about how you want those ideas and inspiration to unfold, and envision how a viewer might experience it. Sure, you can dive right in and get going. But spending a little time mulling things over will make it easier to organize your story, hone it down to the essential elements, and find the right story map to bring your story to life. Which brings us to Step 2…
*
Step 2: Choose the right Story Map app
There are a number of different story map apps to choose from, and most include different layout options. Which is the best one to tell your story and unfold it in a compelling way? Answering that question will require some review, some thought, and perhaps some experimentation – even repeating Steps 1 and 2 until you are satisfied.
How can you find the right story map? Here are a few suggestions:
Browse the Story Maps gallery and be inspired by what others have done. In the Story Map App section, choose a story map to filter the gallery, and see what the story map can offer.
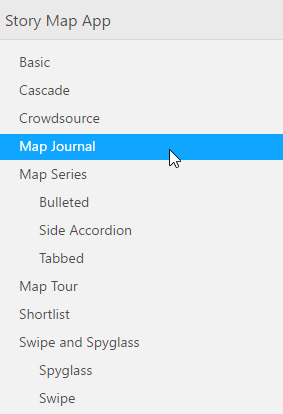
You can also filter by subject, industry, format, and author. Just scroll down and look along the left to make your choices.
Another option is to use Create Story to guide you to the right app. You’ll find the Create Story button in several places on the Story Maps website.
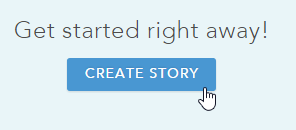
Choose Pick an App for a catalog of choices, with concise, single-sentence descriptions of each.
Choose Ask the Pros to be guided to a story map by answering questions about your story, and how you want to tell it. After all, if the pros recommend it, how can you go wrong?
*
Step 3: Craft the story components
A great story map includes great maps and multimedia, plus narrative text which is both interesting and informative.
A great map is visually appealing, simple, focused on the story, and performs well. All of these require a bit of tradecraft, and you’ll find lots of resources in the ArcGIS Online help and ArcGIS Blog to learn how to make great web maps that perform well. Not to be overlooked are the little details, like making sure your pop-ups are configured, layer names make sense, and symbols are clear and well chosen.
Media should also be optimized for web use. Make sure your image sizes are appropriate for how they will be used in your story map—using a 5MB photo is never a good idea in a web app, and an especially poor one when used as a thumbnail.

Media storage should also be considered. Flickr is great for photos and offers different resolutions of your originals as a built-in capability. Even better, Story Maps are smart enough to fetch the appropriate size from Flickr. Remember that if you’re storing your images elsewhere, you may need to do the resizing and optimization work by hand.
Your text and narratives, including the title and subtitle, should be clear and compelling. Avoid using jargon and acronyms that might be confusing to viewers unfamiliar with the topic. Use a tone and style that lures viewers in, and engages them to continue the journey through your story.
*
Step 4: Build
You’ve got your ideas, your maps, your media, and have given some thought to the best story map to use. Now it’s time to take a first cut. Launch the Story Map builder, it will guide you through the steps, and almost always delivers the best results. But don’t be afraid to challenge the defaults, and experiment. As you build it you’ll know what works, and what doesn’t. When you’ve finished your first pass, squint hard and scrutinize your work. Then move directly to Step 5…
*
Step 5: Refine and simplify
Take a step back, and consider the story’s merits. More importantly, consider it’s failures. What works? What doesn’t? Are you missing maps or graphics? Or do you have too many? How can your story be enhanced? Think about the narrative… Too much? Not enough? Keep refining to see how you can improve the overall result, and don’t be afraid to consider another story map if find yourself wrestling with the one you’ve chosen. Hulk Hogan, to the best of my knowledge, never built a story map.
When you’re wrapped up personally in a story, it’s often hard to trim the branches from the proverbial tree. Whether you’re on a mission to highlight the plight of endangered species, or showcasing your city’s improvement projects, too much information or a lengthy story can cause your viewers to tune out, lose interest, and become distracted (Look! A squirrel!). Simpler is always better, and simplicity will increase the odds your story will be viewed from beginning to end.
*
Step 6: Repeat
Go back to Step 5, and repeat as necessary. I repeat: Go back to Step 5 and repeat as necessary.
*
Step 7: Get fresh eyes to review your story
So you think you’ve created a prize-winning story map, darn sure it will be highlighted at the next Esri User Conference, and are enthralled by all the nuances and your clever work. You love your maps, your media, and your narrative. But (swallow hard), your opinion really doesn’t count. After all, the goal is to tell your story before a larger audience than you, the so very proud author.
Before unleashing your story map upon the world, have others take look. Wear your thick skin—that map or graphic you’re so happy with and worked on for hours might be the first thing that different eyes might look at and say “huh?” Those main stage actions, that you puzzled over for an eternity, might leave your viewers confused. Having others without the personal investment you have in your story provide a review is invaluable. Toughen up! And listen to what they say.
*
Step 8: Test on different monitors, devices, and browsers
It’s always a good idea to test your story map in different environments other than the one you’ve authored it on. You may have authored it using your awesome 27-inch retina display, but your audience might be viewing it on a dusty 4:3 monitor, bargain tablet, or an old Droid with a cracked screen. While story maps are responsive and will accommodate any size, that 2 sentence description on your large monitor might mean scrolling for those less fortunate. Think about the size/device sweet spot for your target audience.
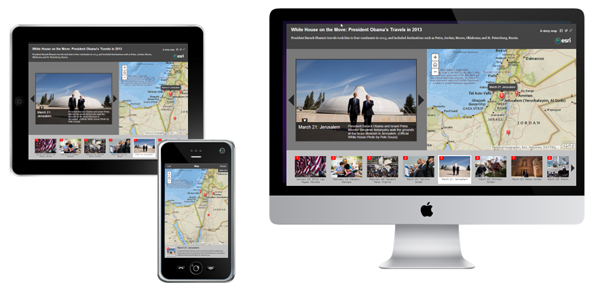
Try your story map in different browsers. The story map itself will work in any browser, but there may be issues with some of the media you’ve chosen to include. It’s also a very good idea to clear your browser cache, and test the story map as an anonymous user. Clearing browser cache will reveal too-large images and other web bottlenecks. And testing as an anonymous user will shake out any access issues. Use My Stories to check for subscriber or premium content, or inaccessible components. Which brings us to Step 9…
*
Step 9: Go for the green
Use My Stories to view all your story maps. Think of it as a lens applied to your ArcGIS online content that lists only your story map apps. But more than a list, there’s some really great tools to help you manage and share your story maps. You’ll find My Stories at the far right along the top of the Story Maps website.

Use My Stories to check for subscription or premium content, or maps, images, or media that are not available. Click Check Stories, or just click the title of the story map for a thorough inspection.
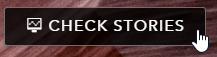
If everything checks out, you’ll get the green light (actually a green banner, but equally reassuring).
![]() .
.
If something is amiss, you’ll get the red flag noting the issues, and offering tips for how to remedy them.
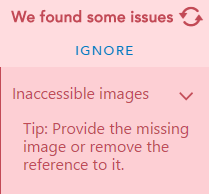
Tip: For maps and other items used by your story map that are stored in your ArcGIS online account, you can set Delete Protection to ensure they’re not accidentally removed. You’ll find Delete Protection in the Settings tab in the item pages, check the box and save.
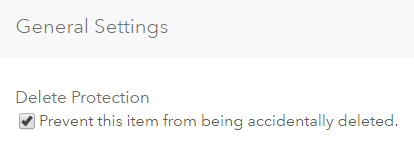
And while you are at it, make sure you’ve got a great thumbnail. It will be an essential part of your story’s appearance in ArcGIS Online, and when you socialize it. Which brings us to Step 10…
*
Step 10: Socialize and share
You’ve got a great story to tell, now it’s time to socialize and share it with others. Your story map might be for internal use only, but it’s still important to share it. Add it to your organization’s home page gallery, email it to your colleagues. Most story maps are public, so add links or embed it on your website. Add it to your blog. Tweet it, Facebook it, share it widely—your Story Map deserves the accolades of a broader audience. Congratulations!
*
Epilogue
Story Maps are straightforward and easy, like learning those basic guitar chords. The hardest part, and the part that can escape even seasoned GIS professionals, is telling the right story for your audience, developing the correct narrative, and getting the best media and maps you can. Following these suggested steps can help you put your best Story Map forward, setting it up for the success it merits.
*
Additional resources and information
- The five principles of effective storytelling
- How to make a story map
- Tell your story using a map
- Story Map FAQ
- Story Map resources
- Story Maps website
- Story Maps gallery
This blog post was originally published on October 11, 2016, and has been updated.
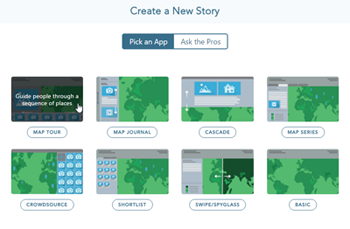
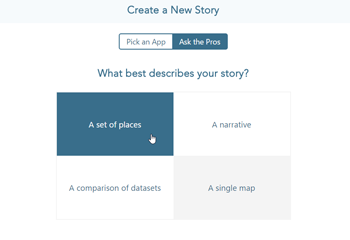





Commenting is not enabled for this article.