Note: This blog covers the classic Esri Story Maps. Story authors are encouraged to use the new ArcGIS StoryMaps to create stories; however, Esri will continue to maintain the classic templates for your use. For more information, see the Product road map.
A shared theme is a new feature of the March 2017 release of ArcGIS Online that allows administrators to configure a logo and color palette for consistent branding of configurable apps created by members of their organization. This post will answer some common questions about using an organization’s shared theme with story maps.
Do all story map builders support the shared theme?
No, but most do. As of the March 2017 release, support for the shared theme in story map builders is as follows:
- Story Map Journal, Series, and Basic support the full shared theme (colors and logo)
- Story Map Cascade and Shortlist support the shared theme logo only because these apps don’t have the ability to customize colors.
At this time, there is no shared theme support for Story Map Tour, Swipe/Spyglass, or Crowdsource, but you can still apply your own theme colors and/or logo using the existing features of these builders.
How do story maps work with a shared theme?
If a shared theme is configured for your organization, story maps will use it in the following ways:
- For new stories, the theme colors and/or logo are applied to your story when you launch the builder.
- For existing stories, you can choose to apply the theme colors (if supported) and logo independently, so in any story you can use either one, both, or neither.
Can I apply my organization’s shared theme to a story I’ve already created?
Yes. The shared theme colors and logo are configured independently in a story map if you want to use one but not the other.
To apply the shared theme to a story you have already created, go to Settings and choose to use your organization’s logo. It’s also recommended to configure a link to your organization’s home page so that readers will be directed there if they click on the logo in your story.
In Map Journal, Map Series, and Shortlist…
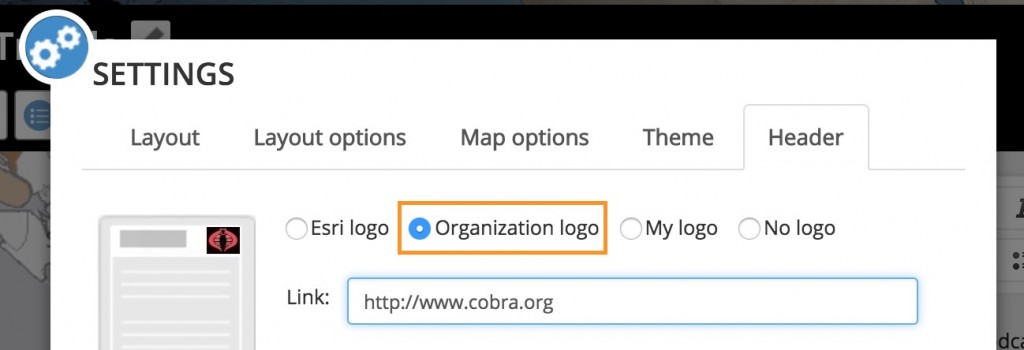
In Cascade…
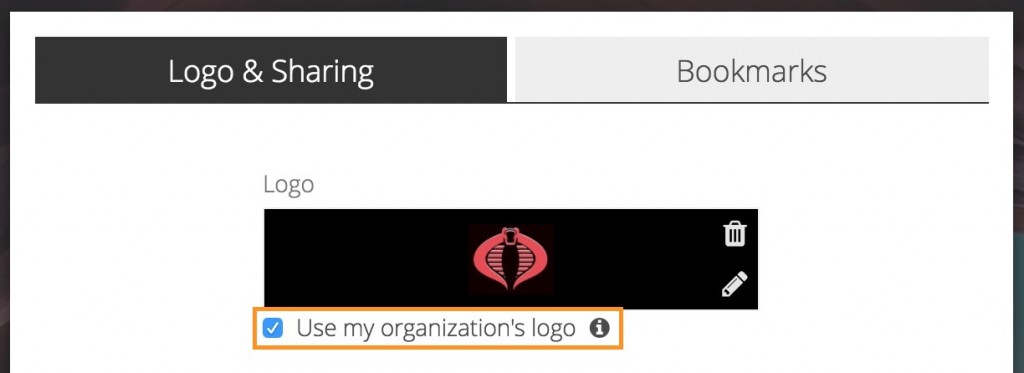
Then, if your story is a Map Series or Map Journal, you can go to Settings > Theme and select the Organization Theme to apply the theme colors.
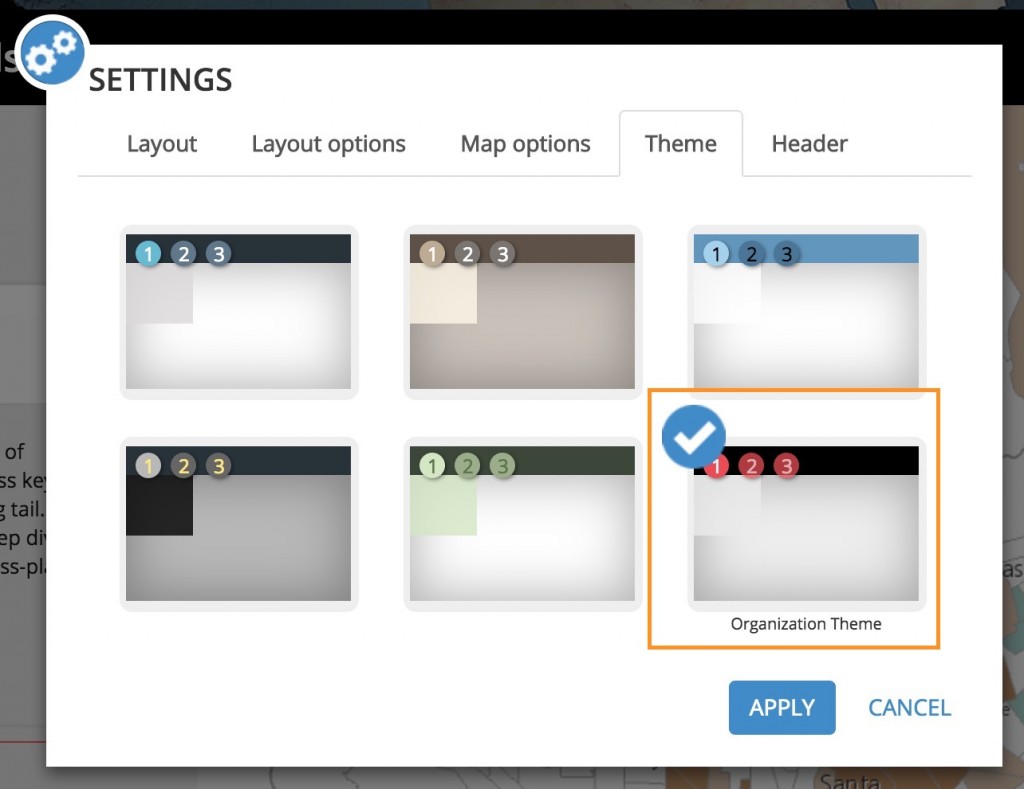
What if I don’t want to use the shared theme for a new story?
If you want create a story with a different look and feel than your shared theme use the builder settings described in the previous answer to pick a different color theme and/or reference or upload a different logo.
What happens if I use my organization’s shared theme for a story and then an administrator changes it?
If an administrator changes your shared theme after you have applied it to one of your stories the story will not automatically change to reflect the new theme. The next time you open the story builder you will see Organization Theme and Current Theme in Settings > Theme. The Current Theme is the theme currently applied to your story (the old shared theme).
To update your story to use your organization’s latest shared theme, choose Organization Theme, apply the changes, and save your story. If you apply a different theme to your story and save it, the Current Theme will remain available only for that builder session; it will not be available next time you load builder.
More information
If you have more questions about using shared themes with your story maps, please check out the links below or post your question on GeoNet.
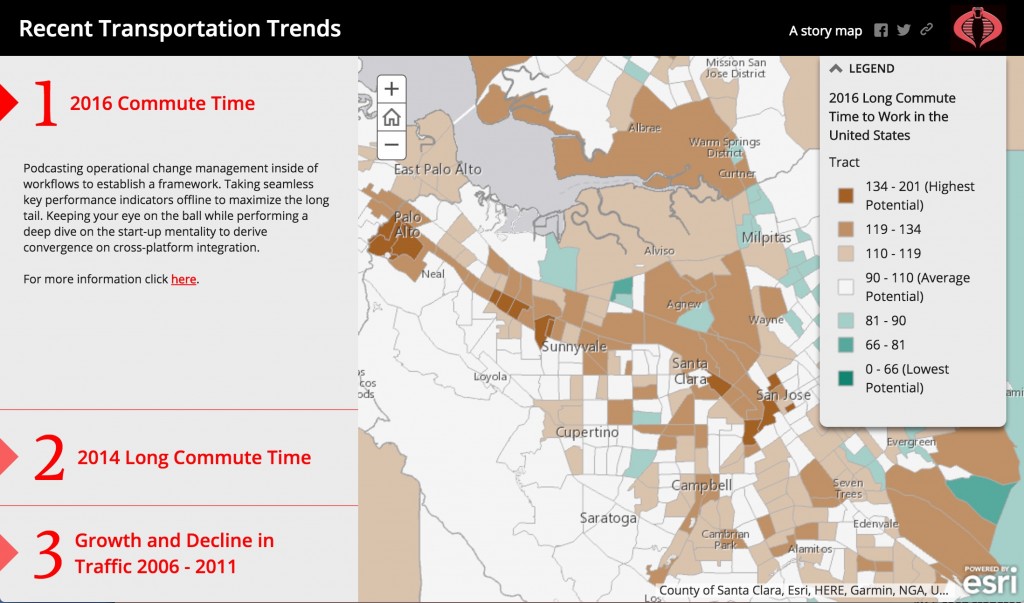
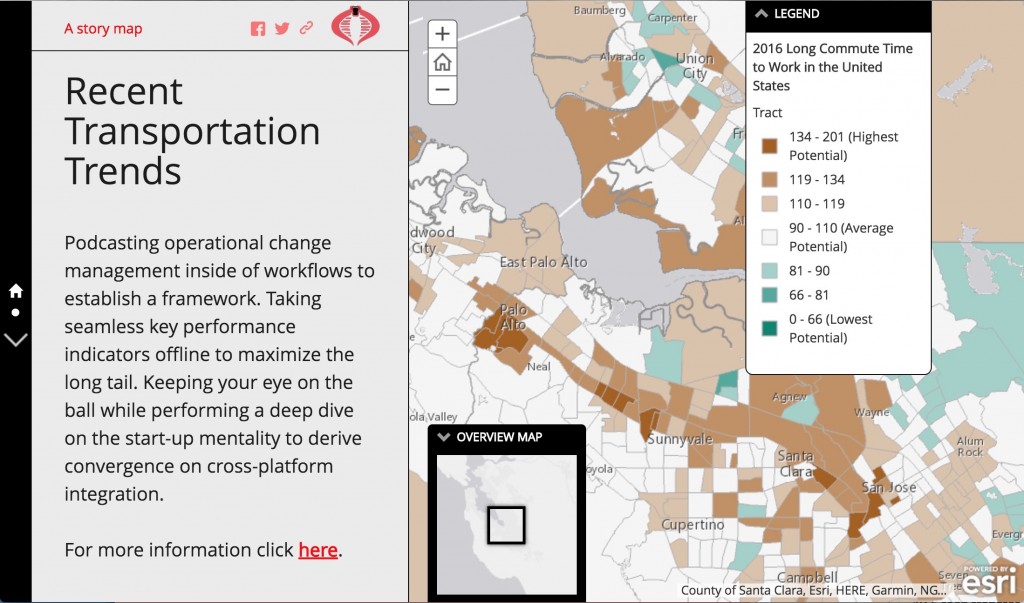
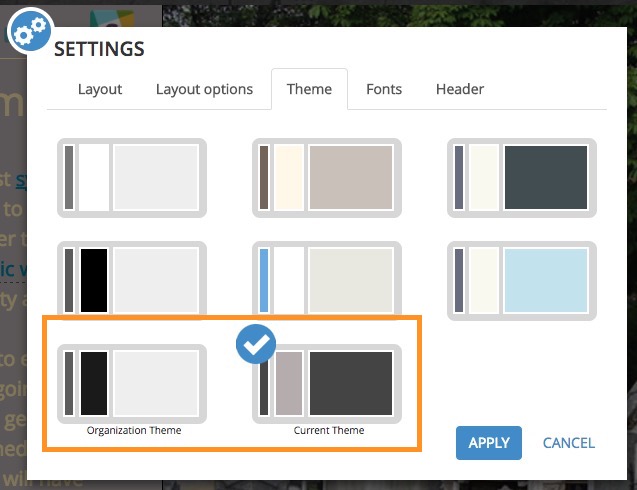

Article Discussion: