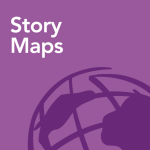 You’ll be pleased to know the Twelve Places of Christmas story map is not the only gift the Story Maps team got you this season. Below are 12 tips for making better story maps to help you ring in the new year. Follow these tips and you’ll be on your way to story map success in 2016!
You’ll be pleased to know the Twelve Places of Christmas story map is not the only gift the Story Maps team got you this season. Below are 12 tips for making better story maps to help you ring in the new year. Follow these tips and you’ll be on your way to story map success in 2016!
If you haven’t yet made your first story map, a good place to start is by browsing the gallery of stories for inspiration and ideas. Then learn a little about the principles of storytelling and each of Esri’s storytelling apps, and finally try the Create Story Wizard to get help choosing the best app for your story.
1) Compose an engaging title
Great story maps start with a great title, and great titles don’t just describe the maps in your story — they should be more like the title of a news article or blog and start the process of invoking emotion in your reader. Think about how you want the audience to feel after they’ve read your story and incorporate words that relate to that emotion into your title. Should they feel curious, nervous, outraged, amused, proud, suspicious, hopeful?
Titles often start with an action word and answer one or more of the who, what, where, why, when, or how questions. Titles should be short, usually 10 or fewer words, with between 4–6 words being a good target.
Here are some examples of uninspired titles:
- Syrian Refugee Migrations
- Changes Caused by Hurricane Katrina
- Global Cheese Production and Consumption
- Volcano web scenes
Improving on these, here are some great, engaging titles:
- The Deepening Refugee Crisis
- Katrina +10: A Decade of Change in New Orleans
- Celebrating a World of Cheese
- Mountains of Fire
2) Give credit where it’s due
Always credit the work of others. Also, and more importantly, be sure you can legally use it! Whether it’s a photo on the web or data downloaded from an open data site, any ideas, content, or media not created by you should be credited. Use a simple citation and include a link to the source. If the data or photo has special citation requirements, be sure to adhere to them.
You can add credit information to each photo or data provider; however, if all your content is from the same source(s) consider a single citation in the header subtitle or perhaps in the last section of your story.
Story Map Journal and Story Map Series allow you to create links using the editor toolbar. See this blog post for a tip on how to add links to Story Map Tour captions, which can also be used to add links to the subtitle in Story Map Tour or Story Map Swipe/Spyglass.
3) Choose your basemap wisely
A basemap should support or compliment your map’s purpose, not detract from it or make your map hard to read. It’s recommended to start your map using one of Esri’s simple canvas basemaps (light or dark). If you find you need additional detail or a different style look for another basemap that has the least amount of detail required to help your readers understand your story. If you do use a more detailed basemap (like Streets or Topo), try setting the transparency of the basemap somewhere between 25-40%; this will help your map layers stand out.
You can also try one of Esri’s new vector basemaps (beta), which you can learn more about here.
4) Make simple, fast maps
While there are exceptions, for good storytelling your maps should typically have just two or three visible layers (including the basemap), any more may make your map confusing to the audience and possibly be slow to draw.
Most feature layers will behave just fine in a story map, but for layers with a very large number of visible features and/or vertices at your scale of interest you can create a tile layer to help the layer draw faster.
Learn more about publishing tiles to ArcGIS Online in this help topic, including how to publish tiles from an existing feature layer.
You can also use the Living Atlas Contributor app to get a performance report on your maps and layers. Just log in to the app using your ArcGIS Online account, find the map you want to test, and click on the Performance tab.
5) Explain your map symbols
If your readers don’t understand your symbols they aren’t going learn much from your maps and are less likely to spend time reading about or exploring them. Be sure to provide an explanation of symbols for your maps whenever appropriate.
For reference maps denoting just a few locations a legend may not be necessary, but for most maps you’ll want to either include a legend or explain the map symbols in the text that accompanies the map. All the storytelling apps include optional legends that can be enabled in the configuration settings.
The apps also include tools to format text color, so if you choose to explain the symbols in your narrative you can match the symbol colors in your map to the text colors of the explanation to enhance the connection between the two. Here’s a great story map that demonstrates this technique.
Here are some tips on how to enhance your legends.
6) Be deliberate about pop-ups…for every layer
Check every layer in every map in your story (yes, every one!). The pop-up should either be disabled if it is not adding anything to your story or you should design a custom pop-up to show only the information that is helpful for your audience to understand your story.
Pop-ups are one of the tools you can use to help interested readers explore and learn from your maps. While it’s wonderful to have a rich dataset with tens or hundreds of attributes, for any one story there usually just a handful that are relevant. Part of your responsibility as an author is to filter out noise. If you don’t focus the pop-ups for your audience they can get confused or frustrated by too much — or poorly presented — information.
See this post for tips on creating custom pop-ups.
7) Create links for websites and email addresses
Using full URLs in pop-ups or within your narrative or captions can be messy. To keep your story neat it’s preferable to create hyperlinks using some text that describes each link. In pop-ups, the text can be different for each feature (coming from another field in the layer, like an organization name or project name) or it can be the same word or phrase for all feature pop-ups (such as “website” or “more information”).
You can also use the mailto: HTML element to make email addresses clickable. This will save your readers from having to copy and paste contact information in order to send an email.
Here’s more detail about adding links from fields and sending email from pop-ups. The same blog post about adding links to Story Map Tour captions mentioned above in Tip #2 can be useful here as well.
8) Choose the right field types
Field types are important since they determine how information in each field is displayed and what capabilities are available for the field or the layer. For example, numeric fields can be included in pop-up charts while date fields can be used to enable time on a layer. Field types also determine which Smart Mapping options are available; for instance, rendering a layer by Counts and Amounts is only available for numeric fields.
To ensure your fields are the right data type see this blog post with tips for creating hosted feature layers.
9) Clean your data…before publishing
Datasets are a critical component of story maps, but using messy data leads to messy, unprofessional stories. Take time to clean datasets before publishing them as layers. This includes checking not only the data values, but also the dataset names and field aliases. Tending to these details will prevent problems like exposing database-style names or abbreviations that don’t make sense to your audience.
Through a visual inspection you can find typos in smaller datasets and identify bad patterns that need attention in large datasets (such as large blocks of missing information). You can also use tools in Excel or your Desktop GIS app to run automated checks to find and fix recurring issues in larger datasets. At a minimum, check that:
- Field values, field aliases, and layer names are NOT IN ALL CAPS and do-not_contain-underscores_or-dashes
- Streets, cities, names, and other proper nouns use the correct case
- Abbreviations are consistently applied and punctuated; for example, it’s ok to see “Rd.” and “St.” in the same field, but not combinations like “Road“ and “St” (no period) and “Blvd.” (with period)
- Every cell has a value; if it doesn’t, consider filling blank values with a placeholder such “N/A” or “No Data” for text fields or a zero or special no-data code for numeric fields, if appropriate. Be aware of the difference between what a zero value means compared to “No Data.”
Regarding the last point above, if you add a value like “No Data” to a field with numeric values the field type will be set to text when the layer is published. This will affect the renderers you’ll be able to use to style the layer with this field and also prevent you from doing calculations or numeric analysis on that field. In this case you can duplicate the field to have one (numeric) copy that retains its blank values, which can be used for styling the data using a numeric value renderer or doing analysis, and one (text) copy that includes “No Data” values, which can be used for labeling and pop-ups.
10) Use main stage actions to help tell your story
Many authors look for ways to include a layer toggling control, basemap switcher, or a place-finder in their Story Map Journals so readers can interact with maps in the story. While these map control widgets are good for GIS professionals, the recommended way to enable a general audience to change what appears in your maps is for you to design a controlled interactive experience using main stage actions.
Main stage actions let you configure links in the story text that make changes to the maps or other main stage content. Providing main stage actions in the context of your narrative is an elegant way to tell your story. It’s also much more helpful to readers than providing generic map control widgets and having them wonder which layers to turn on or off and when, where they should zoom to next, or what part of the map to click on to get more information about what’s being discussed in the text.
Here are some Story Map Journals that make good use of Main Stage Actions:
Here’s a blog with everything you need to know about main stage actions and another one on making nicely formatted buttons for main stage actions.
11) Link to the (open) data
As mentioned above in #2 you should always cite your data sources, but it’s also a good idea to provide links to where the data used in your story can be downloaded. Doing this enables readers to extend your story using their own knowledge or research. Not everyone will need or want to download the raw data, but those that do will appreciate that you took a few minutes to provide these links.
It’s best to provide direct links to individual datasets in your story where the data is shown, but you may also include a link to the main open data site or data download site. This will let your audience know that the organization provides many other open datasets for public use.
Learn more about ArcGIS Open Data and how it makes it easy for you to share your organization’s data for anyone to explore and download in many standard formats.
12) Don’t stick with the defaults
We’ve worked to provide story map authors with a good set of defaults so your stories look good with a minimum of required formatting, but we encourage you to break away from the defaults and apply your own branding. Experiment (without going overboard) with text treatments, color schemes, and other visual formatting techniques. Also make sure to add your logo and organization name/link to the header. These changes will help your story maps stand out and better represent your organization.
For example, see the use of text colors in the Atlas for a Changing Planet or the branding (logo/colors) in this Story Map Journal from Philadelphia Water. Those two examples were created using the configuration options available with the app that is included with ArcGIS Online and Portal for ArcGIS. If you have the ability to download and customize the application code you can do deeper branding like this customized version of Story Map Journal from UCONN.
If you’re a developer, you can download the code for Esri’s Storytelling Apps from GitHub, and be sure to check out the Story Map Developers’ Corner blog on Medium for more tips on customization.
Be sure to check your work…
Finally, before sharing your finished story don’t forget to review and test it! You can do this yourself, but ideally you’ll have at least one other person look at it and give you feedback. This review should include visiting all sections of the story; exercising the maps and other interactive elements of the story; and proofreading the title, main narrative, pop-ups, image captions, legend text, and other text to ensure your story reads and works for others as you intend.
You can also use My Stories to check your story maps for errors like missing images or sharing issues that will prevent your story for working properly for others. These checks are now integrated into builder mode of Story Map Journal and Story Map Series, but you can still use My Stories on the Story Maps website to get a status report for all your stories and run checks on stories that use other storytelling apps like Story Map Tour and Story Map Swipe/Spyglass.
We hope you find these tips helpful and put them to good use on your next story map!

Commenting is not enabled for this article.