This post describes the steps for converting your ArcGIS Pro point symbols into Adobe Illustrator symbols with the newly released ArcGIS Maps for Adobe Creative Cloud 3.8. If you are already familiar with Adobe Illustrator symbols, then jump right to the steps. For readers who are just learning about Adobe Illustrator symbols, here are some quick facts about the convenience of these graphic design assets.
What are Adobe Illustrator symbols?
Adobe Illustrator symbols are a way to create and maintain reusable graphics for all sorts of graphic design. In that way, they are similar to ArcGIS Pro .STYLX files. In fact, users are provided with several Adobe Illustrator symbol libraries when they install Illustrator. But you can also create, maintain, and share your own custom symbol libraries. Explore more about Adobe Illustrator symbols.
Adobe Illustrator symbols are stored in the Symbols panel (Window > Symbols), and can be saved as libraries as an .AI file. They work very well as cartographic points. Examine the CartographySymbols.ai file below as an example. The Symbols panel shows several icons, each with their own unique name. I dragged an instance of the Bike 1 symbol onto the Illustrator artboard (note: zoomed in 1600%). Users can place as many instances of a symbol to their artboard as they want.
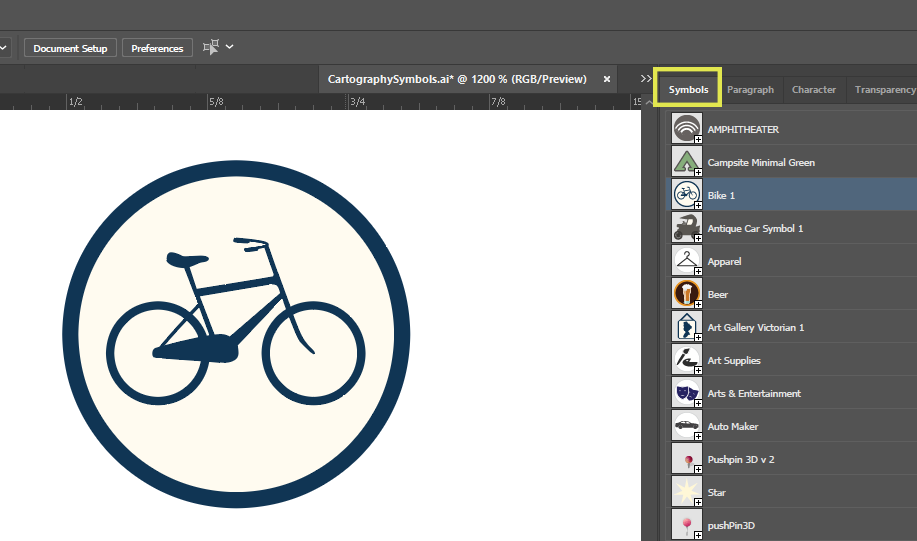
The benefit of converting ArcGIS Pro .AIX points to Adobe Illustrator symbols
Let’s go back to that bicycle symbol from above. Imagine that is the symbol that you use for all bike infrastructure across all maps. It’s immediately apparent why storing this icon as a reusable symbol saves a lot of time. It eliminates the need to re-create the symbol every time you make a map.
Many of you are GIS folks who use ArcGIS Pro to create custom point symbols for your organization or brand. If so, you probably also save those point symbols in a .STYLX file to reuse them in the future. With ArcGIS Maps for Adobe Creative Cloud 3.8, you can convert these point symbols into Adobe Illustrator symbols automatically. Here are some benefits of this workflow, followed by the two easy steps to convert your symbols.
- When opening an ArcGIS Pro-created .AIX file in Adobe Illustrator, the Symbols panel for that file is automatically populated with a reusable Adobe Illustrator symbol for each point layer.
- Adobe Illustrator symbols can be globally edited. This means that you can simultaneously update every symbol instance on your map by updating the symbol in the Illustrator Symbols panel.
- Multi-layered point symbols from ArcGIS Pro are grouped together in one singular “instance” instead of being split into ungrouped Illustrator artwork. This allows for an increased ease of cartographic editing.
- Symbol instances require less memory than regular artwork. In cases where you have hundreds or thousands of points on your map, converting them to Adobe Illustrator symbols can lead to more performant files.
Step 1 – Export an AIX file from ArcGIS Pro
After designing your ArcGIS Pro project (must be version 3.4 or later), export the map or layout as an .AIX file. Of course, to convert ArcGIS point data to Adobe Illustrator symbols, your map needs to have points. In my map below, there are three point data layers: MajorDams, Amtrak Stations, and Washington State Ferry Terminals.
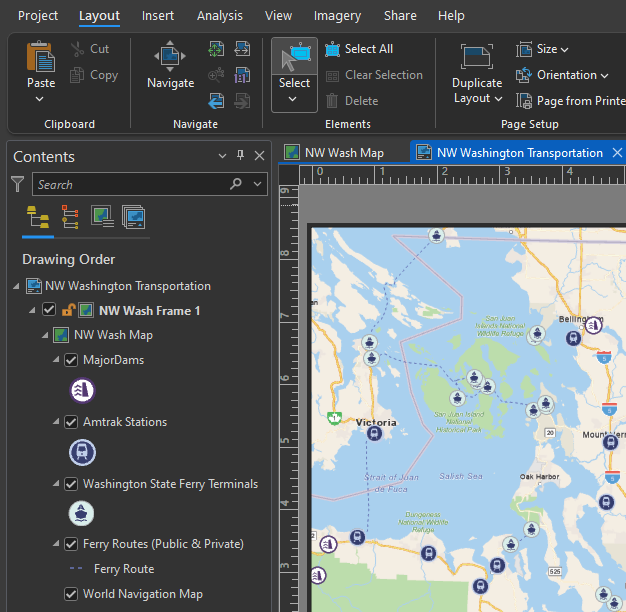
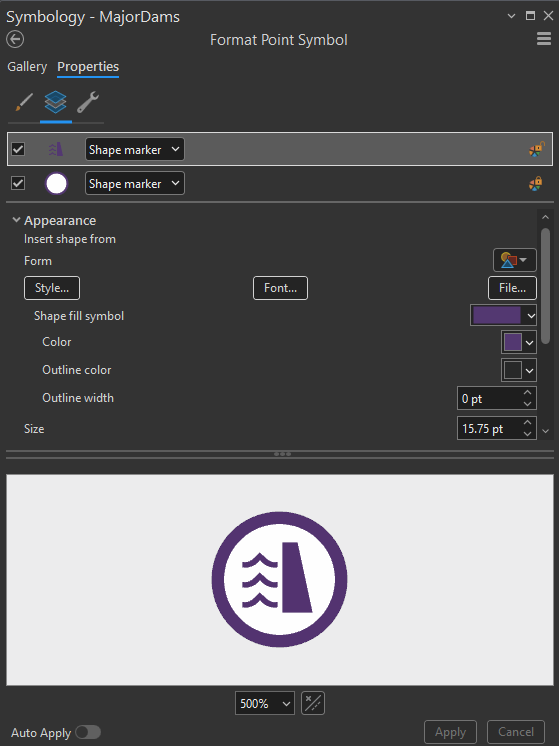
But wait — there’s more! I have also added the World Navigation vector tile basemap, which contains road shields and city point layers. Although you cannot see vector tile basemap layers listed in the ArcGIS Pro Contents pane, when you export an .AIX file, you will see all vector tile layers listed and organized in the Adobe Illustrator Layers pane. These points will also be converted to symbols. Note that sprites are raster images. Read this new post to learn about the new vector road shields symbol library provided with Maps for Adobe 3.8.
To export an .AIX file from ArcGIS Pro, go to the Share tab and select Export Map or Export Layout. Then select AIX as the file type. Find more information about exporting .AIX files here.
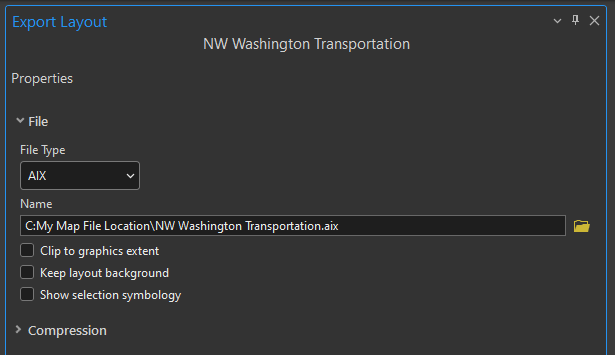
Step 2 – Opt to convert points to symbols
After installing ArcGIS Maps for Adobe 3.8, the first time you open an ArcGIS Pro-exported AIX file that contains points, you will see an alert asking if you would like to convert your points to Adobe Illustrator symbols. Choosing Yes will complete the conversion. Your selection will be saved in the application settings, and you can update them at any time.
That’s it! In fact, it’s really only one step – a new setting in ArcGIS Maps for Adobe. Continue reading to learn about the results of converting points to Adobe Illustrator symbols.


Symbol conversion results
1. A nicely populated and saveable Symbols pane
Because I opted to convert my points to Adobe Illustrator symbols, my Symbols pane is loaded with symbols representing each point layer on my map – including the vector tile basemap points. Below shows my Symbols pane containing the MajorDams, Amtrak Stations, and Washington State Ferry Terminals symbols along with the road shields and city points from the World Navigation vector tile basemap. Don’t forget to check out this new blog article describing how you can replace the road shield vector tile raster points with vector symbols. Additionally, if you wanted save these symbols as reusable graphics, click the Symbol pane’s hamburger menu > Save Symbol Library, and then save it as an .AI file.
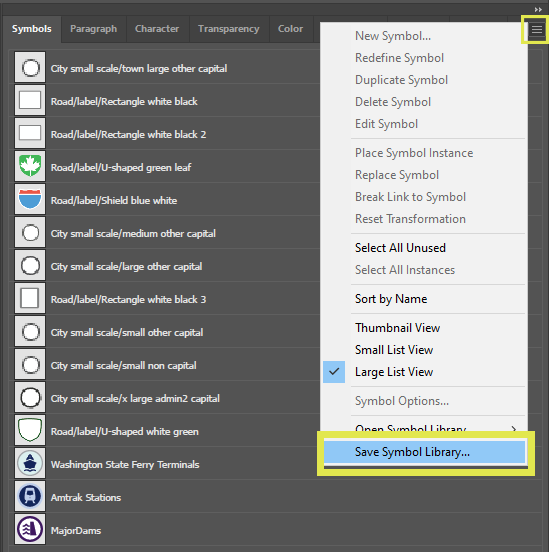
2. Symbol instances on map for simultaneous global editing
The points on my map in Illustrator appear as expected. And now, since they are Adobe Illustrator symbols, I can simultaneously edit each instance by editing the symbol in the Symbol pane. The steps to do this are:
- In the Symbols pane, double click on the symbol that you want to edit. This will allow for only the symbol to appear on your stage, which means that you are looking at what Adobe calls a symbol’s definitions. You’re essentially in an edit mode (see image below) for the appearance of every instance for that symbol. Learn more here.
- Edit the symbol in this editing mode. You can change size, color, add effects, remove artwork — or whatever edits you desire. Remember, any edits you do to this symbol in the editing mode will apply to all symbols on the map. If you wanted to copy and make a second version, then learn about creating custom symbol libraries here.
- Exit Symbol Editing Mode to see the changes on all your symbol instances on the map.
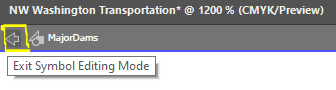

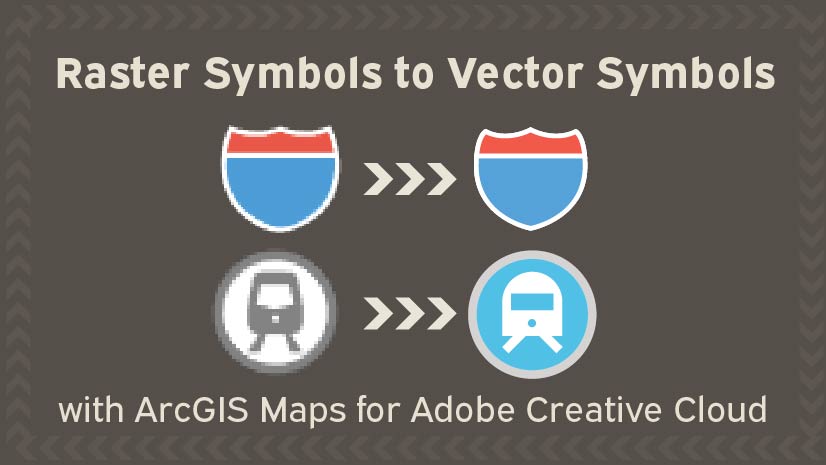
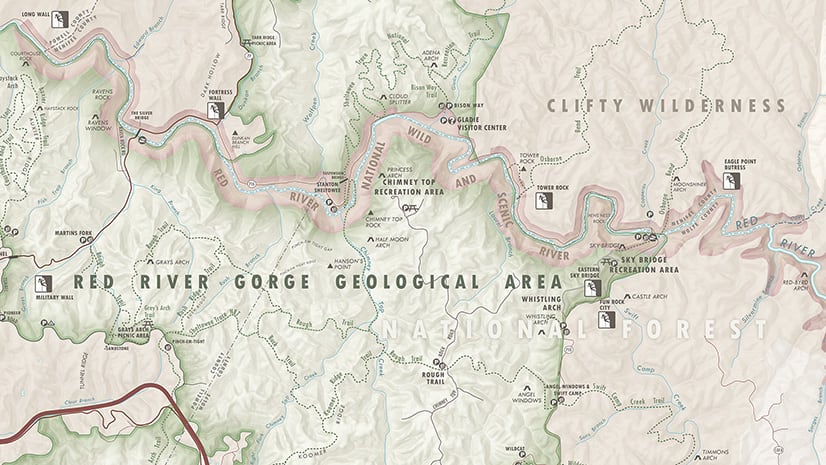
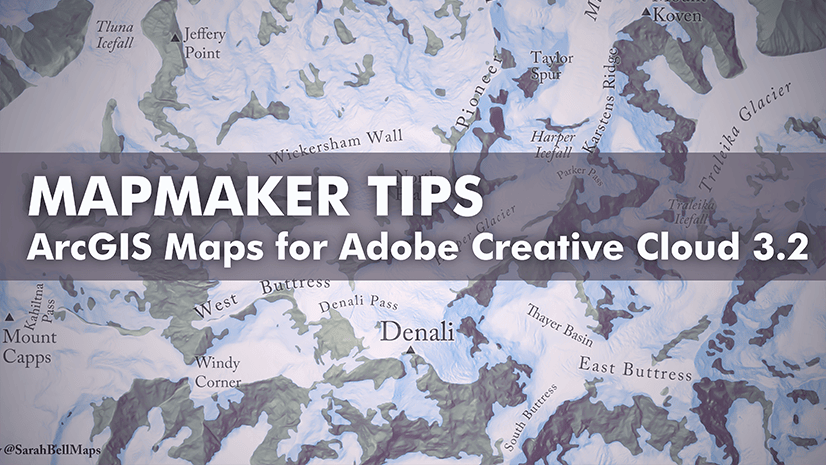
Commenting is not enabled for this article.