The latest release of ArcGIS for SharePoint, in October 2022 contains a List map component which allows you to visualize and perform simple editing of geolocation data stored in SharePoint lists. This feature lets you maximize GIS capabilities on the list view in SharePoint. It gives the opportunity to have a quick glance at the location of the geometry/location data in a SharePoint list without having to go through the workflow of creating a map using the map web part in SharePoint.
Let’s walk through a workflow in List map that looks at the capabilities of this new feature
1.Get started with a List (existing or new) in the site contents on your SharePoint Site
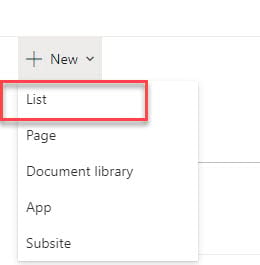
2. Open your SharePoint List from the Home Page

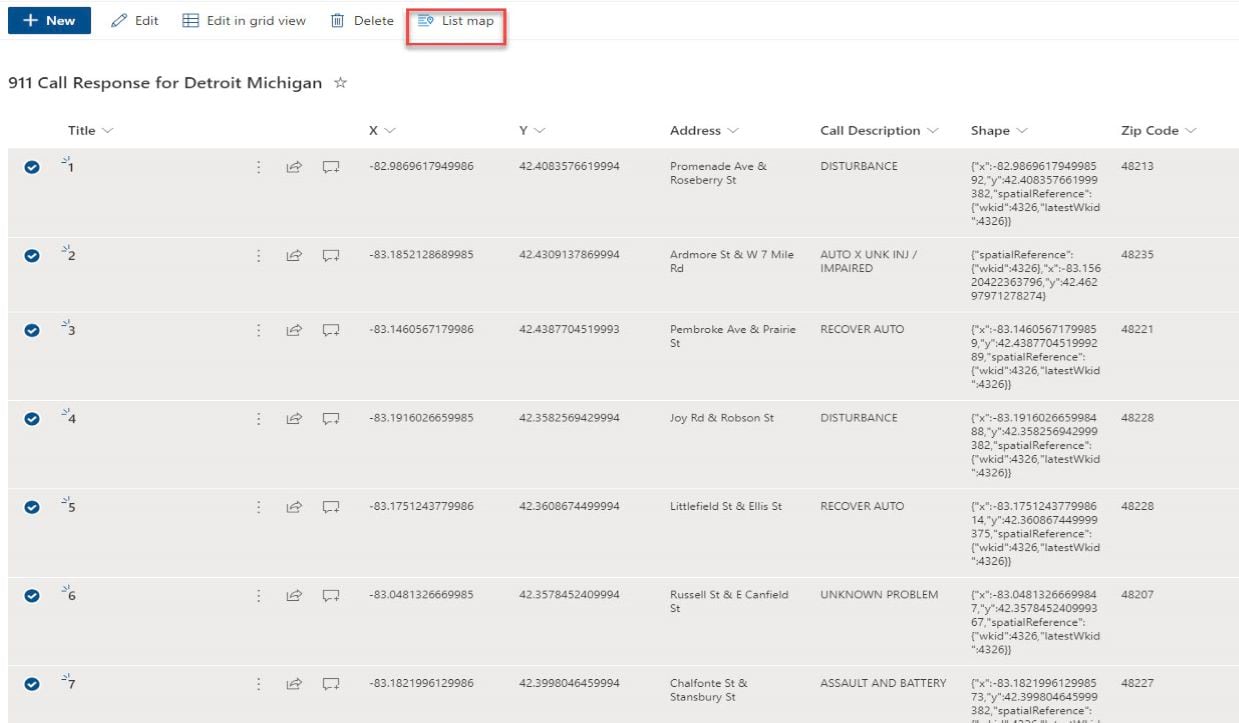
3. Select row or rows on the SharePoint List to enable the List Map button
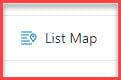
Note: List map doesn’t currently support Lists that contains addresses only, your SharePoint List must be geocoded using the power automate flow: SharePoint Locate Workflow before the List Map can be enabled.
Select Location
Any selected records labeled in recognizable columns will be automatically displayed on the map, using the spatial field in the data. In this example data showing 911 Call Responses, map coordinates are defined as X and Y coordinates which are recognized and mapped.
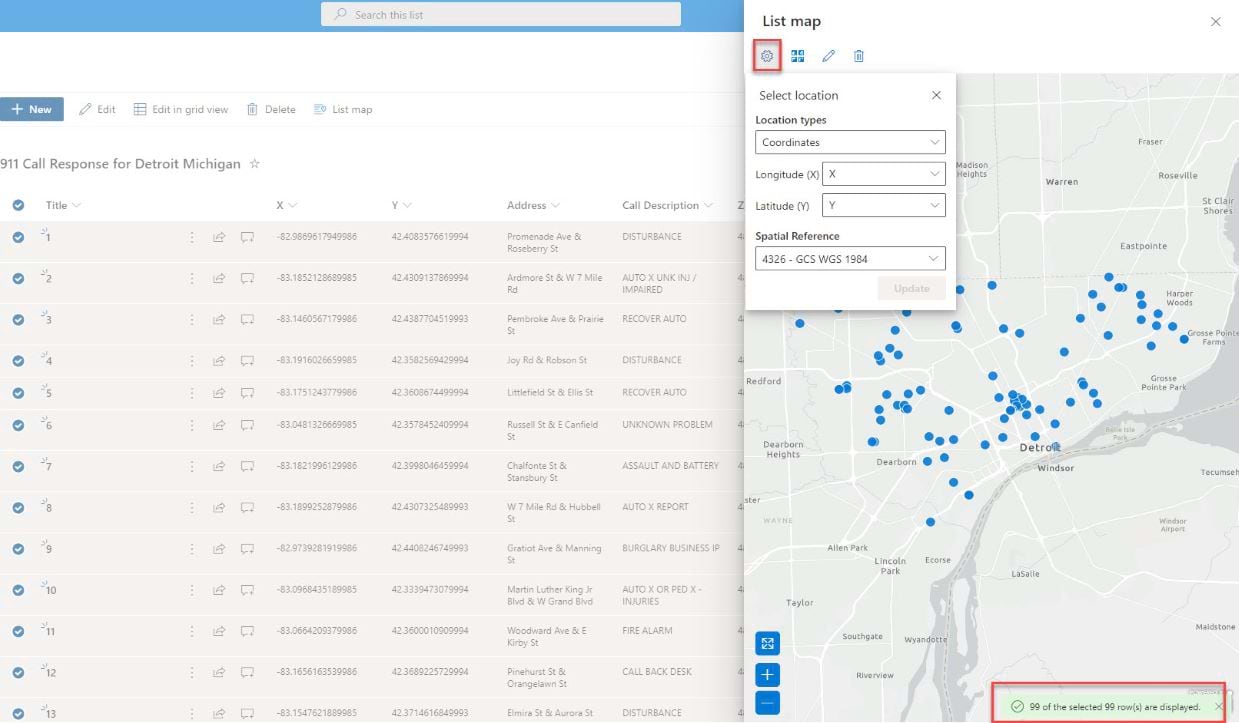
In addition to using coordinate data, point, polyline, and polygon features can be stored in Esri JSON format, which can be used to map the data. If the data contains both coordinate data and Esri JSON format, such as the 911 call response data, you can change the geometry column to use the field you want to map the data with.
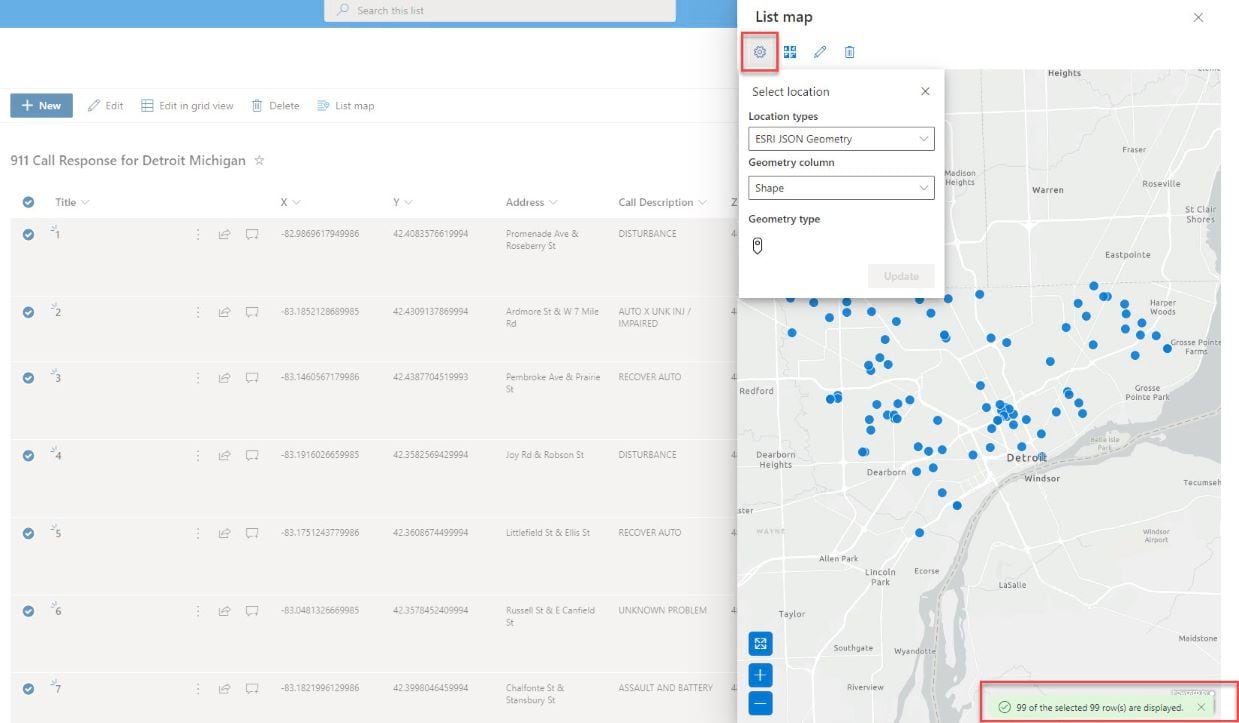
Updating location data is done from the select location pane on the List Map pane.
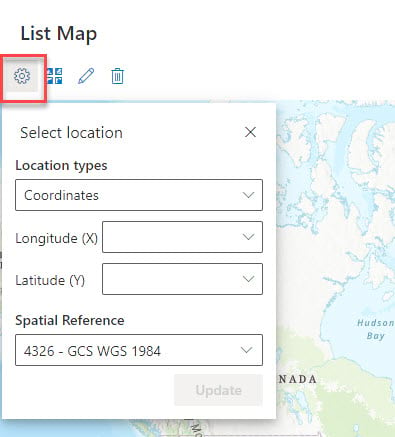
Basemap Gallery
You can use any of the four default Base Maps without signing in to AGOL, you need only to have signed into your SharePoint organization with a valid SharePoint account and have create/edit privileges .
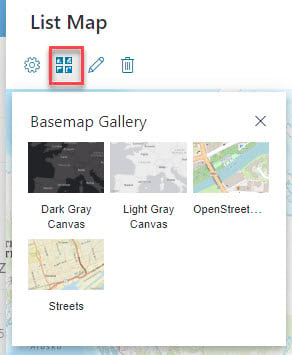
Pop ups
To get additional information on a feature, click on the feature of interest and the pop up is displayed.
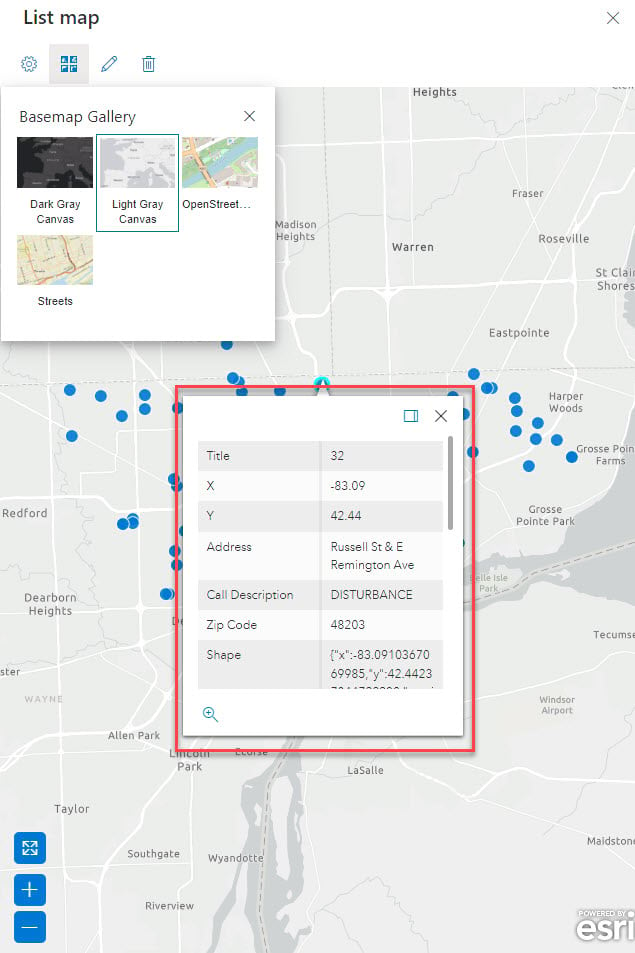
Editing
The 911 Call response data for Detroit, Michigan is displayed as point features on the List Map. To edit any point locations, click on the edit tool and then select only one point on the map. The point can then be moved to any location, and/or coordinates can be edited directly in the edit window.
Edits can be undone or redone and must be saved on completion. If your editing goes wrong, you can always discard your changes.
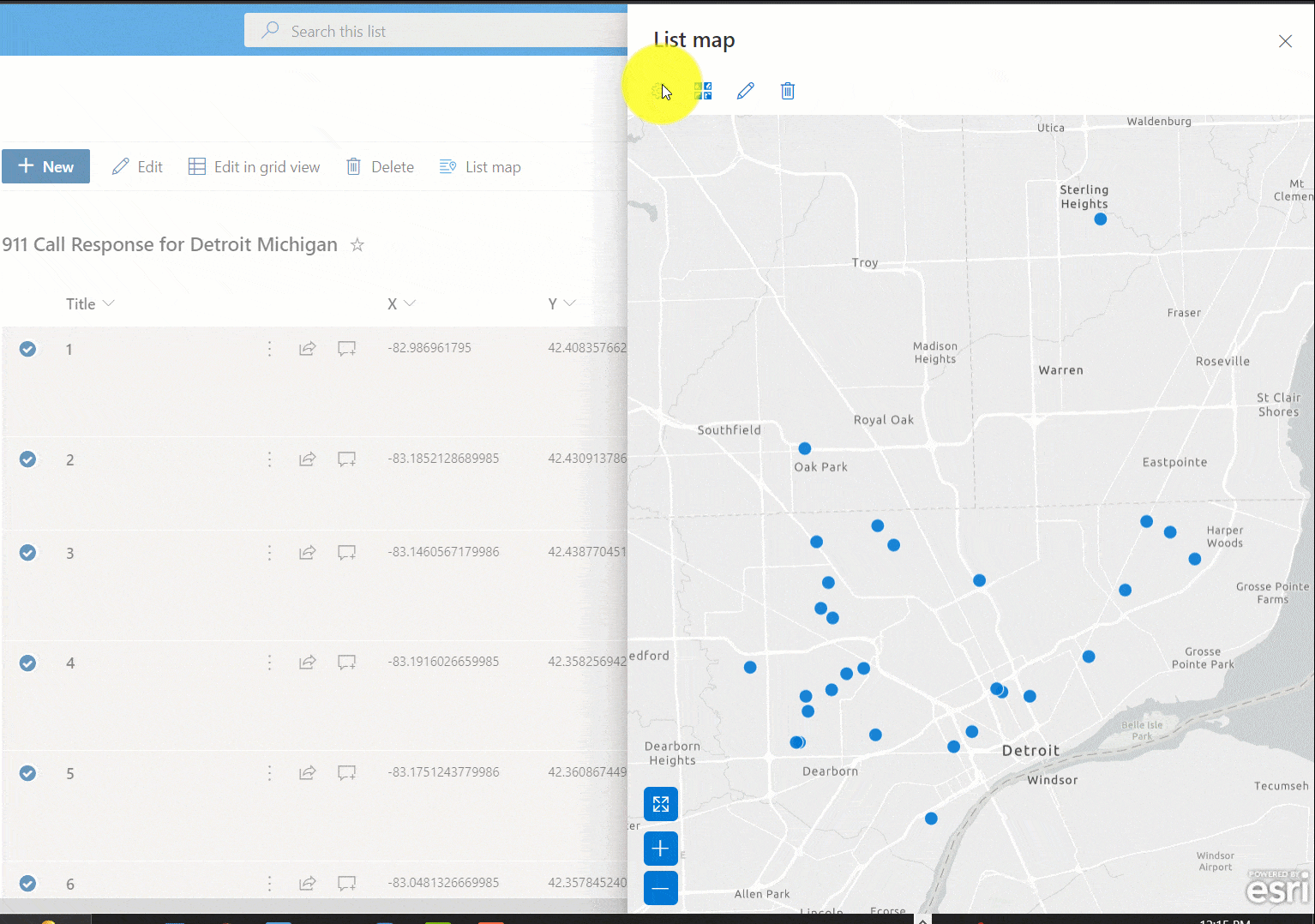
The same editing functions are available whether your data was mapped from coordinate data or Esri JSON format. Any columns containing the Esri JSON in the SharePoint list must be of type ‘Multiple lines of text’ so that any edits made on the List map can be saved in the SharePoint list.
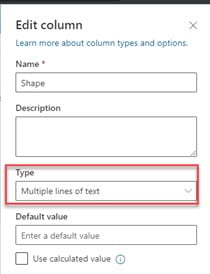
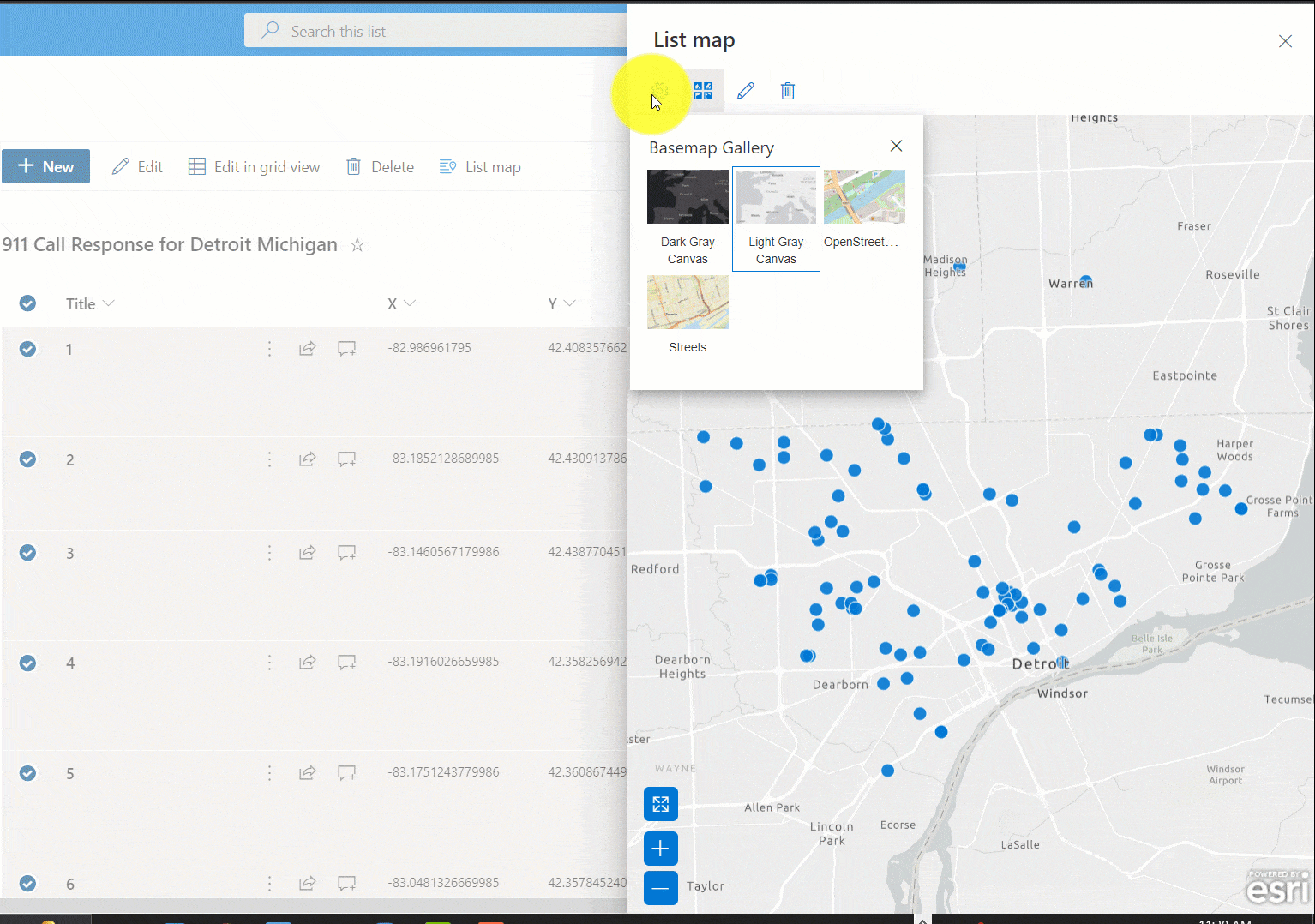
We can edit the polygon and polyline shape geometry features in List Map, we can undo or redo or discard and save changes the list is updated to show edits. For polyline and polygon data, some additional editing is possible, which allow for changes to be made to the shape of the feature in addition to the location.
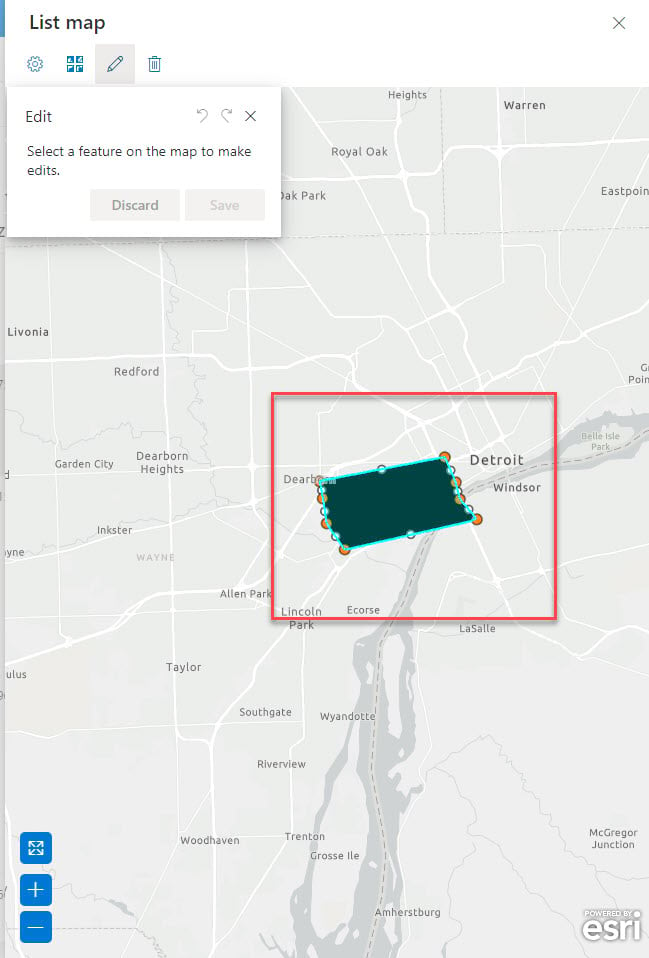
Having saved edits, the SharePoint list is updated to reflect the new geometry.
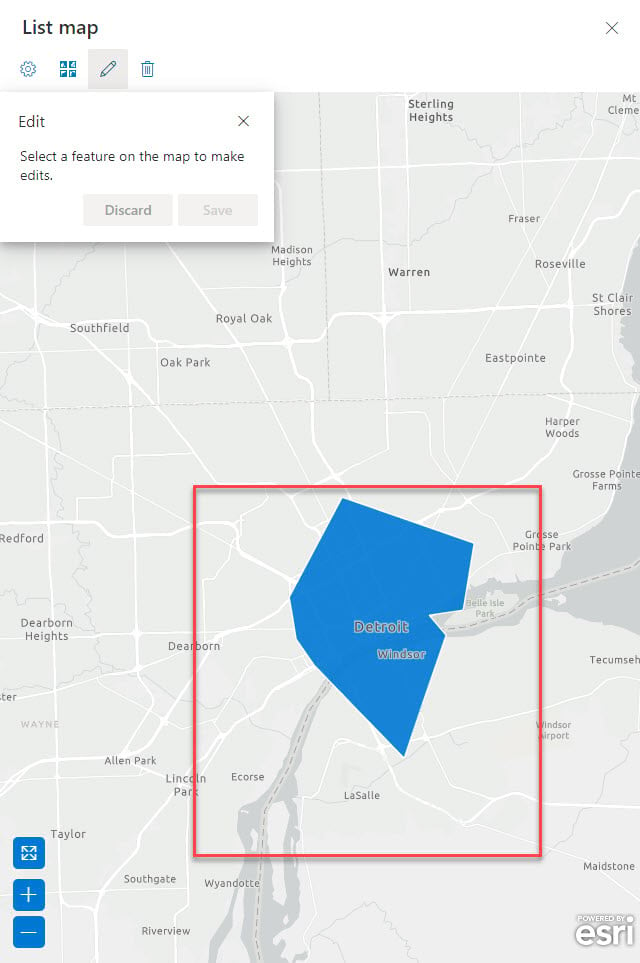
Deleting
To delete any features, click on the delete tool and then from the map, select the features you want to delete.
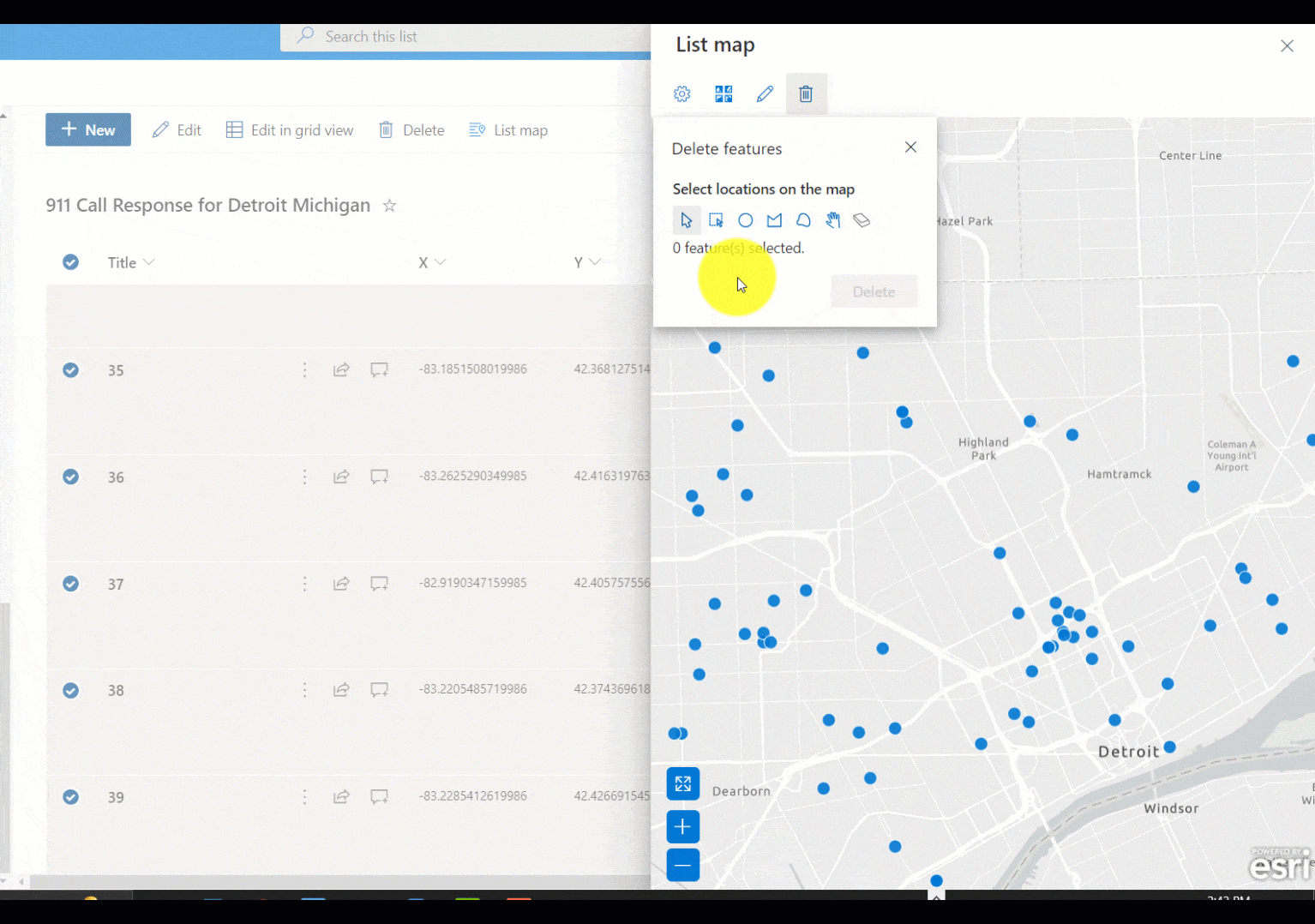
Either the entire row entry for the selected feature(s) can be deleted from the SharePoint List
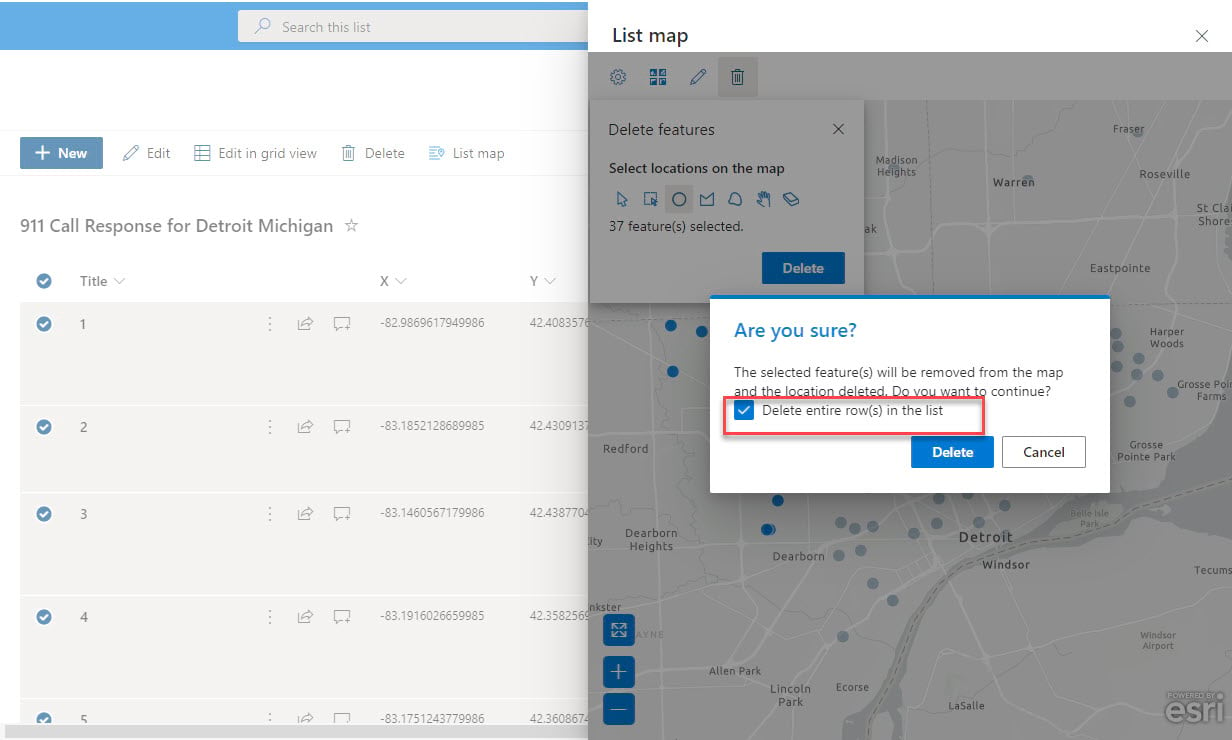
or delete just the location information.
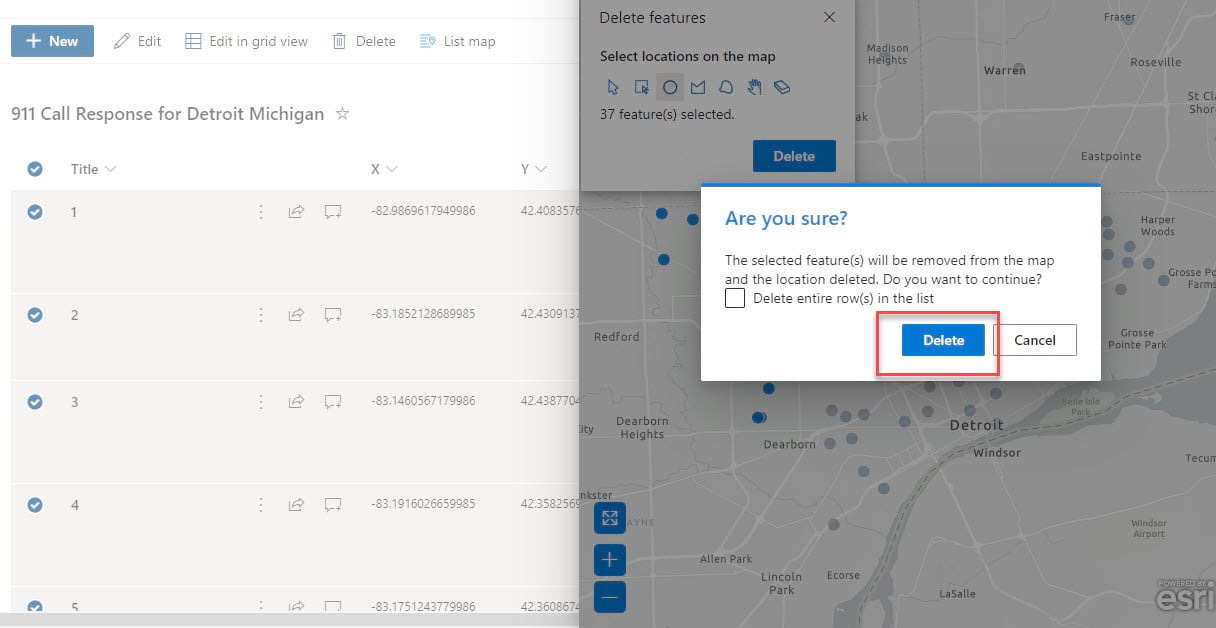

Article Discussion: