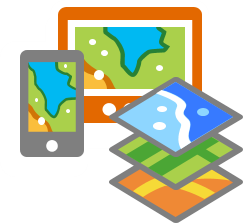 Basemap layers play an important role in the field work that you do – they provide a geographic reference when collecting or updating data in the field. You can choose from a number of Esri-provided basemap layers or you can use the landbase, aerial imagery or any other reference layers you create and manage within your GIS.
Basemap layers play an important role in the field work that you do – they provide a geographic reference when collecting or updating data in the field. You can choose from a number of Esri-provided basemap layers or you can use the landbase, aerial imagery or any other reference layers you create and manage within your GIS.
When you need to work offline – Esri basemaps can be downloaded directly to your smartphone or tablet using the Collector app and we provide quite a few of them for you to choose from.
You can publish your own basemap layers using ArcGIS Server (version 10.2.2 or higher) and make them available for use with Collector as a service or you can use ArcMap and copy them directly to your smartphone or tablet. This is the most efficient method of making your basemaps available inside of Collector.
This article will step you through the process. You can also find this information on our doc site here.
Creating your own Basemap Layers
Collector uses the tile package format (.tpk) to store basemap layers on devices. There are several ways to create tile packages, and perhaps the easiest method is to use ArcMap.
If this is your first time creating a tile package from ArcMap, you will need to enable the Packaging Tools from the ArcMap Options dialog. You can do this by clicking ArcMap Options from the Customize menu and then checking on the option to Enable ArcGIS Runtime Tools.
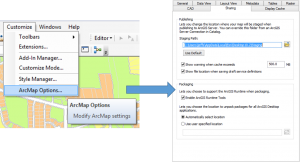 With this capability added, you can now start creating tile packages directly from ArcMap by clicking Tile Package from the Share As pull right on the File menu.
With this capability added, you can now start creating tile packages directly from ArcMap by clicking Tile Package from the Share As pull right on the File menu.
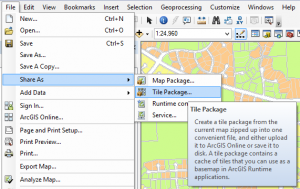 Within the Tile Package dialog, you can provide a name for the tile package file you are going to create (which becomes the name of the basemap layer) and there are options within the Tile Format panel that let you control the tiling scheme and the image format. These settings can dramatically alter the size and quality of your basemap so please read the tips doc on it (or use the default settings).
Within the Tile Package dialog, you can provide a name for the tile package file you are going to create (which becomes the name of the basemap layer) and there are options within the Tile Format panel that let you control the tiling scheme and the image format. These settings can dramatically alter the size and quality of your basemap so please read the tips doc on it (or use the default settings).
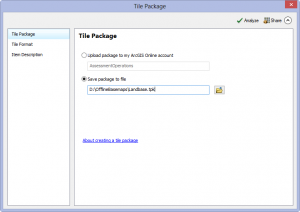 Clicking the Share button will create your new tile package. There are no restrictions on size – you are limited by the size constraints of your device. Also note you can create several basemaps and copy them to your device.
Clicking the Share button will create your new tile package. There are no restrictions on size – you are limited by the size constraints of your device. Also note you can create several basemaps and copy them to your device.
Copying Tile Packages to your Apple Device
Now that you have created your tile package, the next step is to copy it to your iPhone or iPad. The next section will show how you can do this with your Android smartphone or tablet.
Start by connecting your iOS device to your laptop or desktop and wait for iTunes to start up. When connected, iTunes may want to backup your device and may even want you to erase content and then sync. If this process starts, you can stop it – you do not need to establish a sync relationship between your iOS device and your laptop to copy basemaps to them. This typically happens when the device has never been connected to iTunes before.
When you are connected to iTunes, click on iPad (or iPhone) to display content from the device and then click Apps so that you can locate the Collector app.
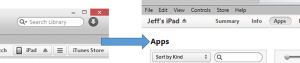 You will see a list of the apps that are on the device but you will want to scroll down on the entire page until you see a section titled File Sharing. Here you will see apps that can transfer content between the device and computer. If you select Collector from the list you will see existing content that is stored on the device.
You will see a list of the apps that are on the device but you will want to scroll down on the entire page until you see a section titled File Sharing. Here you will see apps that can transfer content between the device and computer. If you select Collector from the list you will see existing content that is stored on the device.
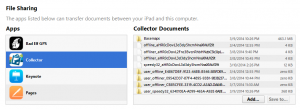 With Collector selected, click the Add… button to add the tile package that you created onto the iPad or you can drag and drop into the Collector Documents space.
With Collector selected, click the Add… button to add the tile package that you created onto the iPad or you can drag and drop into the Collector Documents space.
 As soon as you add the tile package to your device in iTunes it will start the copy process. When complete you can disconnect your iOS device and start using your basemap.
As soon as you add the tile package to your device in iTunes it will start the copy process. When complete you can disconnect your iOS device and start using your basemap.
NOTE: If the Collector was already running, you will need to shut it down and restart it. Now when you tap the download button it will ask you if you would like to choose a basemap (the one you loaded) or download a new one.
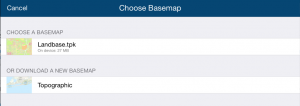 Copying Tile Packages to your Android device
Copying Tile Packages to your Android device
If you are using Android devices instead of iOS devices, moving data around is a little easier as you have access to the file system on the device.
Start by connecting your Android device to your computer and open your file explorer to navigate to a folder titled “ArcGIS_Collector” located inside of the Internal Storage on your device.
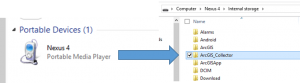 From here it is as simple as copy or drag/drop of the tile package directly into the “ArcGIS_Collector” folder. There are subfolders that store offline content but just make sure to drop your basemap directly into this folder anyway. The Collector app will move it into the right spot.
From here it is as simple as copy or drag/drop of the tile package directly into the “ArcGIS_Collector” folder. There are subfolders that store offline content but just make sure to drop your basemap directly into this folder anyway. The Collector app will move it into the right spot.
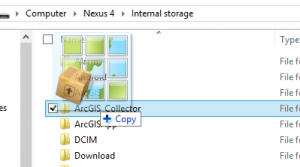 Now when you start the Collector app and tap the Download button on a map, you will be asked if you want to use the basemap that you copied to the device or download a new basemap.
Now when you start the Collector app and tap the Download button on a map, you will be asked if you want to use the basemap that you copied to the device or download a new basemap.
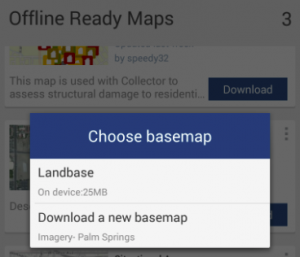 This should provide you with the information you need to create your own basemaps and use them with Collector. With the release of ArcGIS Server 10.2.2 you will be able to leverage your own Tiled Base Map layers published with the Server by adding the Export Tiles capability to your basemap service.
This should provide you with the information you need to create your own basemaps and use them with Collector. With the release of ArcGIS Server 10.2.2 you will be able to leverage your own Tiled Base Map layers published with the Server by adding the Export Tiles capability to your basemap service.
Collector team
Commenting is not enabled for this article.