An SSL certificate is a digital certificate that provides authentication for a website and a secured encrypted connection. SSL certificates are what enable websites to be more secure. HTTPS is the secure form of HTTP, and HTTPS websites are websites that have their traffic encrypted by SSL/TLS.
In this article let’s learn how to download SSL certificate for any secured portal in both Windows and Mac.
Follow the steps to download the SSL certificate in Windows using Chrome browser
- Open a chrome browser and enter the portal url with https since its secured network
For example: https://MyServer.esri.com
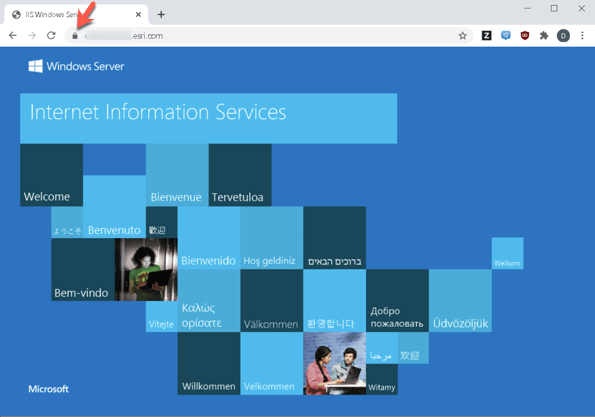
2. Now click on the lock button on the left of the url to see Certificate (valid)
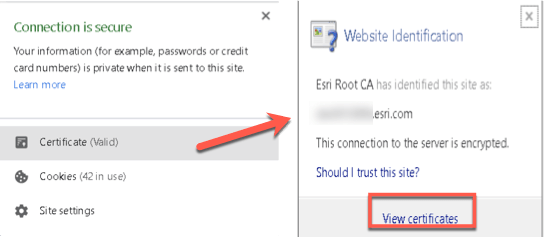
3. Click on View Certificate to open up the following popup
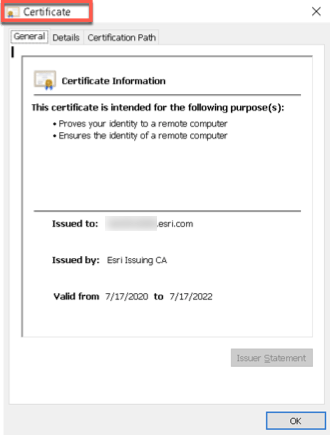
4. Click on the Certification Path tab, where you will see the certificate chain
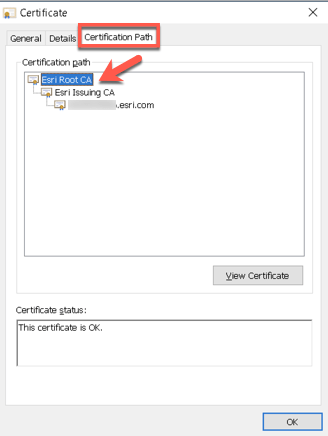
5. Double click on the parent certificate
6. Go to Details tab and click on Copy to File…, this will open up the Certificate Export Wizard
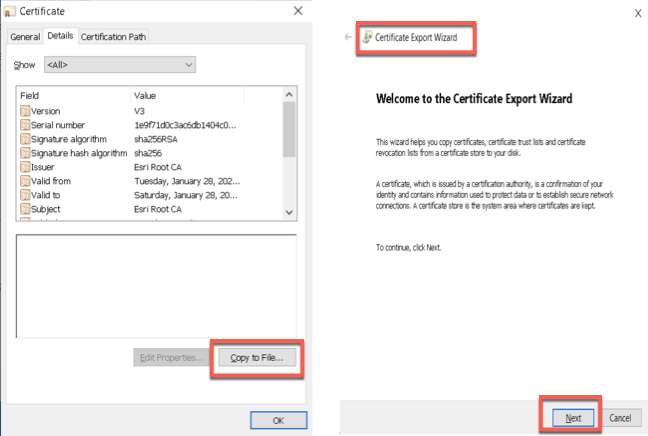
7. Click Next, and then select the format you want to use, which will be Base-64 encoded, then click Next
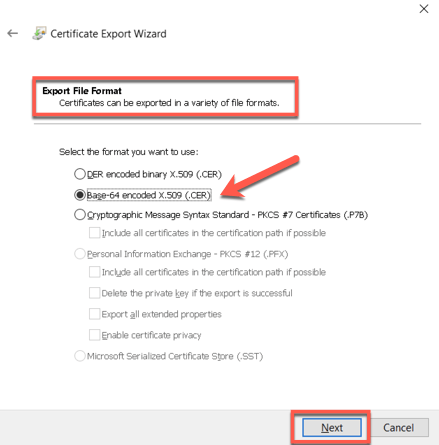
8. Choose the directory in which the certificate needs to be saved and click Save.
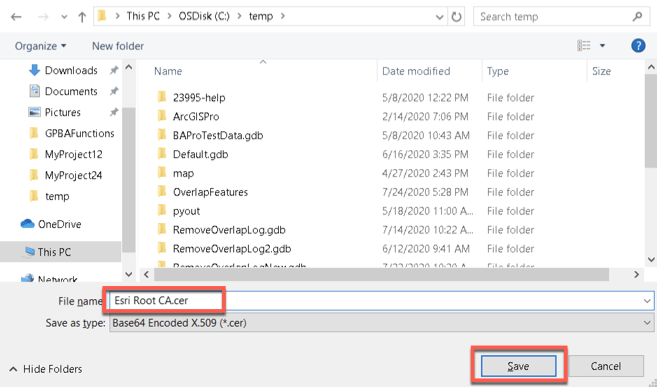
9. Click Finish and you will see The Export was successful , Click OK
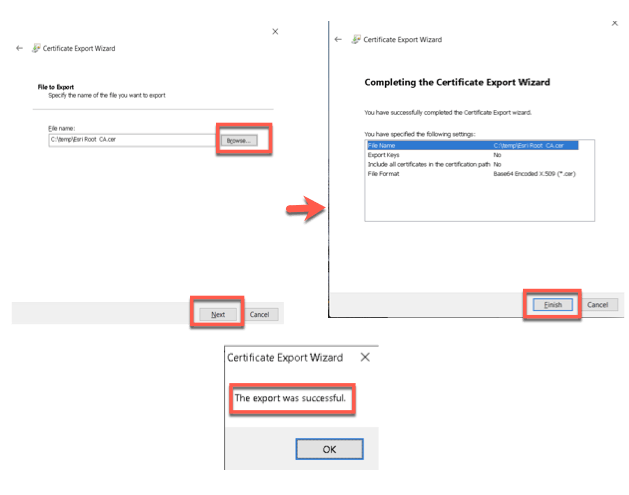
10. Now navigate to the directory in which the certificate was saved and now you can attach this as an attachment to any one via email and install it in the respective device.
Note: The same steps can be done using Internet Explorer.
Follow the steps to download the SSL certificate in Mac using Safari browser
- Open a safari browser and enter the portal url with https, since it’s a secured network
For example: https://MyServer.esri.com
- You should be seeing a warning message if you do not have the certificate installed already.
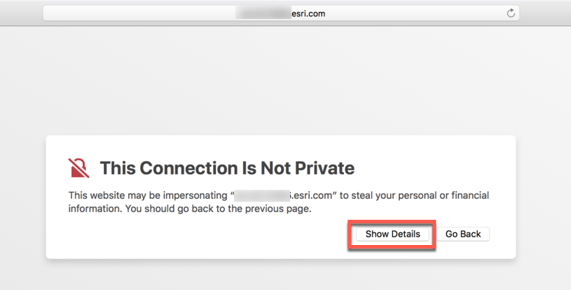
3. Click on Show Details and click on the link View the certificate
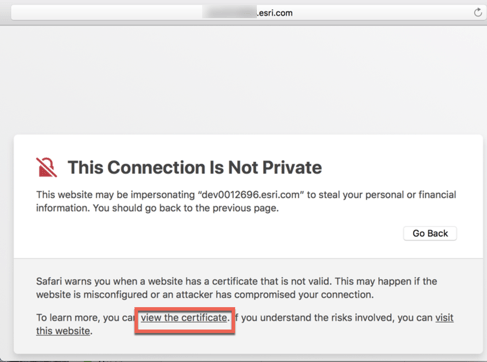
4. A popup will open up with the details of the certificate.
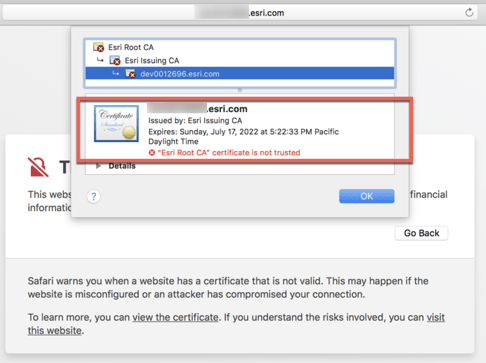
5. Just drag and drop the thumbnail on to the desktop
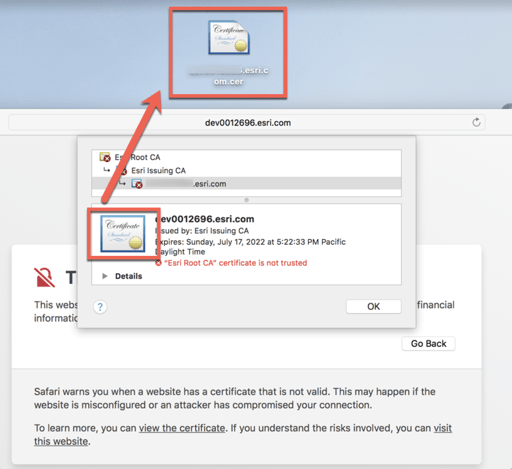
6. Now you can attach this as an attachment to anyone via email and install it in the respective device as needed.
Related Article
Install a SSL Certificate on a mobile device
Banner photo by Cleverbox

Article Discussion: