Business Analyst data license files, also known as SDLIC files, enable installed U.S. Business Analyst datasets for use in ArcGIS Pro. As of June 2022, these license files have expired and action is required by our customers that rely on this data for desktop analysis. This issue is specific to customers who use installed U.S. datasets, such as USA_Esri_2021, in Business Analyst for ArcGIS Pro and ArcMap.
The solution is to log in to your account on https:MyEsri.com, download the updated SDLIC file, and install it. Doing so will allow you to resume work in desktop applications with installed Business Analyst data.
Customers of the Business Analyst Enterprise dataset should also take this action. The streets data in this dataset is authorized with this same SDLIC file.
Please read Authorize Your Software and Data for instructions on downloading your license file from MyEsri.
Once you have downloaded the updated SDLIC file, follow the instructions below that describe your Business Analyst Desktop application set up.
I have ArcGIS Pro Installed but Not ArcMap
If ArcGIS Pro is your only installed Business Analyst desktop application, start by opening the application as an administrator.
To do this, right click the ArcGIS Pro icon on your machine, and select Run as Administrator.
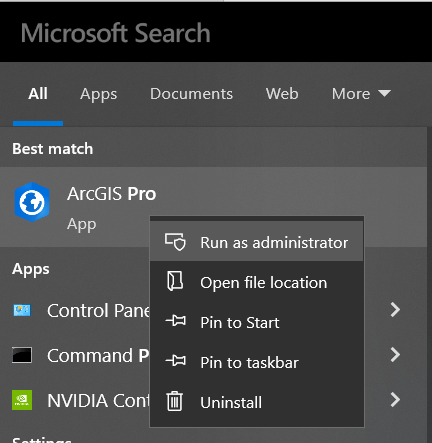
ArcGIS Pro opens.
- Right-click your ArcGIS Pro icon and select ‘Run As Administrator.’
The User Access Control window opens.
2. Click ‘Yes’ to continue.
ArcGIS Pro opens. Running ArcGIS Pro as an administrator allows you to change, update, or delete your Business Analyst data license file.
3. On the ArcGIS Pro start page, click Settings in the upper left corner of the application window. Alternatively, if you have a project open, click the Project tab on the ribbon.
The Settings page opens.
4. In the menu, on the left side of the application, click Licensing.
5. Click Manage your data licensing.
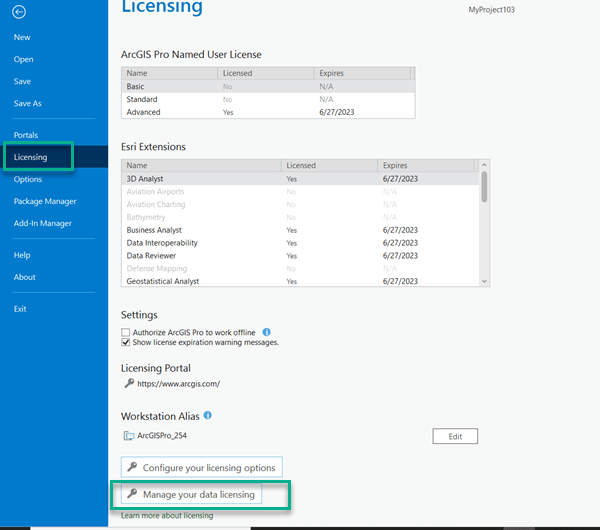
The Manage Data Licenses box opens.
6. Click Add and browse to the .sdlic file.
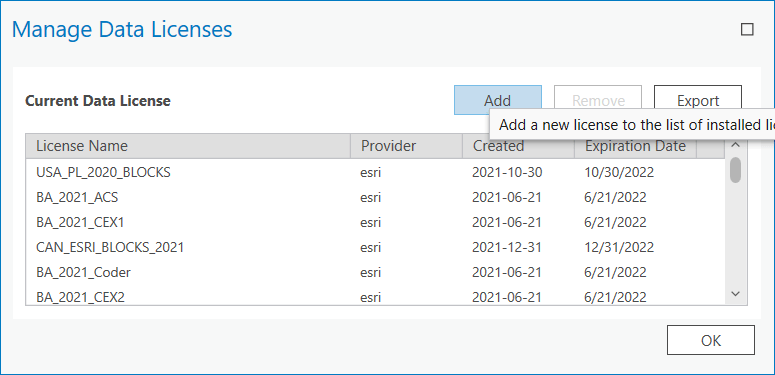
7. Select the .sdlic file and click Open.
In the Manage Data Licenses window, a list of the Business Analyst datasets will be shown.
8. Click OK and exit the Licensing window.
This concludes the installation process and your Business Analyst dataset is now ready for use. Additional details can be found in Licensing documentation.
In some scenarios, the expired license components do not appear to have been overwritten after completing these steps. You will be able to tell by the listed expiration dates.
If you encounter this, you can navigate to C:\ProgramData\ESRI\DataLicense and delete ‘datalicense.dat,’ which removes existing data licenses, and then re-add the new license following the steps above.
I have ArcMap only, or have both ArcMap and ArcGIS Pro installed.
If you have Business Analyst for ArcMap installed, the process is slightly different, as ArcMap contains the ArcGIS Administrator module.
- Initiate installation by double-clicking the updated .sdlic file on your local machine.A window opens that asks ‘Do you want to allow this app to make changes to your device?’
- Click Yes. The ArcGIS Administrator window opens, displaying your updated data license components with new expiration dates.
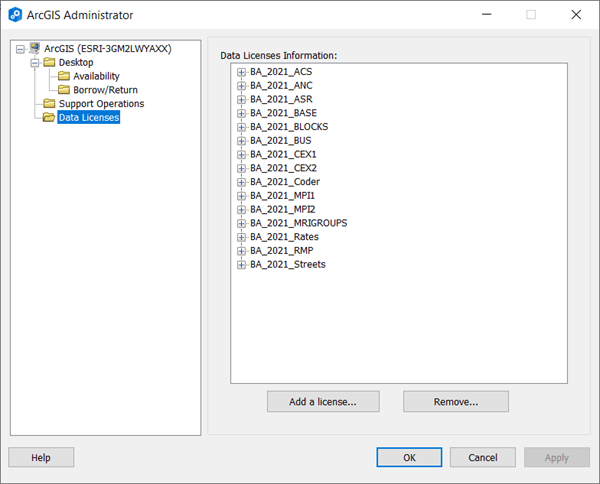
This concludes the installation process and your installed Business Analyst dataset is now enabled for use. Detailed instructions can be found in Authorizing your software and data.
If you have questions or experience issues with the updates, please contact Esri Tech support or reach out to me directly via email at DCook@esri.com.
Article Discussion: