ArcGIS Business Analyst Web App users have long been familiar with the advantages of Points of Interest (POI) data. Points of interest data includes familiar places like retail, grocery stores, restaurants, places of worship, schools, hospitals, parks, and tourist attractions. With POI data, organizations can identify business and community service opportunities, plan for future expansion, identify market gaps and perform competitive analysis.
Previously, POI data was limited to select countries in ArcGIS Business Analyst. But now we are excited to announce the beta launch of global places/points of interest data!
What is global data?
ArcGIS Business Analyst now provides location data from our partnership with Foursquare. It reflects a growing trend to expand POI categorization beyond business locations. In fact, we’ve renamed the Business and Facilities Search workflow to Points of Interest Search in light of the expanded POI definition.
Foursquare’s data is derived from over 14 billion consumer interactions and numerous third-party sources, which vary by country or region. POIs are now available for every country with demographic data – that’s over 150 countries. When using this data, you can see POI names, categories, address details, retail chain names, NAICS code and more.
How is Foursquare data organized?
We’ve implemented Foursquare’s own category system, which is globally consistent across countries, based on ten major categories and around 1,300 subcategories. For more information on these categories, see Foursquare Categories documentation. The top-level categories are:
- Arts and Entertainment
- Business and Professional Services
- Community and Government
- Dining and Drinking
- Event
- Health and Medicine
- Landmarks and Outdoors
- Retail
- Sports and Recreation
- Travel and Transportation
When using Foursquare POIs you can also use the North American Industry Classification System (NAICS) category search, which is used for existing data in the U.S., Canada and Puerto Rico. Providing NAICS codes allows ArcGIS Business Analyst to perform consistent analysis in North America across POI providers, and use the same searches anywhere worldwide.
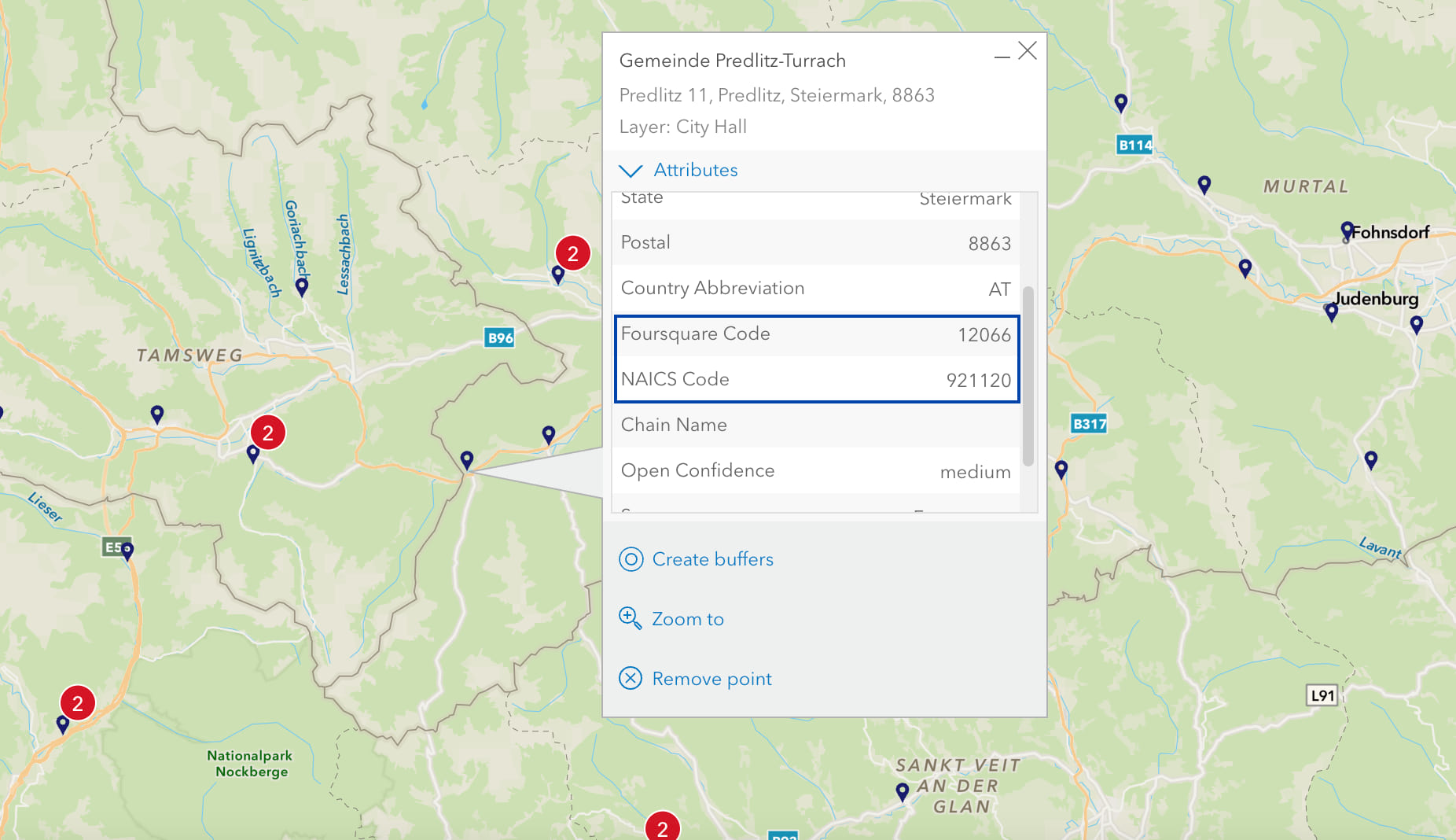
Note that not all categories exist in all countries and places. We have not filtered out categories in places where they do not exist—so if you search for “beaches” in an inland area you might not find any. This global consistency improves users’ confidence in analysis results and ensures your lists and category searches always work worldwide.
How can I use Foursquare data in ArcGIS Business Analyst Web App?
Popular workflows like Points of Interest Search, Void Analysis, and Nearby infographics utilize POI data to map and analyze places. POIs can also be used as an attractor or competitive layer(s) in suitability analysis.
If your country previously had POI data, you can now select Foursquare as the data source in the POI switcher. If your country had no previous POI data, Foursquare is automatically enabled and there is no switcher.
Select Foursquare data in Points of Interest Search workflow
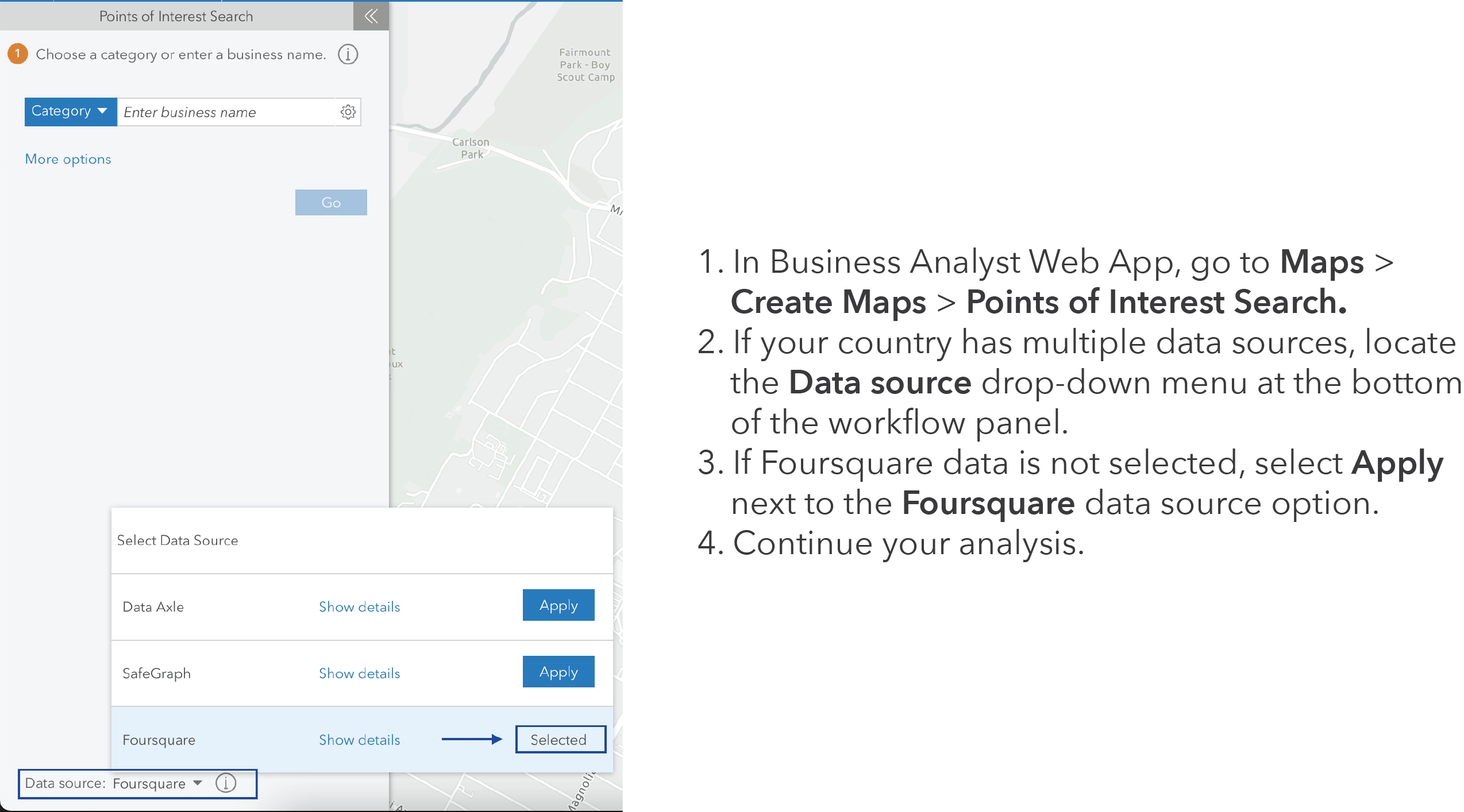
Select Foursquare data in Void Analysis workflow
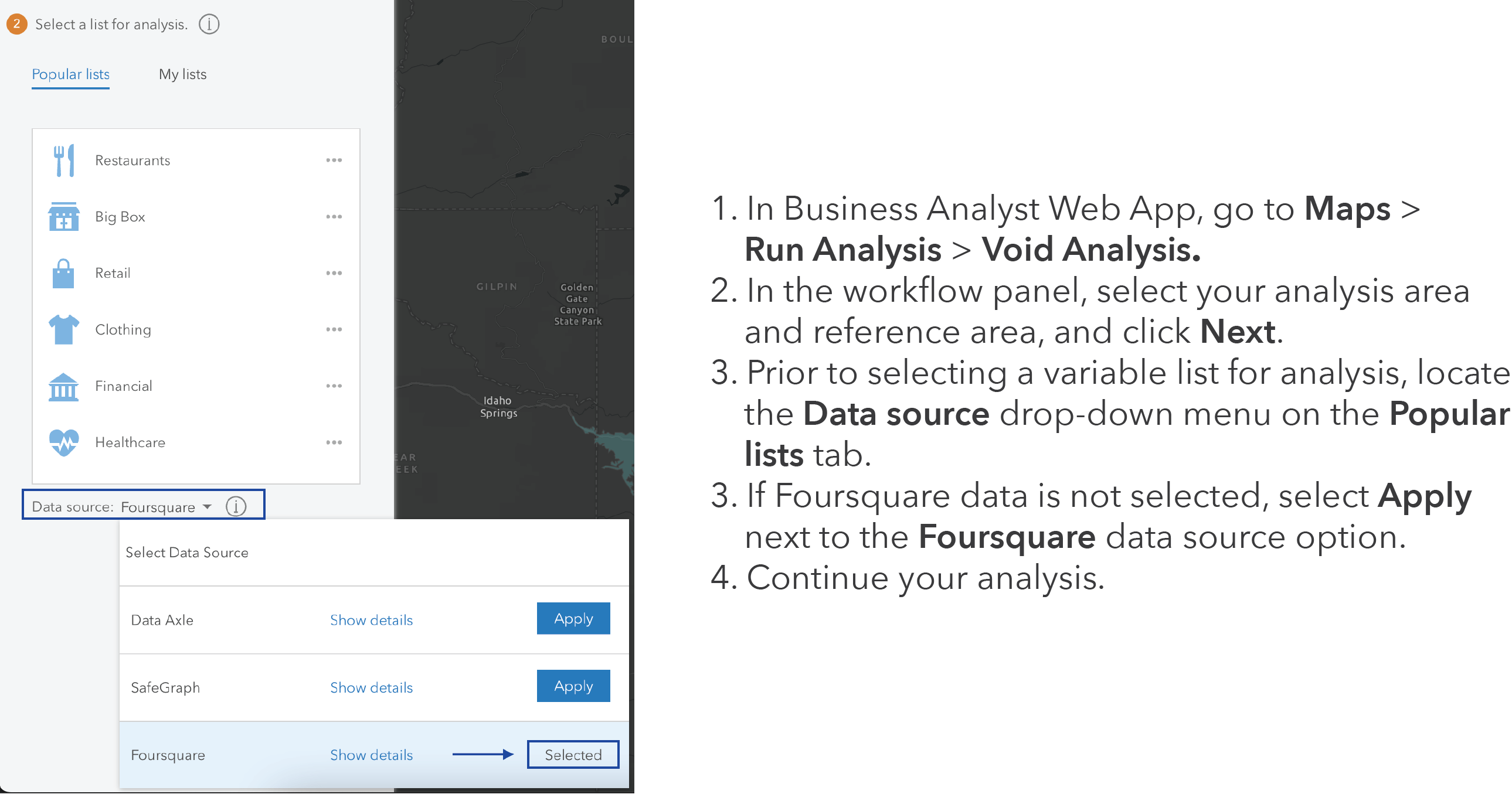
Select Foursquare data as the default POI data source
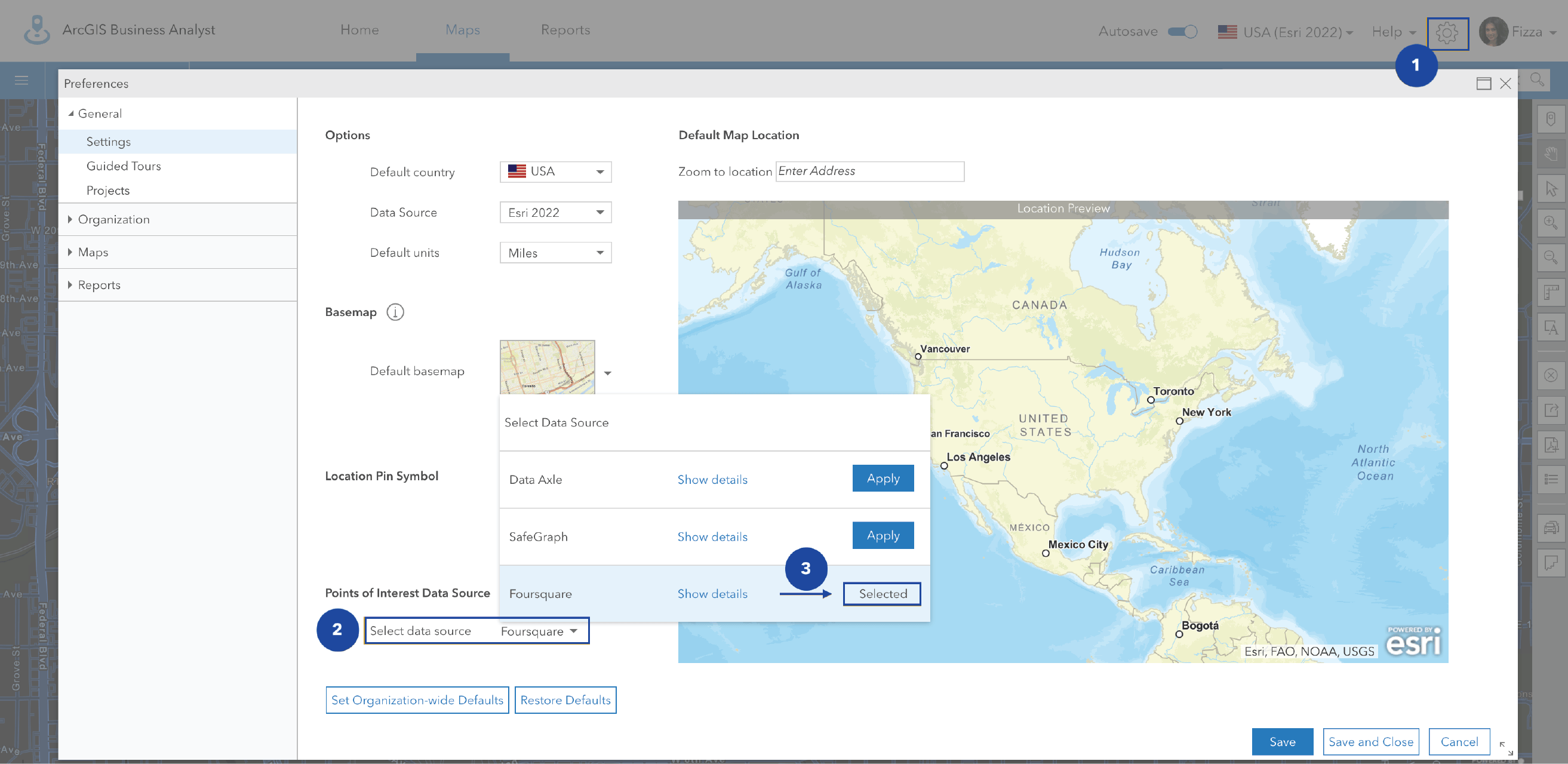
- In Business Analyst Web App, at the top right corner next to Help, select the Preferences
- In the Preferences window, locate the Points of Interest Data Source
- In the drop-down menu, click Apply next to the Foursquare data source option if it isn’t already selected.
Use Points of Interest Search workflow with Foursquare data
Now that you know the different ways to use points of interest data in ArcGIS Business Analyst, let’s dive in to an example. We’ll go over how to use the Points of Interest Search workflow (previously known as Business and Facilities Search) in Singapore. This country is new to POI data in ArcGIS Business Analyst, so you will notice Foursquare is automatically selected as the data source and there is no POI switcher.
We’ll use the example of a hospital looking to optimize a new location in a non-saturated market.
- In ArcGIS Business Analyst Web App, go to Maps > Create Maps > Points of Interest Search.
- On the workflow panel, click More Options. Here you will see that you can Search by category by using the drop-down menu containing POI categories, or Search by code to enter a Foursquare code.
– If using Search by code—Type in Hospital or use code 15014.
– If using Search by category—Expand the Health and Medicine category and check the Hospitals check box. - Click Go. The search is performed and results appear in the workflow pane.
- Click View full table on the bottom to view the results table.
- You can Refine your results based on your analysis, or click Next. (To learn more about the different filter options with Foursquare data, scroll down to the next section)
- You can optionally change the map style, or click Next. (To learn more about the different map styles with POI data, scroll down to the next section)
- Click Save Layer, or I’m Done.
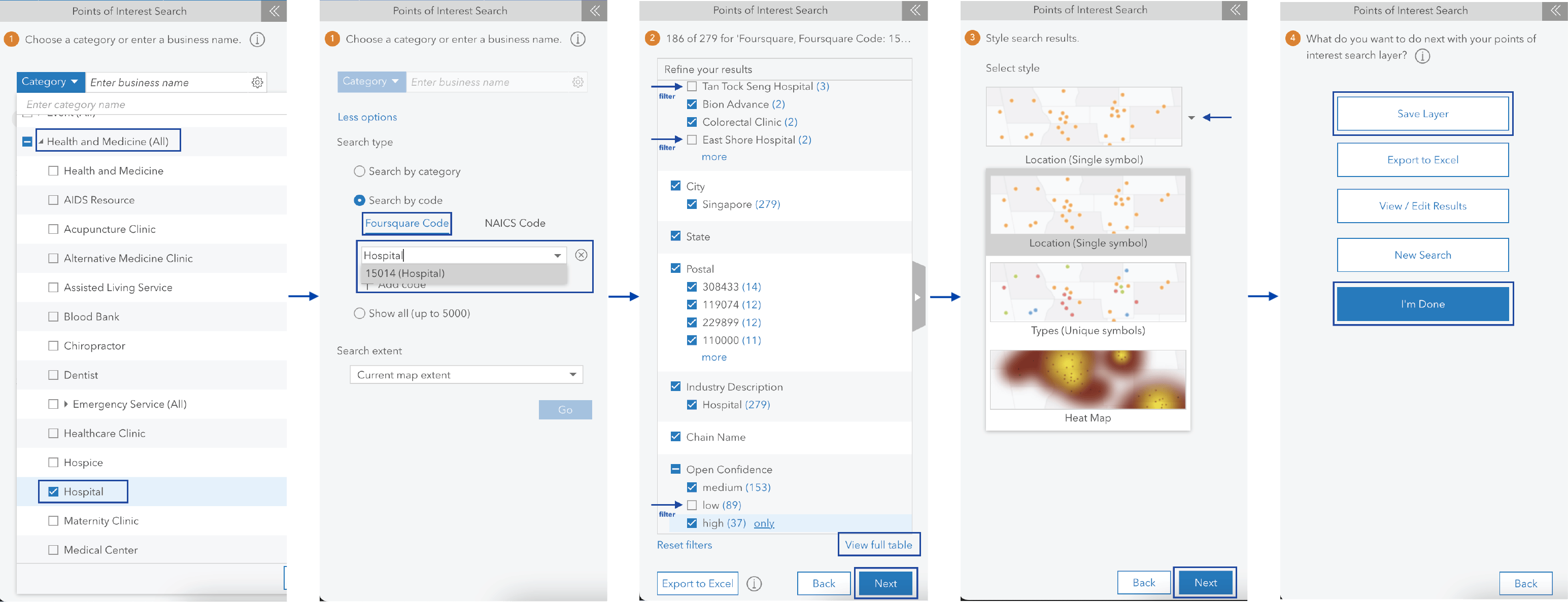
Once the map is created, you are now able to assess the number and distributions of hospitals in your area of interest. To determine the need or competition for hospitals you can use the Suitability Analysis workflow. This workflow will rank the potential locations you found using demographics and other POI layers, helping you assess the reach and market characteristics of existing locations. To learn more, read our “How to leverage Esri data in ArcGIS Business Analyst” blog article.
Filter your Points of Interest Search for defined results
We went over how to quickly complete a Points of Interest Search. But what if you wanted to filter your search for more detailed analysis? You can refine your results by selecting or deselecting options based on your analysis. You can filter the results by the following:
- Keywords within search results
- Business name
- City, state, postal code
- Open Confidence score
Open Confidence scores indicate the likelihood that a POI is currently open. A high score means the POI is very likely open; a medium score means the POI is likely open, and a low score means Esri is unsure whether the POI is open.
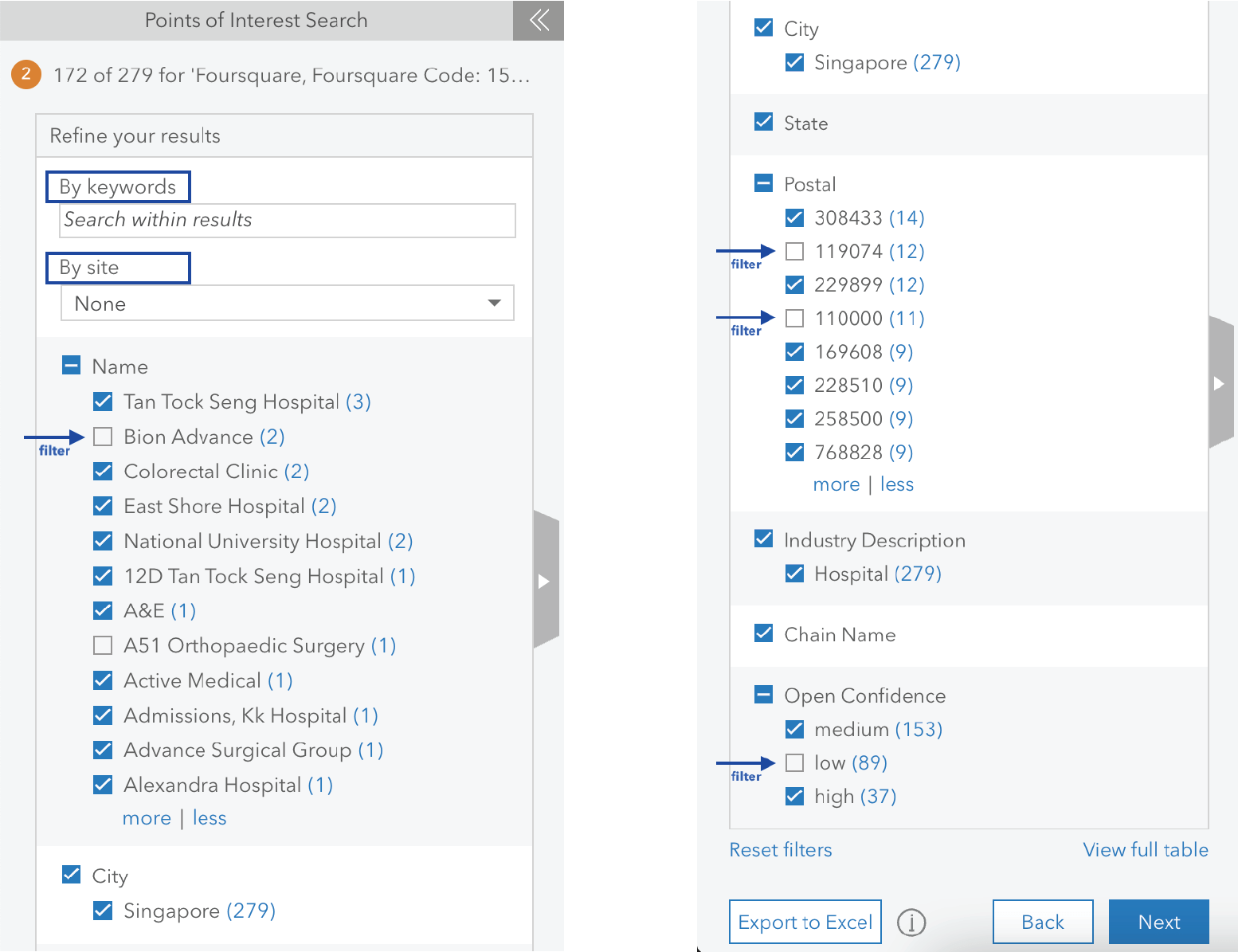
Adjust the map style based on your analysis
There are three different map styling options with Foursquare data:
- Location (Single symbol):
Shows an icon for each location or clusters of locations. You can also change the symbol to your liking. - Types (Unique symbols):
Styles data with different colors, shape, and size for specific attribute labels. Click More options to select the attribute that applies to you. For example, let’s say you want to show the Open Confidence scores of the hospitals in your analysis area. It will show different colors based on a high, medium, or low score. - Heat Map:
Shows concentrations of specific locations. For example, you want to see where there are a high number of hospitals versus a low number of hospitals in an area.
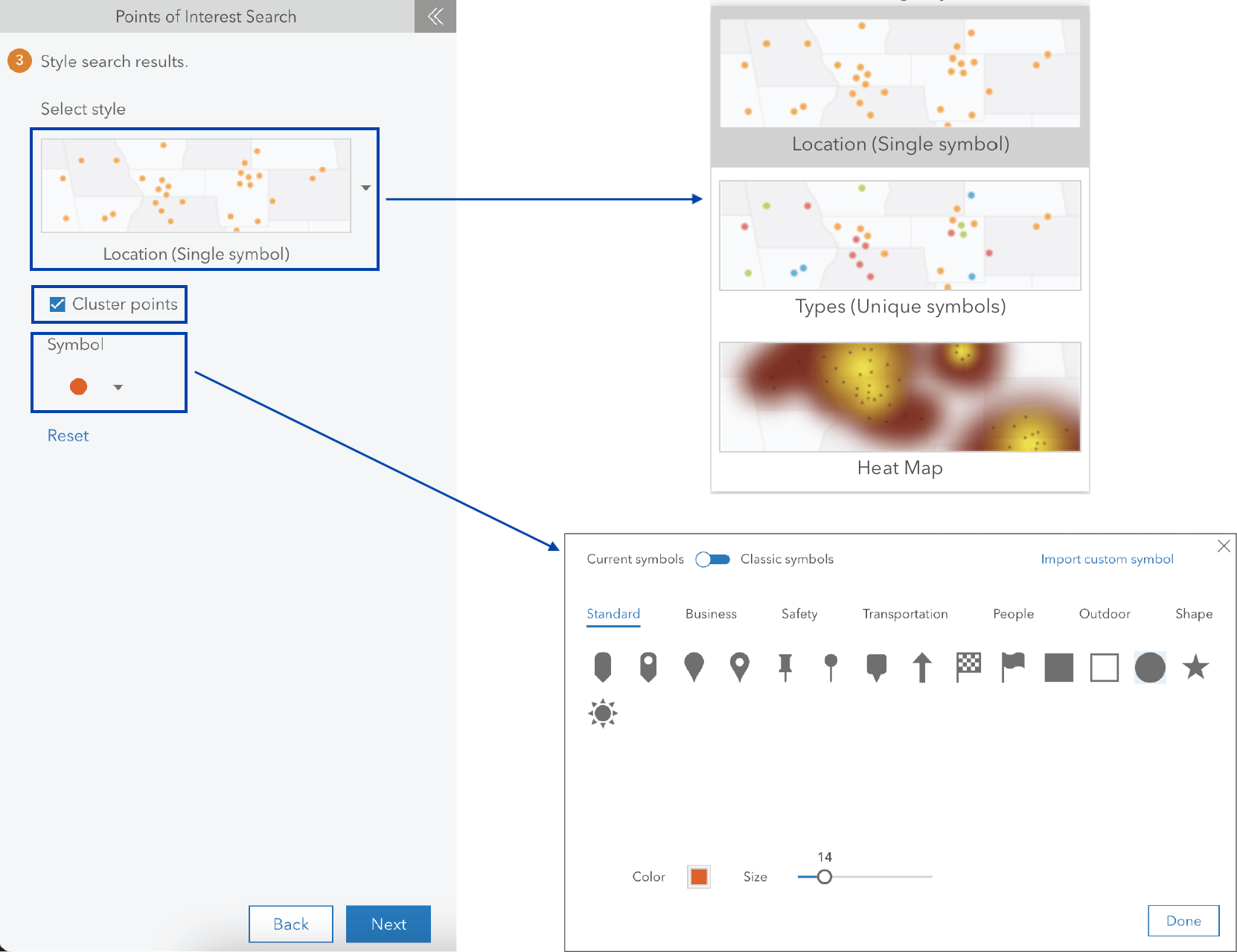
Depending on your analysis needs, the different map styles provide a great way to understand interactions between as well as within different POI layers, and it allows you to communicate your findings to others. Below, you can see the different styles of the same hospital locations data.
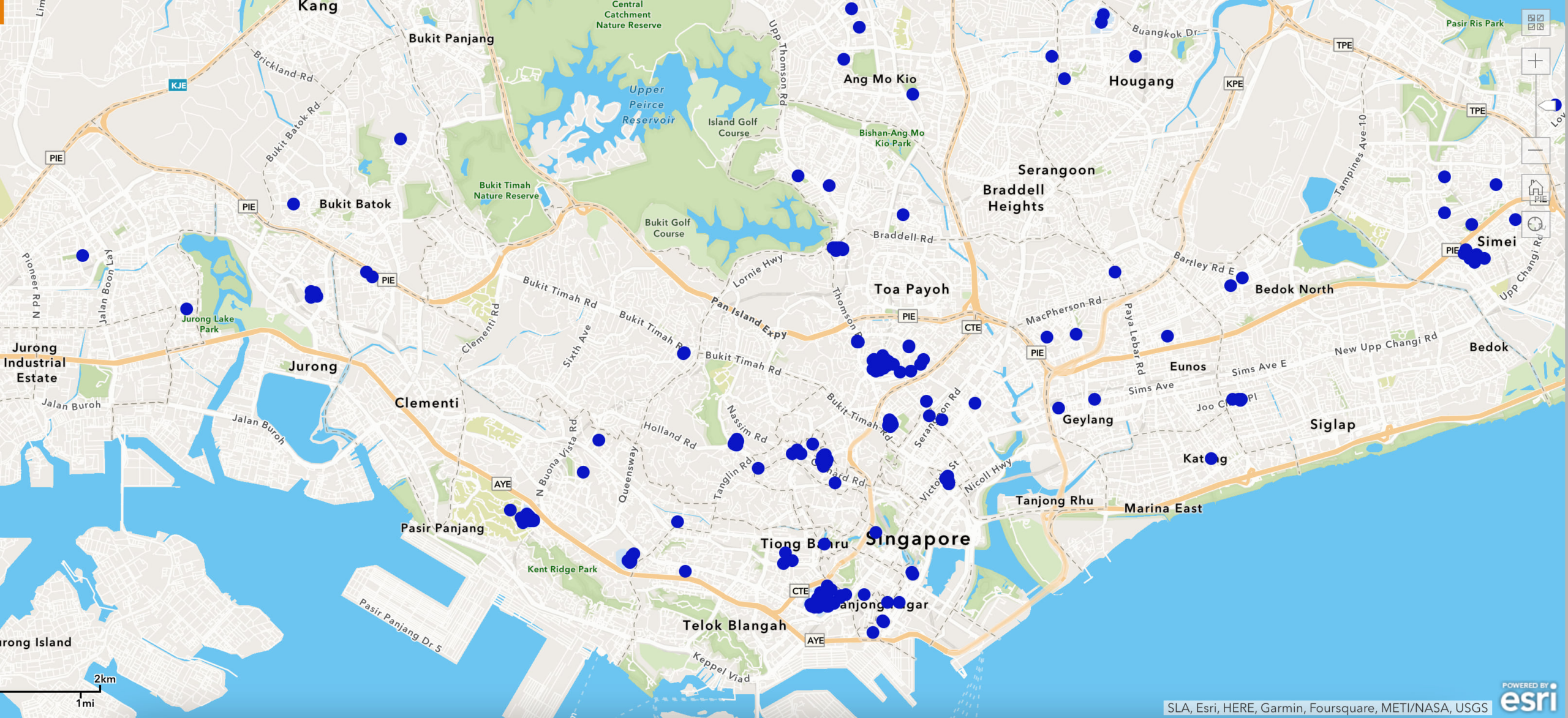
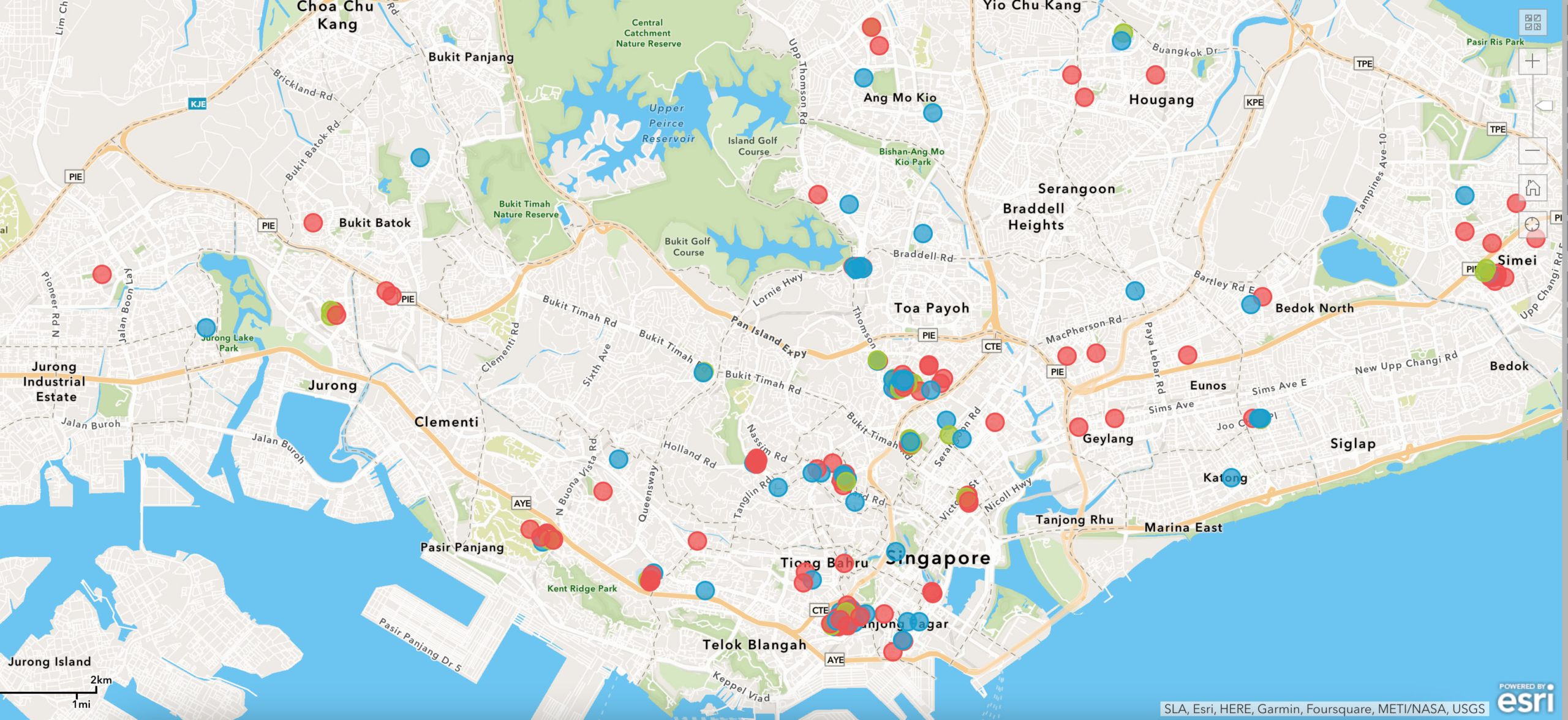
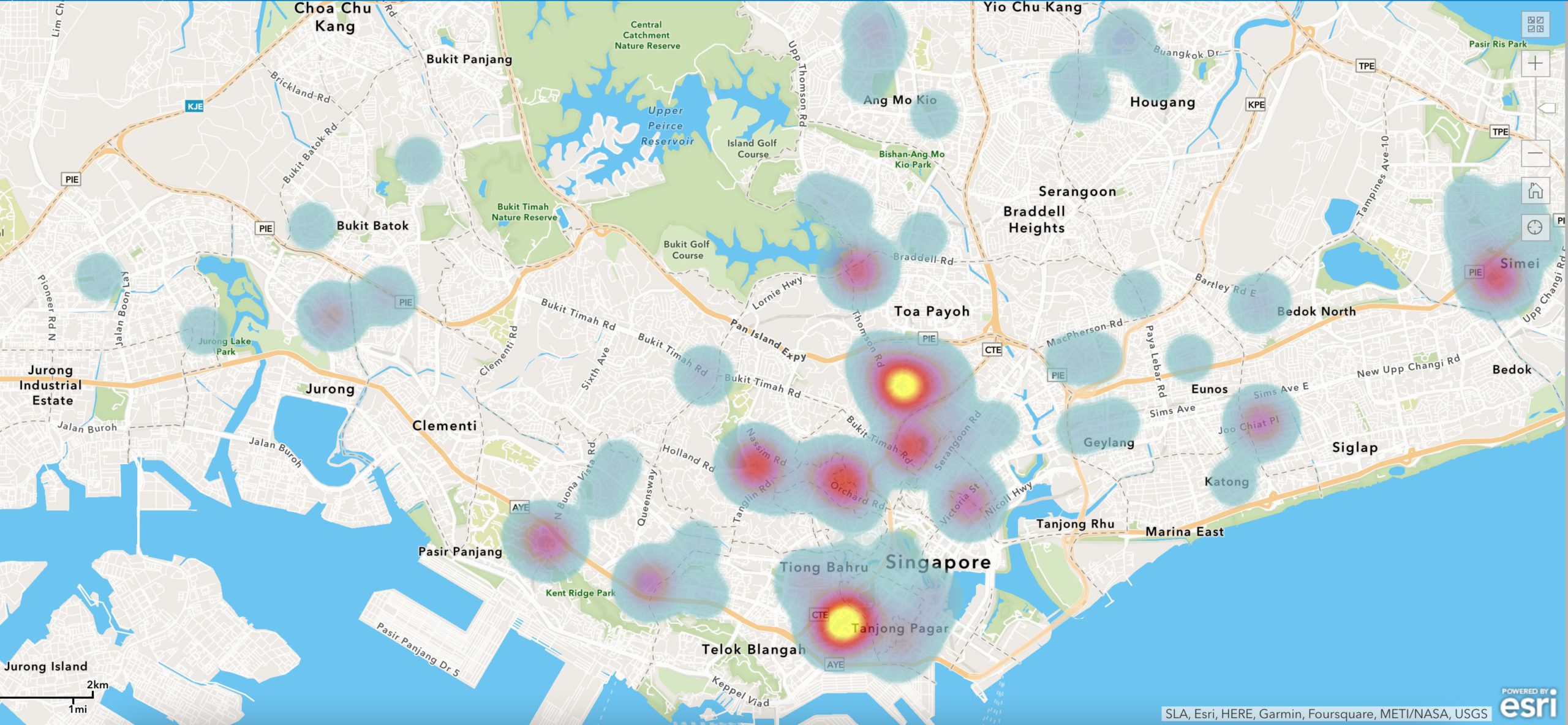
Once you are satisfied with your search results, you can export the results table, as well as save and share the map layer with your organization. The saved layer can then be used as complementary or competitive layers as part of your suitability analysis to rank and find the optimal location.
More Information about Foursquare data:
Please remember that global places/points of interest Foursquare data is a beta launch. The ArcGIS Business Analyst and Esri Demographics data teams are working continuously to improve and enhance this offering. If you have any feedback or questions, please reach out to us at businessanalyst@esri.com.
Additional ArcGIS Business Analyst resources:
We hope you enjoyed reading through this blog article on Foursquare global places/points of interest data in ArcGIS Business Analyst. Below, we’ve added some additional resources to help you with your ArcGIS Business Analyst journey:
- Business Analyst product overview page
- Review pricing and purchase Business Analyst
- Join our LinkedIn Business Analyst User Group
- Join our Business Analyst Esri Community
- Read more Business Analyst blog articles on ArcGIS Blog
- Watch Business Analyst Web App videos
- Watch Business Analyst Mobile App videos
- Visit the Business Analyst Resources page


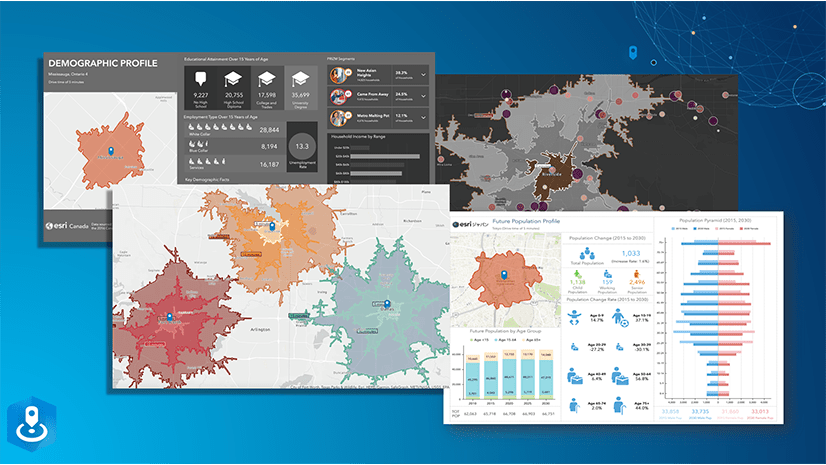
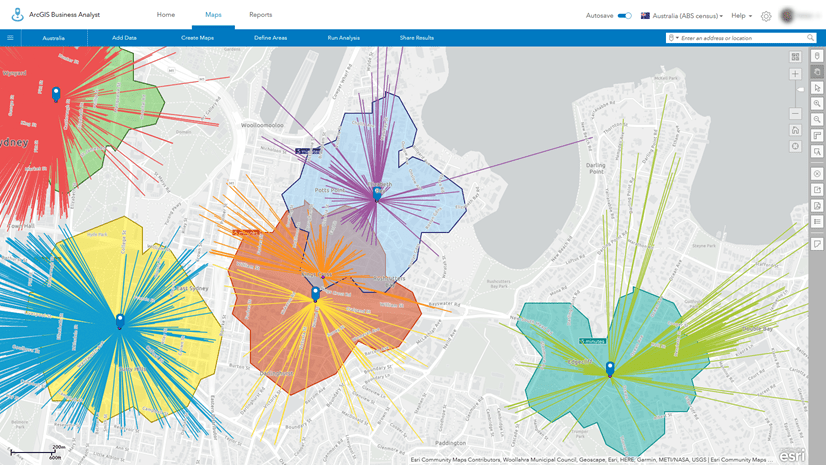
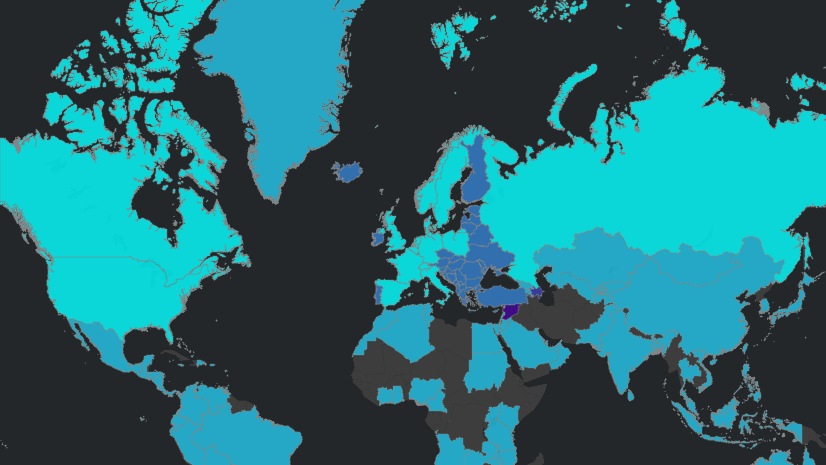
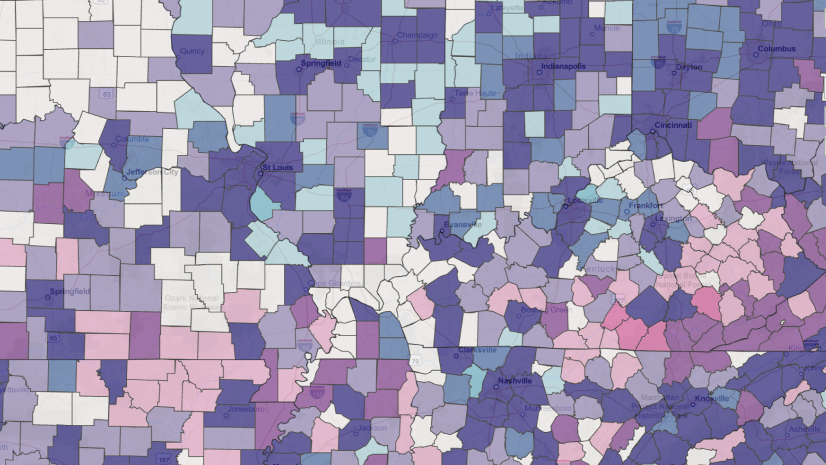
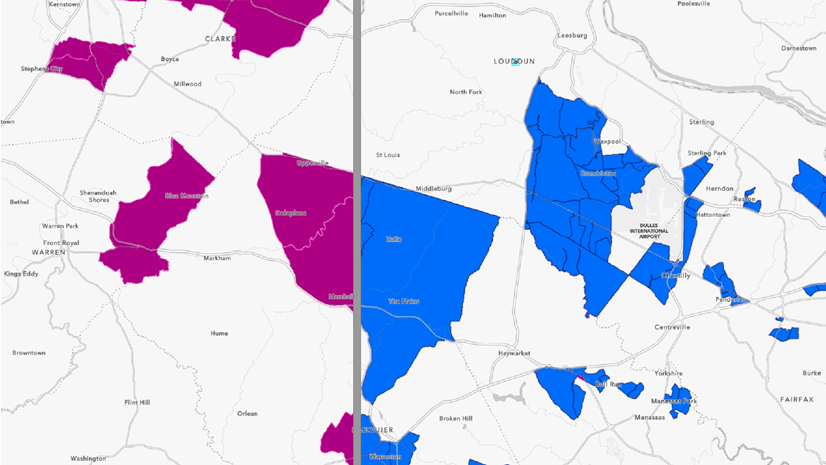
Article Discussion: