ArcGIS StoryMaps is the professional tool for harnessing the power of maps to communicate your work using place-based storytelling. The easy-to-use builder enables you to combine maps, 3D scenes, embedded content, multimedia, and more to create an interactive narrative that can inspire interest — and action — from your readers.
Each month, our team uses community feedback to help inform new capabilities that can enhance your storytelling adventures. Check out what’s new this month!
Quick links
- Preserve extent or scale in map appearance
- Clip express map to image aspect ratio
- Search current map area (in builder)
- Add captions to gallery images
- Post-publish sharing screen
- And more…
Preserve extent or scale in map appearance
It’s only natural that we heavily rely on maps when we use place-based storytelling to communicate our work, so having control over the perspective of our maps to complement the narrative is essential. Mappers, rejoice! We are excited to introduce the choice between preserving the extent or the scale of the web and express maps in your stories and briefings.
Previously, some maps may have looked differently than you wanted across different screen, window, and container sizes, especially if you used scale-dependent layers. There were also some less-than-ideal viewing experiences, such as your map symbols piling on each other in a smaller map viewer (i.e., tablet or mobile view).
Now, you can choose to present your dynamic maps in the manner that best suits your story, whether preserving their extent or scale. Choosing to preserve your map’s scale versus extent enables you to control the level of detail your reader sees better. If it’s more important that your reader can effectively engage with your map’s symbology, for instance, opting to preserve scale may provide a better viewing experience. Additionally, choosing between extent or scale complements fractional zoom, which allows for more refined map placement.
You can find this new option in the Adjust map appearance options under the Map view section in the left panel.
Learn more about Mapping with extent or scale in ArcGIS StoryMaps and then Choreograph your maps with ArcGIS StoryMaps.
Clip express map to image aspect ratio
In August 2024, we announced the beta version of using an image as a base layer in express maps – and we continue to finesse this exciting feature.
You will now find the option to Clip map to image aspect ratio in the express map options. By selecting this option (which is automatically selected by default when you implement an image base), the express map container will unclip from the map aspect ratio and instead clip to your image’s aspect ratio.
Explore Map-based images & ArcGIS StoryMaps: A treasure trove of possibilities.
Search current map area (in builder)
It’s November, so you might want to add a “Turkey” to your map, but is it Turkey, North Carolina; Turkey River, Kentucky; Turkey Cree…
You get the idea. Adding a point to your web or express maps or map tour often reveals just how many places in the world share a name, so we’ve added a Search only in map extent option near the location search bar in the builder for web and express maps and map tours to ease the process. When selected, the search bar will only populate matching place names within your working map extent, saving you time from needing to filter through irrelevant locations.
Check out this collection of stories that are Great examples: Map tour.
Add captions to gallery images
Great visuals and place-based storytelling go hand in hand, so this is a small but mighty update to image galleries: you can now add captions to each image!
After adding your images to the gallery, hover over the bottom of an image to select Options, where you will find the Caption capability. An image gallery in its non-expanded state still allows for a collective gallery caption; clicking a single image expands it within the image carousel, where individual image captions are visible. (Note that the optimal caption length is roughly 100-150 characters; longer captions will receive a scroll bar treatment when viewed.)
File size, resolution, and load times, oh my! Here’s A guide to working with images in ArcGIS StoryMaps.
Post-publish sharing screen
Looking for a quick link to share your newly published story? Need a reminder to preview your story on a mobile device? (We’re nodding our heads, too.) After clicking to publish your story, a screen now appears with several options:
- Copy link: Click the icon to copy the story link to your clipboard.
- Scan to open on your phone: Scan the QR code to open the story on your phone.
- View published story: Click the button to view your published story.
- Edit story: Click the button to edit your story.
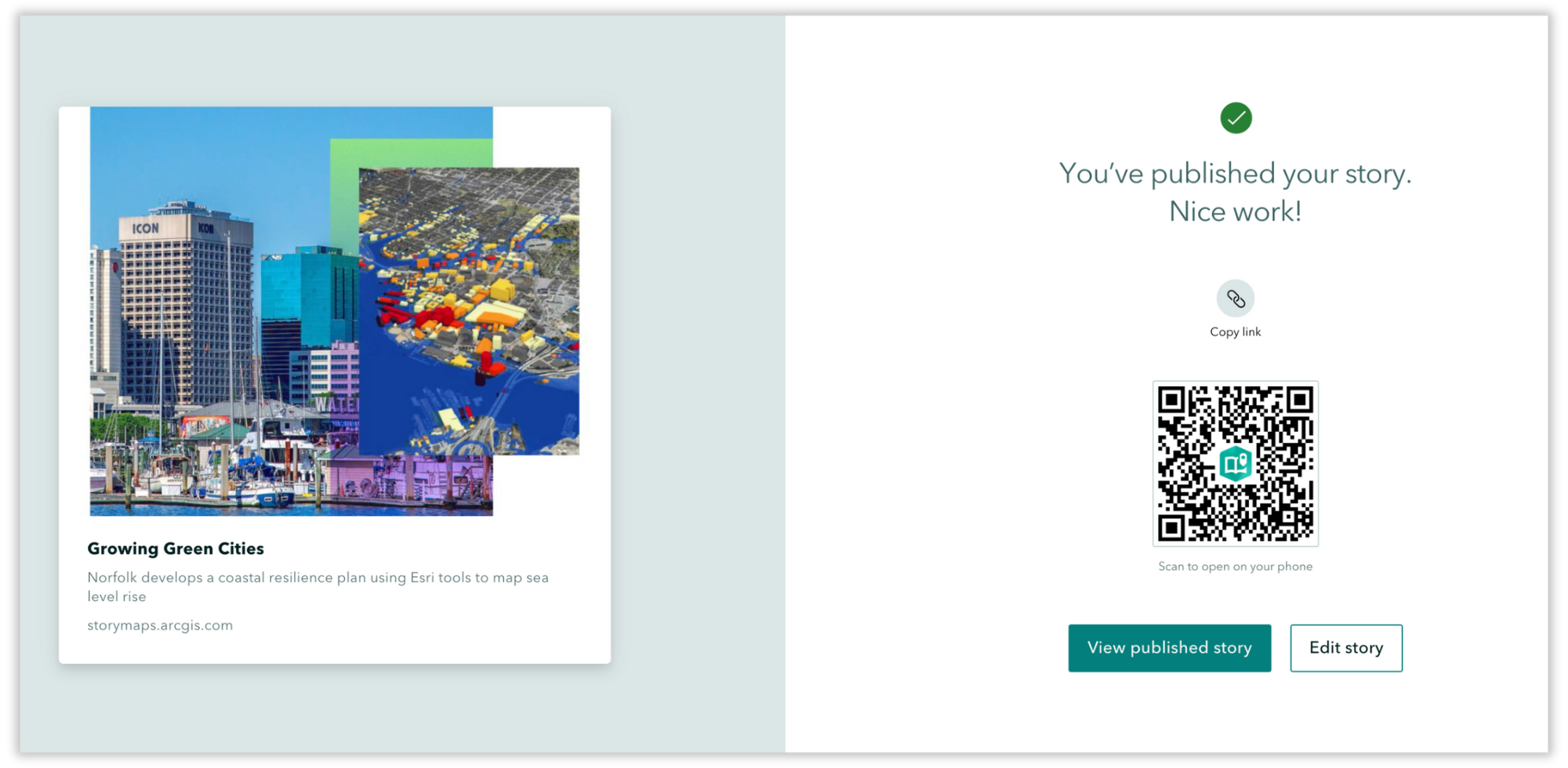
Want to keep tabs on your story after you share it? Learn how you can Use web analytics to measure your traffic in ArcGIS StoryMaps.
And more…
A few other updates to the ArcGIS StoryMaps builder and related tools include:
- User interface updates for data-driven map tours in story builder.
- User interface updates for slides in briefings and story builders.
- Accessibility updates to color picker.
- Updated mapping capabilities with latest versions of ArcGIS Online, ArcGIS Map Viewer, and ArcGIS API for JavaScript.
Check out the release notes for more detail about other small changes and fixes released this month.
Thank you to Ashley Du and Will Hackney for their contributions to this post.
All Adobe Stock images are © 2024 Adobe Stock. All rights reserved.


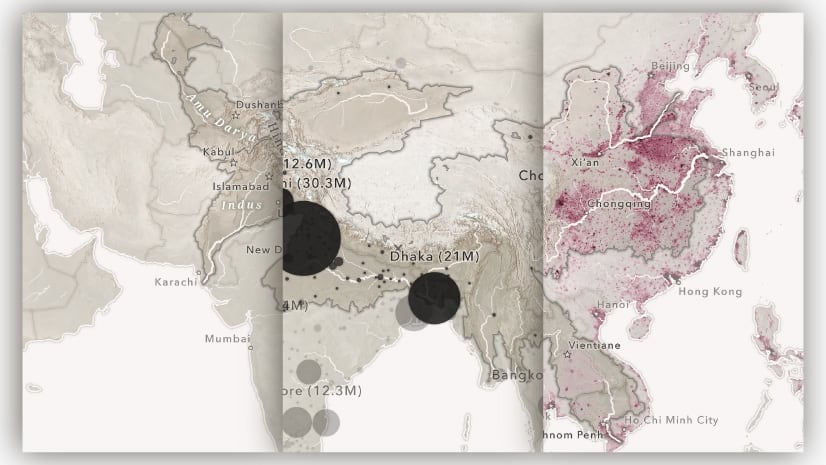
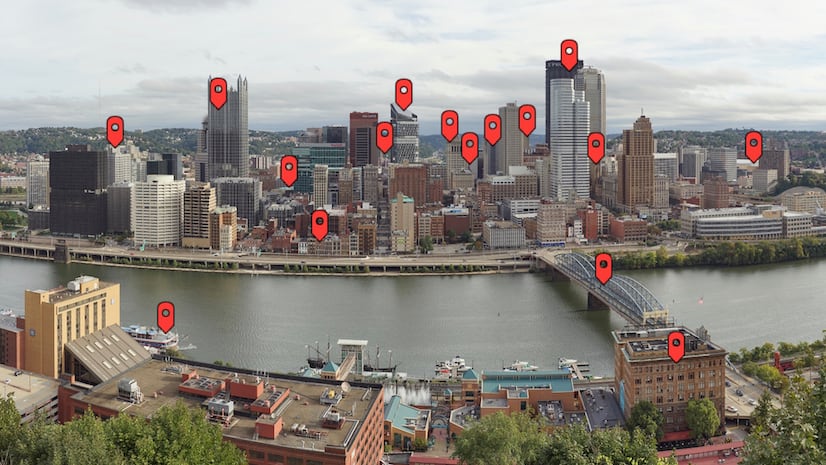
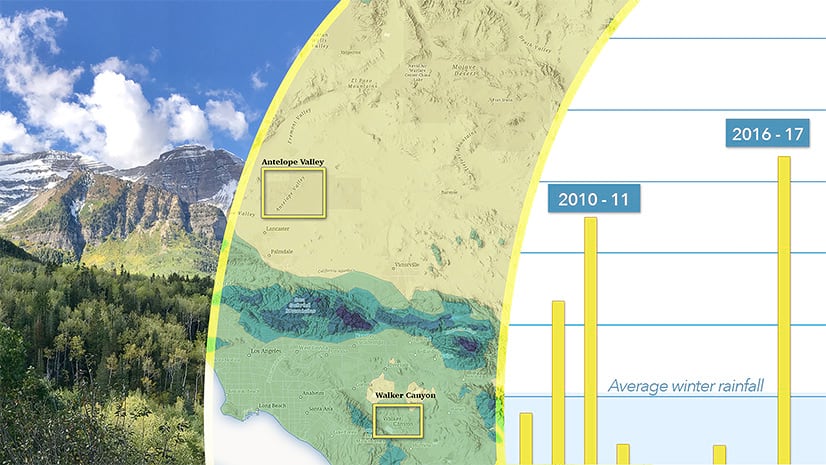

Article Discussion: