The ArcGIS StoryMaps Briefings app enables everyone to take briefings anywhere, even to places without an internet connection. In this blog, we’ll look at how you can prepare a briefing to maximize the experience for anyone who needs to view it offline.
For an introduction to ArcGIS StoryMaps briefings or the ArcGIS StoryMaps Briefings app, refer to these resources:
- Elevate your briefings: Introducing Briefings in ArcGIS StoryMaps
- Present Slides with Dynamic Maps and Scenes Anywhere, Anytime, Even Offline with the ArcGIS StoryMaps Briefings App
- Esri Learning Path: Get Started with briefings in ArcGIS StoryMaps
Why take briefings offline?
The offline viewing capability of the briefings app ensures your presentations are accessible to others with or without internet connectivity. It provides a seamless interactive experience that mirrors online functionality through rich offline content. You can preserve interactive elements when the briefing is offline by using mobile map packages, videos, and images, which are crucial for engaging and effective presentations. This is particularly valuable in remote locations, secure facilities, or while in transit from one location to another.

Preparing your briefings for offline viewing
To ensure that your ArcGIS StoryMaps briefings are as effective offline as they are online, it’s crucial for authors to understand how various content types behave without a network connection. If you anticipate a briefing you’ve created may be needed in an offline capacity, you should prepare each piece of dynamic content to work without network access. This preparation involves adjusting content formats and integrating suitable alternatives for dynamic elements, ensuring that the briefing remains informative and engaging, even in environments without connectivity.
- Text, Images, and Videos: These elements, uploaded to the briefing, will appear the same as they do online. This consistency applies to text, tables, code blocks, uploaded images, videos, and swipe blocks with images. This does not apply to images, videos, or other content that is added to a briefing as a link, so we recommend uploading all media when you anticipate a briefing will be used offline.
- Web Maps and Web Scenes: For offline interactivity, upload mobile map packages (.mmpk) or mobile scene packages (.mspk). These are designed in ArcGIS Pro and maintain a consistent look and feel with online versions, constrained only by the included layers and basemaps. Offline support includes functionalities like search locators, bookmarks, legends, and pop-ups, which are configured at the time the mobile map or scene package is created. Mobile map and scene packages need to be added as an ArcGIS content item and shared appropriately before they can be selected as an alternative media option in the briefing. For additional information on this workflow, refer to these documentation links: Create mobile map package, Create mobile scene package, and Share a mobile map package. If an image or video replaces a map or scene, it will appear on the briefing slide.
- Embedded Content, Express Maps and ArcGIS Items: Replace embedded web content and express maps with uploaded images or videos to ensure they are viewable offline.
- Swipe: Replace express or web maps that appear in swipe blocks with images to ensure they display correctly offline.

Testing offline briefings with the app
Once your briefing is prepared for offline use, the next step is to test it within the ArcGIS StoryMaps briefings app. This testing ensures that all components of the briefing function correctly without an internet connection.
Note: The ArcGIS StoryMaps Briefings app is compatible with Windows machines and tablets, iPads, and Android tablet devices—including those running on the Android ARMv8 (64-bit) architecture. Download the app from the Windows Store, Apple App Store, or Google Play Store, selecting the version that matches your device’s specifications. Ensure you’ve updated to the latest version of the app to take advantage of new features and enhancements. Please note that the minimum system requirements are Android 8.0 (API level 26), iOS 14, and Windows 10.0.19041.0.
- Initial Setup: Download the briefing onto your device via the app while connected to the internet. This ensures that all necessary components, including alternative media for offline viewing, are properly included.
- Functionality Check: Go through each part of the briefing to confirm that text, images, videos, and interactive maps or scenes operate as expected. Pay particular attention to elements that were replaced with offline alternatives to ensure they provide a seamless user experience.
- Performance Evaluation: When preparing your ArcGIS StoryMaps briefings for offline use, evaluate the briefing’s file size and its impact on device performance. Detailed mobile map packages and scene packages can increase file size, affecting storage and download times, especially on mobile devices where space may be limited. Assess how these factors influence loading times, responsiveness, and stability to ensure the briefing is not only accessible but practical in various offline settings. On Windows platforms, consider setting up downloads in the background to efficiently manage time and ensure readiness for field use.
- Troubleshooting: Identify any issues that arise during the offline viewing. This may include content not displaying correctly, interactive elements not functioning, or other usability concerns. Make necessary adjustments based on this feedback to optimize the briefing’s effectiveness.
This phase is key for guaranteeing that your briefing delivers the intended impact, ensuring reliability and professionalism in your presentations, regardless of connectivity.
The video above demonstrates how to use the ArcGIS StoryMaps Briefings app for offline viewing, showing the transition from online to offline modes, and how alternative media like mobile map packages and videos replace online-only content.
Viewing briefings offline
Understanding the nuances of offline viewing with ArcGIS StoryMaps briefings is crucial, especially for professionals who frequently operate in locations without reliable internet access. This section provides a comprehensive guide on how to effectively prepare and access your briefings offline. Whether you are the author preparing a briefing for a presentation, an assistant organizing materials for executives, or an end user downloading necessary briefings independently, this guide ensures that you can manage and utilize these briefings effectively under any circumstances.
- Preparation: Before you go offline, download the necessary briefings while connected to the internet. This requires using the ArcGIS StoryMaps Briefings app to select and download the specific briefing(s) you need for offline use. You can also use the app to discover, view, and present briefings online. For more information see Present Slides with Dynamic Maps and Scenes Anywhere, Anytime, Even Offline with the ArcGIS StoryMaps Briefings App.
- What’s Accessible Offline: When accessing your ArcGIS StoryMaps briefings offline, it’s important to be aware that some content may not be available to you. While text, uploaded images, and videos that are directly integrated into the briefing are fully accessible offline, interactive elements such as web maps and scenes require special preparation by the author. As a viewer, ensure that the briefing you plan to use offline has been properly prepared, otherwise, you might encounter missing or non-interactive content.
- Update Upon Reconnection: Once reconnected to the internet, you can click on the View online version in the briefing options menu to see if there have been any updates to the briefing while you were offline. This opens the latest online version of your briefing and ensures that the downloaded version you are viewing has the most recent edits or not. You can then remove the downloaded briefing and re-download with the latest version of the briefing if desired, allowing you to stay up-to-date with the most current information available.
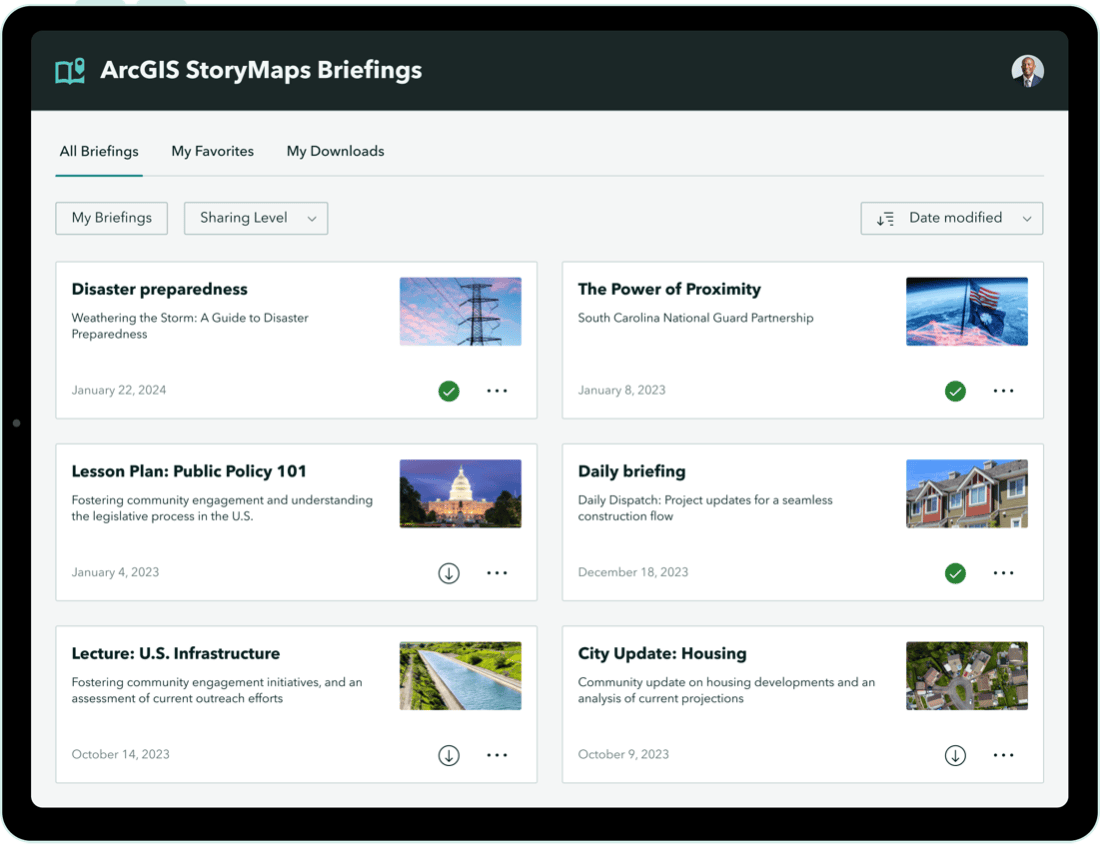
Maximize the success of offline briefings
By preparing and testing your ArcGIS StoryMaps briefings for offline use, you ensure that your essential information remains accessible and interactive, no matter where your work takes you. The steps outlined in this blog equip you to deliver powerful, engaging presentations in any situation.
With the ArcGIS StoryMaps briefing app, your presentations are not only ready at a moment’s notice but also maintain their high quality and interactivity. Whether you are presenting in a remote location, in a secure environment without internet access, or simply need to ensure that your information is always at hand, these preparations make it possible.
The most compelling and effective briefings are those that are well-prepared, with each piece of content thoughtfully considered for its online, and offline, states. This approach enhances your flexibility as a presenter and content creator and takes advantage of the capabilities of ArcGIS StoryMaps in supporting comprehensive, reliable geographic storytelling.


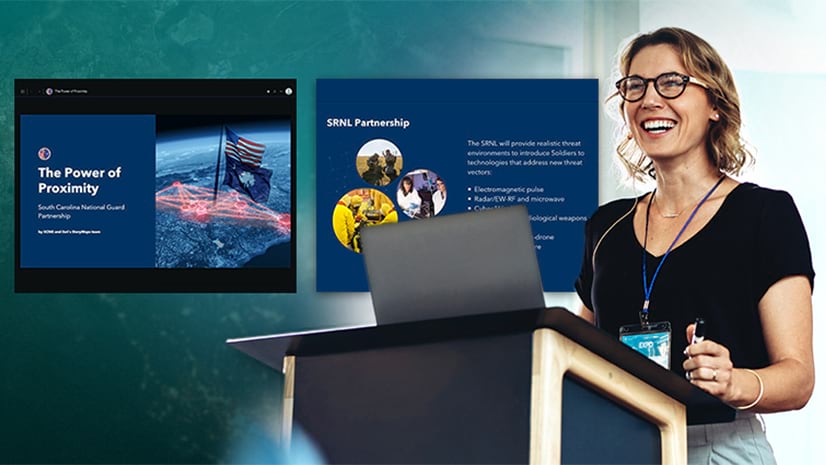

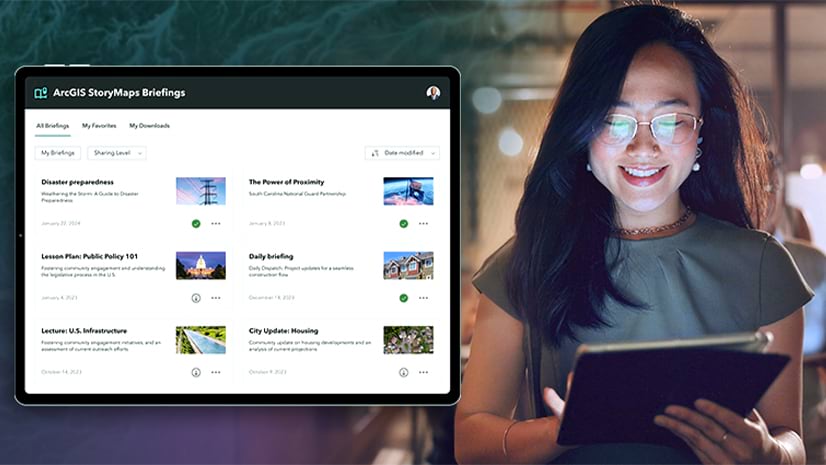
Article Discussion: