The ArcGIS Enterprise 11.3 release brings significant advancements to ArcGIS StoryMaps. Create stories faster with the new duplication feature and use new mapping techniques that will allow your authors to gain more insights from your GIS work. We are excited to announce that briefings in ArcGIS StoryMaps, the slide-based presentation output is now officially released and no longer in beta. This release of Enterprise also brings optimized capabilities to briefings that we can’t wait for you to check out!
Scroll down to learn more about what this Enterprise release will include.
New storytelling features and enhancements
- Allow others to duplicate your stories, collections, and themes
- Add links to images in the body of a story or an image gallery
- Include the source of a quote
- Easily create links to headings within a story
- Add a code block to the media panel of a sidecar slide
- Add tables to a story
- Add briefings to a collection
- Dock web map/scene pop-ups in the corner
- Choose to display the current date on a story or briefing
- Configure button-style media actions in a sidecar slide
- Choose to show a logo in the cover of a story, briefing, or collection
Briefings enhancements
- Briefings are out of beta and officially released
- Autoplay a briefing
- Print a briefing or save it as a PDF
- Duplicate slides in a briefing
- Adjust the text size in briefings
- Create links to web pages and other briefing slides
- Copy and share a direct link to a briefing slide
- Navigate through a briefing using the keyboard or a remote control accessory
- Choose from new slide layouts (slides without titles, section title slides, and a media-only slide)
- Swap content between panels on a double-panel slide
- Edit a slide’s display title to change how it is shown in the Table of Contents
- Set alternative media to represent maps and embedded content for offline viewing of briefings, including in the ArcGIS StoryMaps Briefings app
New storytelling features and enhancements
Enable duplication of your content
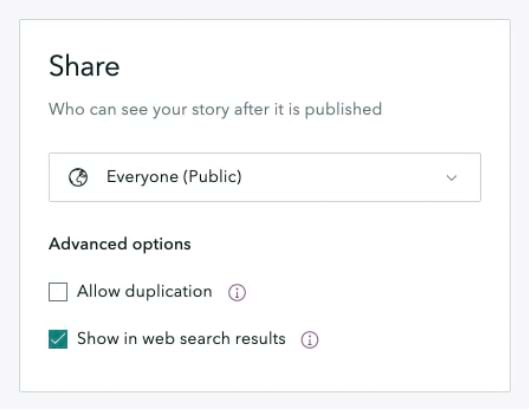
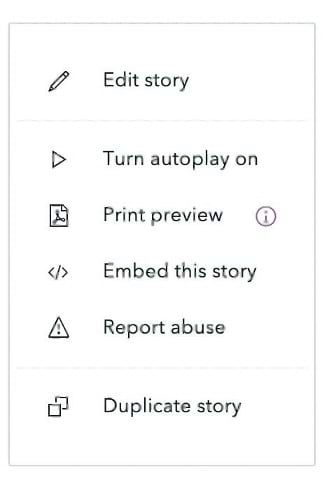
Have you ever created a story that you wanted to serve as a template for others to be able to copy and modify? You could do this before, but it involved a lot of steps.
Great news! The process for allowing others to create a copy of your story has been simplified. When you publish a story, you can now select Allow duplication to permit anyone with access to your story to duplicate it. When another user views the story, they will find a Duplicate story item in the three-dot menu in the navigation header.
Additionally, if one of your colleagues discovers your story while browsing content, there’s an option to duplicate it right on the item card. A single click creates a copy of the story within their account.
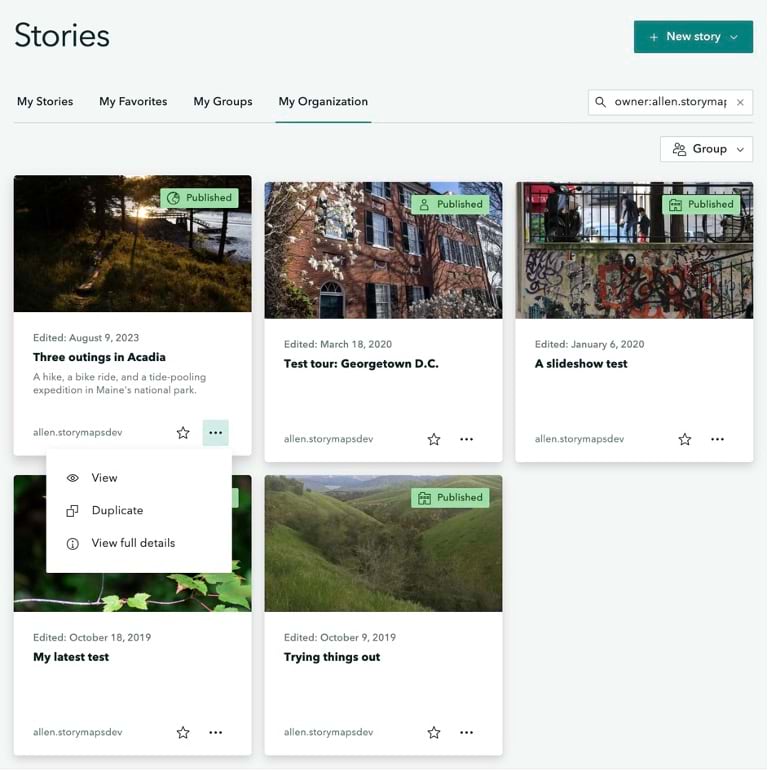
This option is also available for briefings, collections, and themes. For more information, see Allow duplication: a modest little checkbox, a world of potential.
Add links to inline images and images in galleries
Using an image as a link can be a great way to provide launching points to external content for your readers. Not only can you add a link to an individual image, but you can also add links to a set of images in a gallery. This lets you create a mosaic of links for readers.
Note that when you add a link to an image, readers are not able to click to expand the image. Clicking the image will open its link instead of expanding it. When hovering over an image with a link, readers will see an obvious overlay and Open link message that lets them know what will happen when they click the image.
The video below provides a walk-through of this new option and other available image options. Another change to be aware of is that the Attribution field has been moved to the Properties tab in the image and video options to better reflect its purpose and function.
Include the source of a quote in an optional field
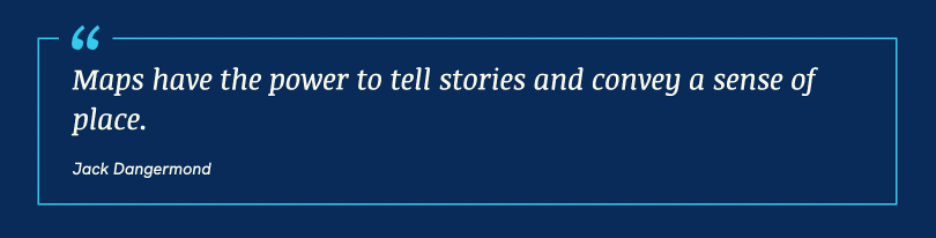
When you use a quote in a story, there is now an optional field that allows you to specify the source of the quote. The quote source field is nicely integrated into each quote style and looks great in any theme you might use for your story.
Easily create links to headings within a story
The ability to obtain links to specific sections of a story via their heading has been available since Enterprise 11.1. Authors have been able to use this feature to create anchor links within their own story (for instance, to create an in-story index or table of contents), but they had to go into the viewer for the published story, grab the link to each heading one at a time, then go back into the builder and paste in that link.
Now, this workflow is much easier. In the story builder, when formatting a piece of text as a hyperlink, you’ll see an option that lets you select from a list of all the headings in your story to immediately create a direct link to that part of the story.
For more information about how authors can creatively and effectively use deep linking in stories, see Add another dimension to your stories with heading links.
Add code to the media panel of a sidecar slide
You can now enhance your storytelling by adding code directly into the sidecar media panel. Simply select the code block from the block palette, and type or paste your code. Like other media elements, you can adjust the size of the code block, but a unique feature you’ll love is the syntax highlighting—just select the language of your code to make it more readable and useful. Whether you’re explaining data manipulation or demonstrating map functions, this new feature seamlessly integrates technical snippets into your immersive stories.
Add tables to your stories
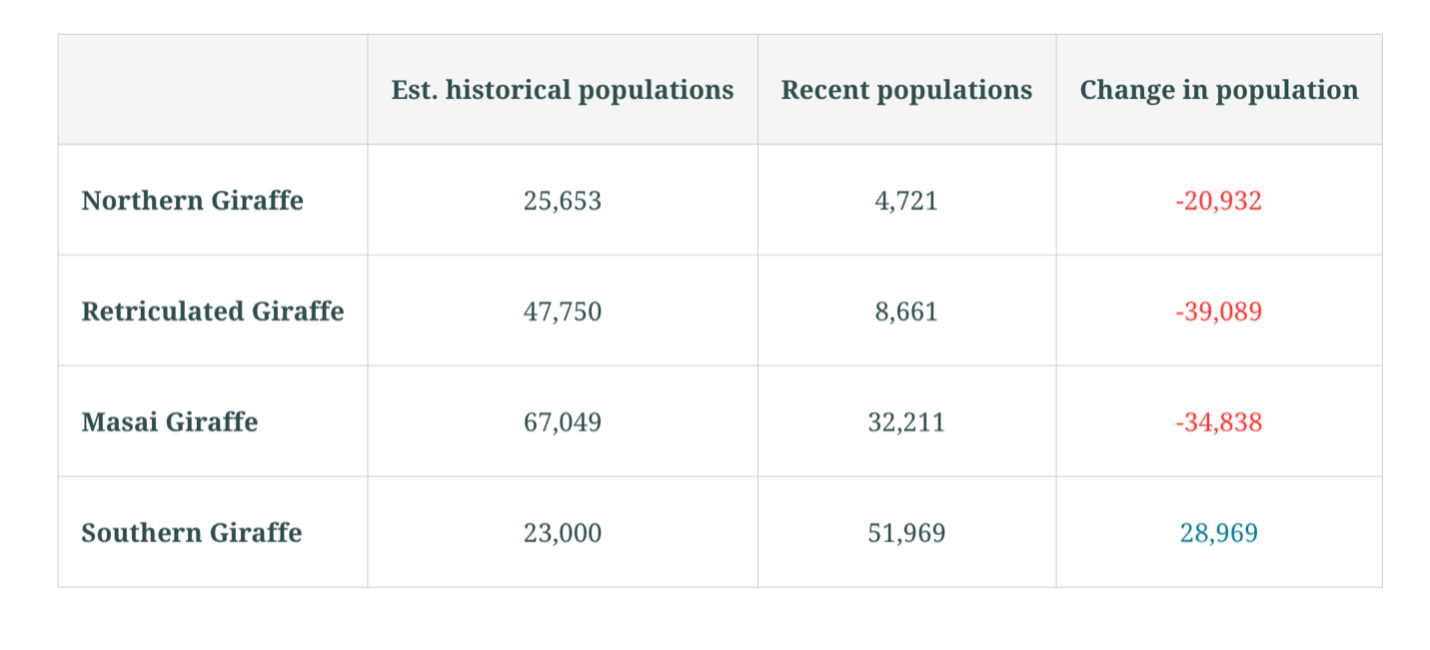
Tables are a new type of block that can be added to stories to help organize information in a tabular format. You can find tables on the block palette alongside other types of content blocks. When you add a table, you can add or remove columns and rows to adjust the table size. Using the familiar toolbar and keyboard shortcuts, you can also format text inside the table cells. Tables are themed to perfectly match the colors and fonts in your story, and the content inside them is accessible to your audience, whether they are reading your story visually or with assistive technology like a screen reader.
Watch the video below to see how to add and edit tables in your story.
Add briefings to a collection
When creating or editing a collection, you can now add briefings to collections in ArcGIS StoryMaps. Easily integrate your briefings by selecting the Add Content button within any existing collection, enhancing thematic storytelling and project organization. This streamlined approach simplifies content management and enriches the viewer’s experience by providing a cohesive narrative. Whether for project portfolios or related stories, including briefings in collections enhances both sharing and collaboration.
Dock pop-ups in web maps and scenes
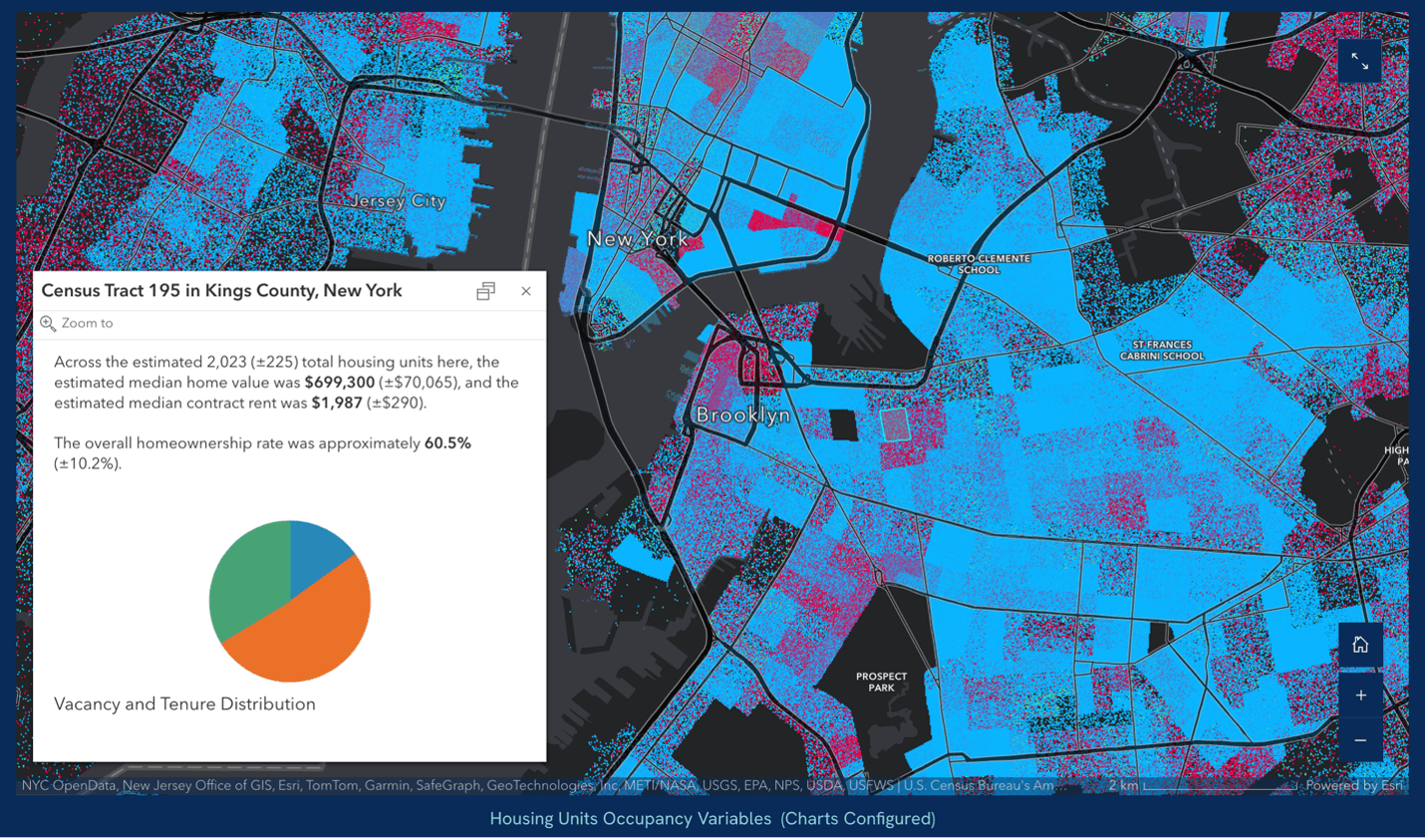
Authors can now easily toggle between two different pop-up styles (anchored to the feature or docked in the lower left-hand corner) for web maps and scenes using the map options.
If you enable docked pop-ups, they will always appear in the bottom corner of the map frame. Docking pop-ups can be useful because they stay in the same place on the screen even when your readers move the map or click on different map features. This style can also be a good option for pop-ups with charts or a lot of information.
Choose to display the current date in a story or briefing
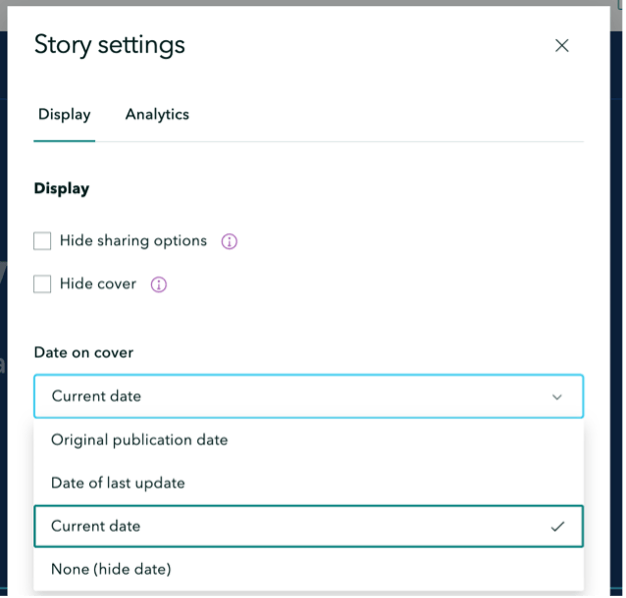
In ArcGIS StoryMaps, the cover date of your story or briefing will update automatically whenever you republish it. However, you have the option to display the original publication date or hide the date completely if you prefer. This can be useful for briefings you frequently present to a live audience where you always want the date to reflect the date of the presentation.
Changing the date on a story or briefing can be done by selecting Story settings or Briefing settings. There, you will find Date on the cover with a drop-down menu below it containing options: original publication date, date of last update, current date, or none (no date displayed).
Add button-style media actions to a sidecar slide
Media actions build on the previous capability called “map actions” that enable you to create a button inside a sidecar immersive block that readers can click to update the map view shown in the media panel. They are author-configured toggle buttons or text that, when activated, change the appearance of the media portion of the slide. Media actions can modify aspects of a map or scene or replace the media with a different piece of content. For example, if you had three charts showing data for three different years, you could configure media action buttons to show each chart when the reader clicks one of the buttons. For additional information on media actions and how to configure them, see Supercharge your stories with media actions.
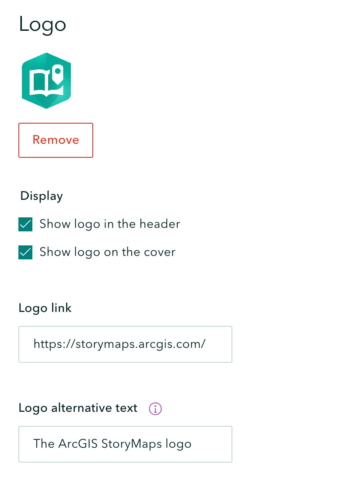
New logo options
Authors can now add their logo to the header and/or cover of a story through the design panel in a story, briefing, or collection. This is great for anyone making a story on behalf of a brand or organization, especially since you can add a link to your website from the logo. Making a personal story? Upload a personal logo and link it to your portfolio, or a collection of other ArcGIS StoryMaps content you’ve made. Check out the video Design Panel: Logo options for more information.
Briefing enhancements
Briefings are officially released!
We’re delighted to announce that briefings in ArcGIS StoryMaps have officially graduated from beta and are now fully released with Enterprise 11.3. This significant milestone marks a new chapter in the evolution of ArcGIS StoryMaps, offering a storytelling application that is rich in features. Briefings are now more equipped to meet the diverse presentation needs of organizations and bring enhanced capabilities to effectively communicate complex information.
As you explore the following sections, you’ll discover numerous exciting enhancements that have been integrated into briefings. These improvements are designed to not only enrich the functionality but also to broaden the applicability of ArcGIS StoryMaps across various industries and use cases. Dive into the details and see how these advancements can revolutionize your storytelling and data presentation in ArcGIS StoryMaps. For more information and to get started with briefings, check out the following resources:
- Get inspired: view sample briefings
- ArcGIS StoryMaps briefings builder demo
- Learn path to create your first briefing
- ArcGIS StoryMaps briefings: the essentials
- Present offline with the ArcGIS StoryMaps Briefings App
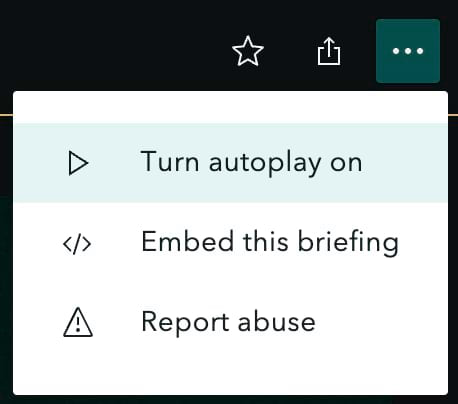
Autoplay a briefing
Autoplay has been a popular feature since the days of the classic Esri Story Maps templates. It’s a fantastic way to showcase your stories and collections on big screens at trade shows, in your office lobby or conference room, or at unattended kiosks. Now, briefings can be autoplayed.
Autoplay flips through all the slides in a briefing at a speed of your choosing: fast (2x) moves forward to the next slide every 15 seconds, medium (1x) every 30 seconds, and slow (1/2x) every 60 seconds. Briefings will even autoplay when they appear inside a collection.
Print a briefing or save it as a PDF
You can now access a print layout for briefings that enables you to print a briefing as a hard copy or export it to a PDF. The layout contains two slides per page.
Duplicate slides in a briefing
One of the exciting enhancements to briefings is the is the ability to duplicate slides. This feature provides tremendous convenience by allowing you to easily create a new slide based on an existing one, which is perfect for maintaining consistency while exploring variations in content presentation. Whether you’re refining your narrative or expanding on a topic, the ability to duplicate slides saves time and effort, enabling you to efficiently develop your briefing without starting from scratch.
Adjust the text size in briefings
A big enhancement that actually helps make things smaller. Now authors have the ability to change the size of text on slides. Authors can now choose from three different text sizes when building briefing slides. The default size is large, but it can be bumped down to medium or small as needed. Each paragraph or list can have its own size.
New linking capabilities
The linking capabilities within ArcGIS StoryMaps briefings offer a significant advantage by allowing external content to open directly within the presentation itself. This eliminates the need for multiple browser tabs and keeps your audience focused without navigating away from the briefing, enhancing the flow and engagement of your presentation. Presenters can quickly reference additional information as needed, making it ideal for addressing questions in real-time.
The attachment menu provides several versatile linking options: you can embed ArcGIS content to incorporate rich geographic data, upload files directly to support your narrative, link to web pages for external references, or link to slides within the briefing, even the cover slide. This seamless integration of diverse content types ensures that your briefings are both comprehensive and captivating, keeping all necessary information at your fingertips.
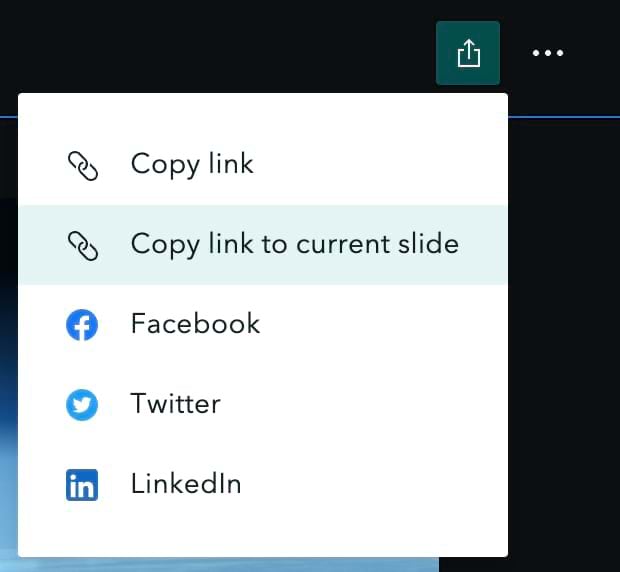
Share a direct link to a briefing slide
Enhancing the collaborative and sharing capabilities within ArcGIS StoryMaps, you and your readers can now copy a link directly to a specific briefing slide. This convenient feature is accessible from the header menu, allowing for straightforward navigation and sharing.
By providing a link to a particular slide, collaborators and audience members can quickly focus on relevant content, facilitating more effective communication and discussion. This functionality is ideal for directing attention to key points during presentations or when needing to reference specific data or analysis in larger discussions.
Enhanced navigation in briefings
Enhance your presentation flow with the improved navigation options in ArcGIS StoryMaps briefings. Now, you can seamlessly advance through your briefing using the arrow keys, the PageUp and PageDown keys, or a compatible slide remote accessory. This added flexibility allows presenters to smoothly transition between slides, maintaining audience engagement and ensuring a professional delivery.
Additional slide layouts
Several new slide layouts provide more variety in how you present content in a briefing. A layout where the entire slide is a single media panel truly lets your media take center stage. To provide structure to your briefing, there are now section title layouts for introducing each new topic you’re covering. You can add a section title slide with or without media. Finally, new single- and double-panel layouts without titles are available for whenever you don’t need extra words across the top of a slide.
Swap content between panels in double-panel slides
When working on a briefing slide that has two side-by-side content panels, you can now swap the content between them with a single click. This makes building slides a much more flexible experience.
Customize slide titles in the table of contents
By default, the slide title will be displayed as the slide name in the table of contents. If no title is entered on the slide or the selected slide has a layout without a title, such as the media-only layout, the slide number will be listed in the table of contents instead. Now, you can change how a slide’s title is displayed in the table of contents using the slide options menu. If you have a long slide title or lots of slides with no titles, this update can help you improve the readability of your table of contents.
Prepare your briefings to be taken offline
Did you know there is a native tablet app for easily browsing and viewing ArcGIS StoryMaps briefings? This app even lets you download briefings and take them offline so they can reliably viewed in situations where the network connectivity is not available or reliable.
Authors can now prepare a briefing for offline viewing by providing alternate media for dynamic content such as web maps, web scenes, express maps, and embeds. Types of alternate media you can add include mobile map or scene packages (created in ArcGIS Pro), images, or videos.
Here’s a short video showing how to configure offline media (in this case, a video) for a web scene. And for more information about the app, see Introducing the Briefings Tablet App: Access Your ArcGIS StoryMaps Briefings Anytime, Anywhere!
Explore the Latest Updates in ArcGIS StoryMaps
As we unveil the latest enhancements in ArcGIS StoryMaps for Enterprise 11.3, we are excited to see how these advancements will empower your storytelling. From the full release of briefings to authoring enhancements like duplication, and the ability to add media actions, these updates are designed to enrich your presentations and collaborative projects. We encourage you to explore these new features and start integrating them into your workflows to see just how much more impactful your stories can be. As always, we are committed to evolving and look forward to your feedback to continue improving ArcGIS StoryMaps.


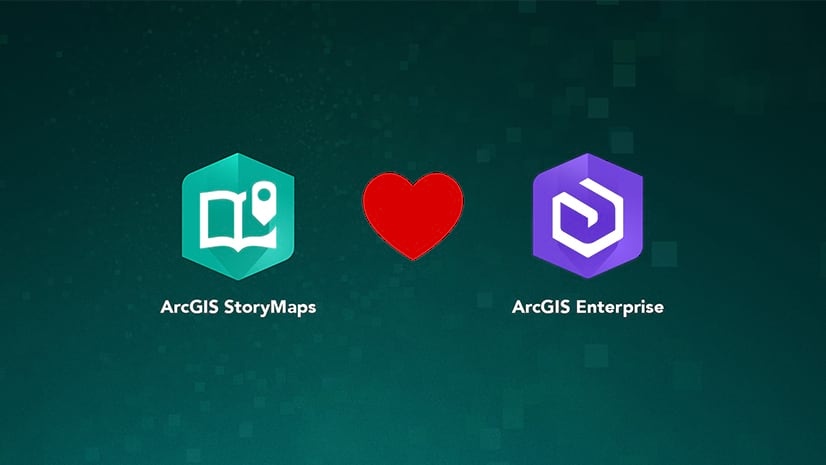
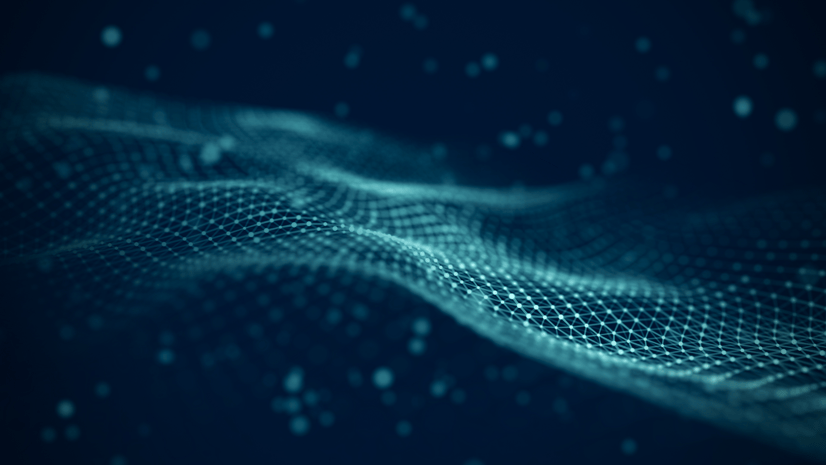
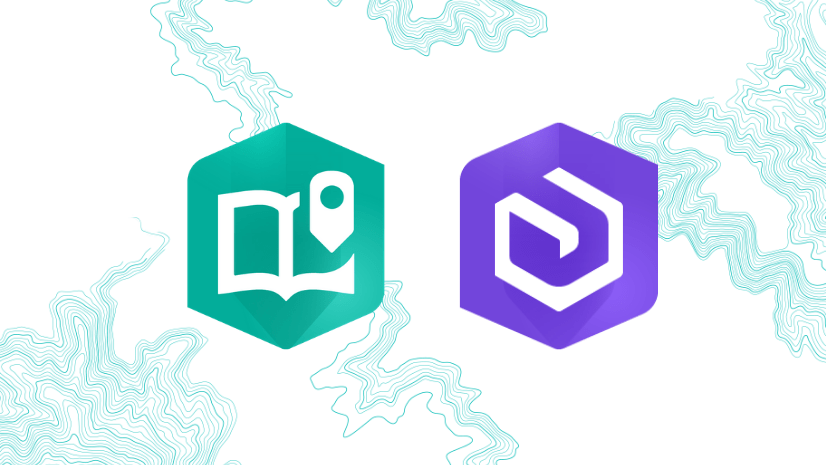
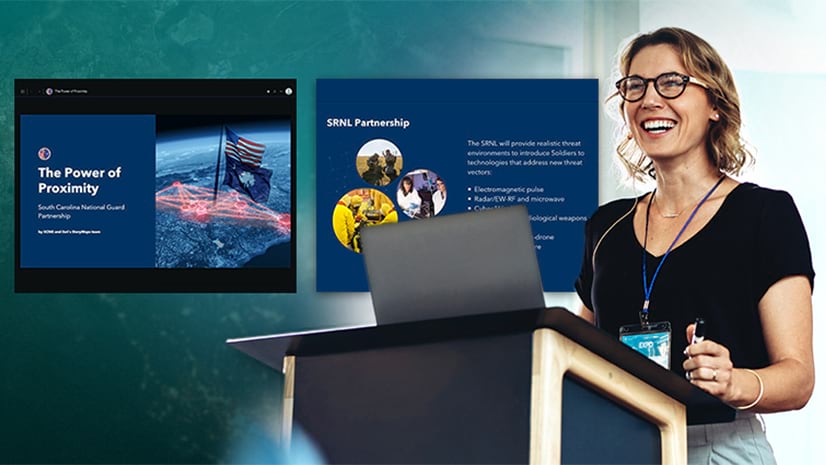
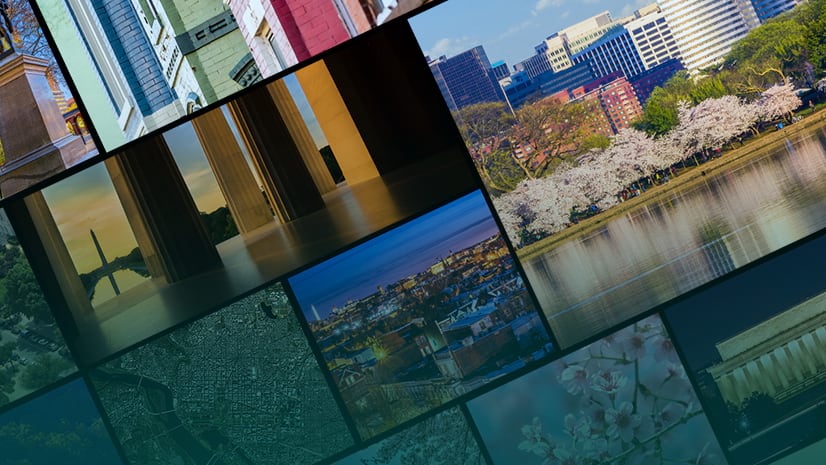

Article Discussion: