A .ppkx file is an ArcGIS Pro project package file. It is like a zipped version of an ArcGIS Pro project. It can contain all of the things that a project contains: maps, data, scripts, models, symbology, settings, layouts, styles, and so on. Anything that can’t be stored in a project can be included as an attachment.
- Why make a .ppkx file?
- What are the other options besides a .ppkx file?
- How can I return a project package to its original state? I deleted and re-downloaded the .ppkx but my changes are still there.
- How can I make a .ppkx file?
- Can I reduce the file size of a project package?
- How can I update or edit a .ppkx file?
Why make a .ppkx file?
- Sharing. A .ppkx file is my go-to choice whenever I need to share maps and data with others. The .ppkx file will ensure that whoever receives my project will also receive all of the necessary data and settings. They will not need to fix any broken data connections.
- Snapshots. Sometimes I need to save a copy of a project at its current state before I embark on large changes or data edits.
- Storage. Whenever I complete an important project, I like to save a .ppkx file so if I need to reference the project months or years in the future, I can be sure that I have the official version and I don’t need to worry about fixing any broken data connections.
- Clean up. This is a less common use, but sometimes when I’m working on a project, I end up with too many things in my project’s geodatabase and it can be an annoying task to figure out which ones are actually being used. Saving a .ppkx file will strip out any data that isn’t referenced in a map.
What are the other options besides a .ppkx file?
- You can create a .zip file with your .aprx file and any data or other files that it references. Make sure to test the unzipped .aprx file (preferably on another computer) to confirm that no data connections were broken.
- You can make a map package (.mpkx file) if you only need to package one map from your project.
How can I return a project package to its original state? I deleted and re-downloaded the .ppkx but my changes are still there.
You can’t save changes to a .ppkx file. The changes were made on the project that was unpacked from the .ppkx file. The steps below explain how to undo them.
1. In ArcGIS Pro, above the ribbon, click the Command Search bar and type share and download. From the search results, click Share and Download (Options).
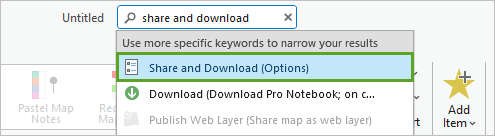
The Options window appears. The location of all projects unpacked from .ppkx files is listed under Project Packages and Project Templates.
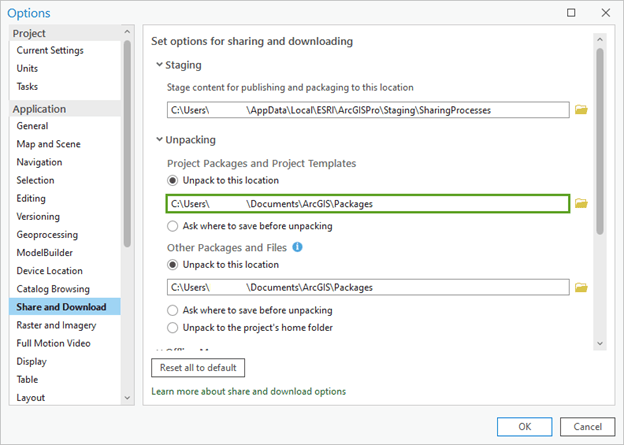
By default, this location is set to Documents\ArcGIS\Packages.
2. Close ArcGIS Pro.
3. Open Windows Explorer and browse to the Packages folder listed above.
Inside, there will be a folder with the name of your project, followed by a set of random characters.
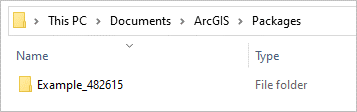
This is where your project is saved. You may have saved Example.ppkx in your Downloads folder or on your Desktop, but the first time you opened it, a new folder was created here, in your ArcGIS Packages folder. Every time you opened Example.ppkx since, it was actually accessing the files inside the Example_482615 folder.
4. Delete (or rename) the Example_482615 folder.
This will not delete Example.ppkx.
5. Re-open Example.ppkx.
ArcGIS Pro will open, showing the Example.ppkx project in its original state. A new folder will be created in the ArcGIS Packages folder.
How can I make a .ppkx file?
1. On the ribbon, click the Share tab. In the Package group, click Project.
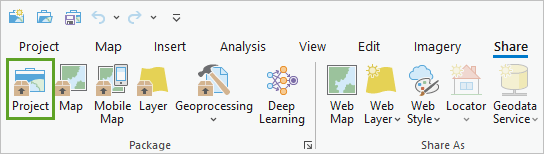
The Package Project pane appears. Some of its parameters are common to any sharing pane in ArcGIS Pro. But there are some others that you should take special note of:
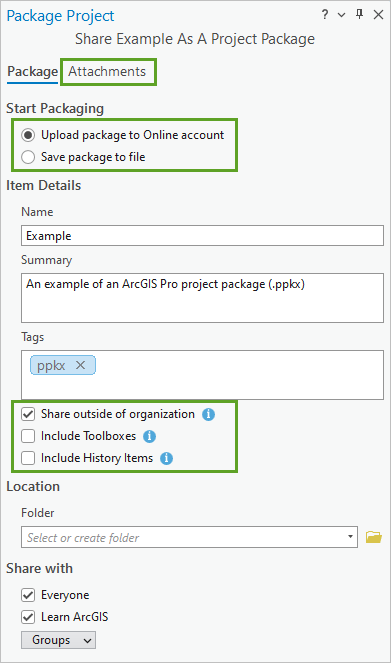
- Start Packaging—When I need to share a package with many people (for example, to accompany a tutorial) I choose Upload package to Online account. When I need to store a package on my computer for my own reference, or when I only want to send it to one person, I choose Save package to file.
- Share outside of organization—I always check this box to ensure that all of the data is copied into the project package.
- Include Toolboxes—Check this box if you want to include any toolboxes aside from the default toolbox (the default toolbox is always included).
- Include History Items—Check this box if you want the project to include a record of tool parameters from the Geoprocessing History. You’ll need to remove any failed history items first.
- Attachments—Use this tab to attach extra files that cannot otherwise be stored in a project, for example a .pdf file. Later, the attached files can be found at C:\Users\<username>\Documents\ArcGIS\Packages\<project package name>\commondata\userdata.
You can find more details about which elements will and won’t be included in a .ppkx at Share a project package.
2. When you have filled all of the parameters, click the Package button at the bottom of the pane.
3. When the process completes, click Manage the package to open either the folder containing the .ppkx file or the item page if you saved it as an ArcGIS Online or portal item.
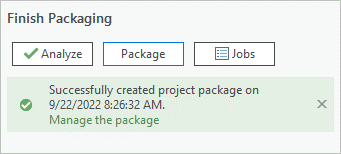
Can I reduce the file size of a project package?
You can reduce file size and access more options if you create a .ppkx file with the Package Project geoprocessing tool instead of the sharing pane.
When you create a .ppkx file using the steps above, it will create two copies of your project: one for the current version of ArcGIS Pro and one for the last major release. For example, Example.ppkx was created with ArcGIS Pro 3.0. It contains a p30 folder with a 3.0 version of the project and a p20 folder with a 2.9 version of the project.
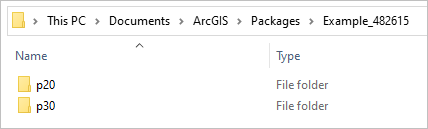
The 2.9 version allows users people who haven’t upgraded to ArcGIS Pro 3.0 to use the project. After the next major release, the folder names will change to p30 and p40.
To reduce file size, you can save a .ppkx file without this backward compatibility.
1. In ArcGIS Pro, above the ribbon, click the Command Search bar and type package project. From the search results, click Package Project (Data Management Tools).
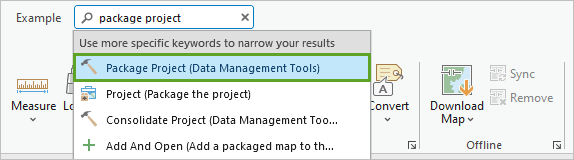
The Geoprocessing pane appears.
2. Fill out the tool’s parameters. For Package version, uncheck All versions and check Current version.
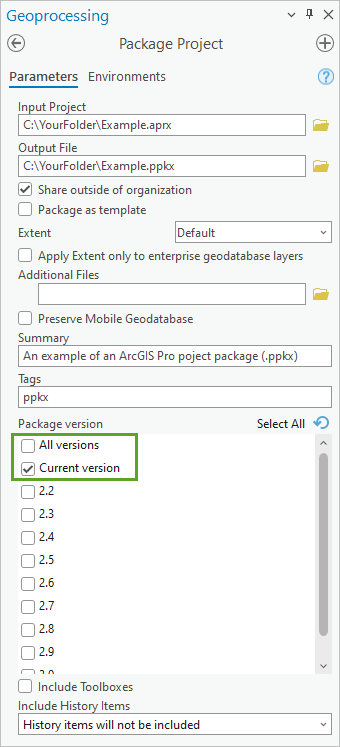
You can learn more above the Package Project tool’s parameters on its help page.
3. Click Run.
How can I update or edit a .ppkx file?
You can replace an existing project package with a new one.
1. If the project package that you want to replace is on your computer, share a new .ppkx file that overwrites the original one.
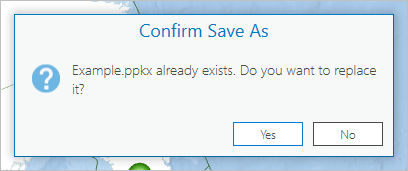
2. If the project package that you want to replace is stored on ArcGIS Online, share a new .ppkx file on your computer. Ensure that it has exactly the same name as the original project package.
3. Open the item details page for the project package. Click the Update button.
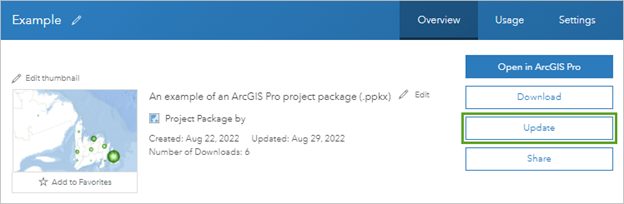
4. Upload the new version of the .ppkx file.
Making a project package from your project ensures that the data and other content will be included when you share the package with someone else or when you revisit the project in the future. Learning how a .ppkx file works and where its data is stored allows you to share and store projects more effectively.
You can learn more about the topics covered in this article on the following help pages:

Article Discussion: