QR codes are little square graphics with blips and bloops in it that your phone’s camera can de-code as a URL. Want to drop a QR code watermark into your map as a repeating graphic? Here’s how to create your own vector tile layer with your own custom QR code dutifully repeating itself over every tile.
Here’s one I’ve made that, when scanned with your phone’s camera, will ask if you want to visit the encoded link (spoiler: it’s Esri’s homepage).
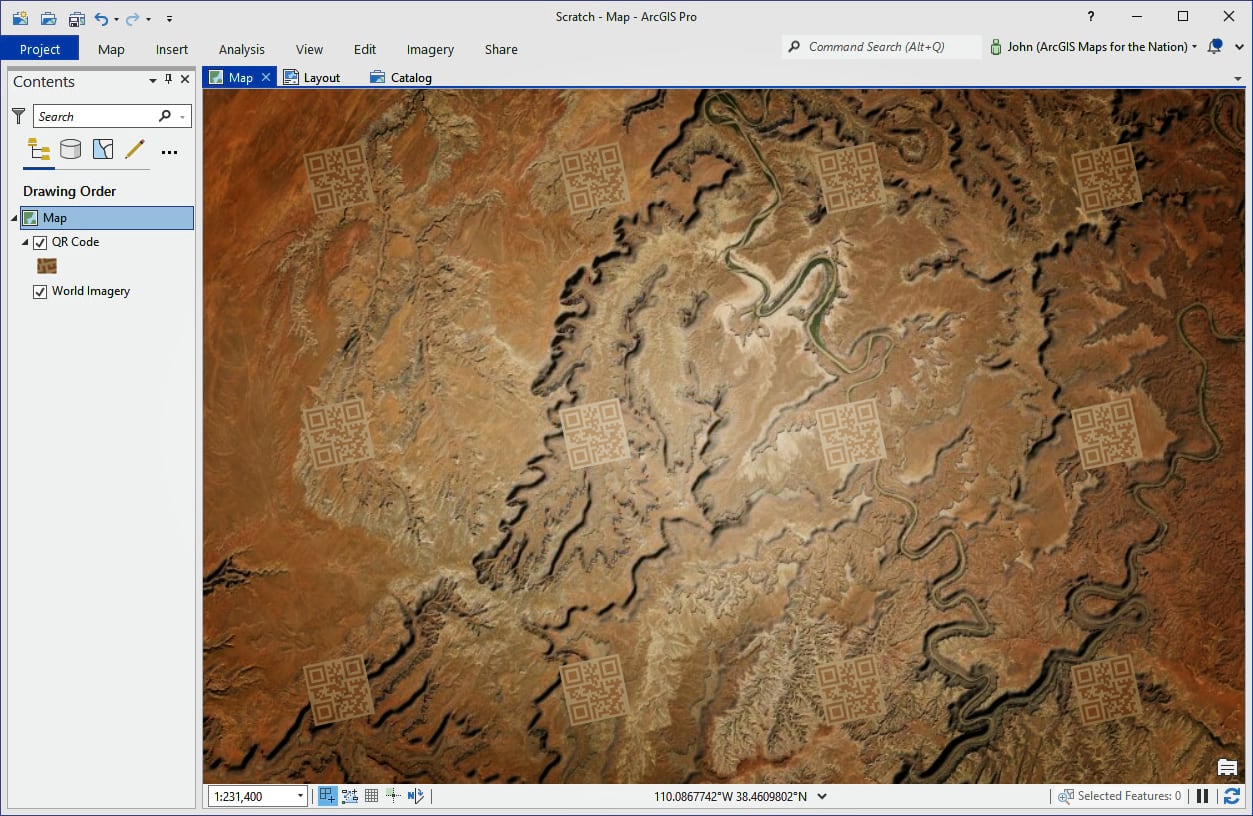
There are probably loads of different ways of baking a custom QR code watermark into a vector tile layer, but this is how I’d do it…
…
You can download that sneaky little Global Background layer (a simple shapefile that covers the whole world) right here. If you’d like to see the resulting vector tile layer from this video, check it out here.
So enjoy! Explore the symbology options that you have for presenting an SVG graphic in ArcGIS Pro; see what sort of designs work best for you and remember to keep testing with your phone throughout the process!
Love, John

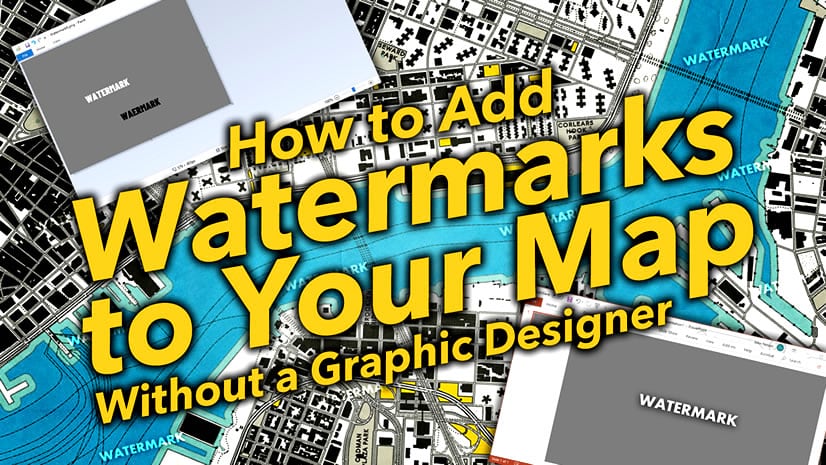
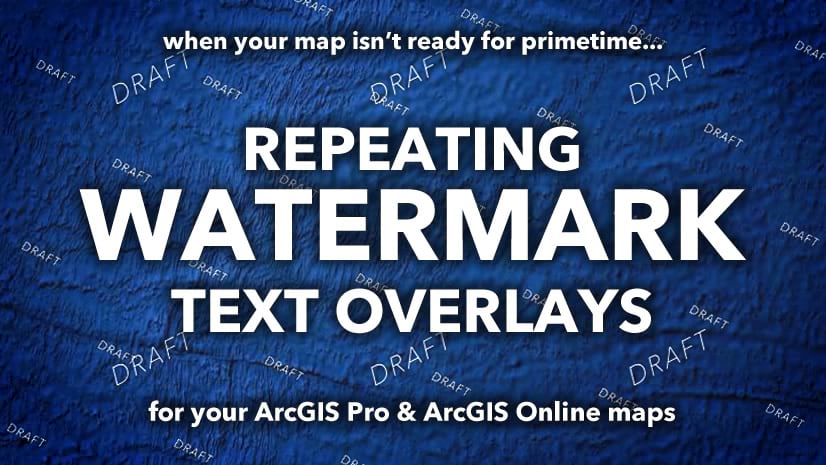
This is so awesome, I think there should be a series of these like individual blogs on changing font style, color, size and etc. respectively.
Also, it would be nice to know if there’s a way to turn off the basemap name labels completely when using your vector data labels.
Also also it would nice these features integrated in Map Viewer and to be able this stuff in Pro as well
Thank you for your comments. Please see the associated blog which has 5-parts on different cartographic styling topics as well as an Esri Learn Lesson on personalizing maps.
I’ve forwarded your comment to the Vector Tile Style Editor team on the ability to remove all labels at once (as opposed to needing to go through every label layer).
This works for renaming Gulf of Mexico to Gulf of America. To import it into ArcGIS Pro, save the modified Vector Tile Style Editor project. Open it from the home content (not Vector Tile Style Editor styles). From here, you have several options but the easiest is to click the “Open in ArcGIS Pro” button to download the .pitemx file. Open the .pitemx file from your file explorer in ArcGIS Pro. Right click the layer then click Sharing > Save As Layer File to save a .lyrx file which contains a reference to the data source. The .lyrx file can… Read more »