Imagine this scenario: your manager sees a map that was designed years ago by someone in your department, and they ask you to redesign your map using that map’s previous design. Expanding on what they mean, they want the new map to have the same style items: colors, symbols, elements, and text.
Fortunately, you have access to the old map’s files from years ago, but all the symbols and style items are stored in that old project. You want to get them into yours.
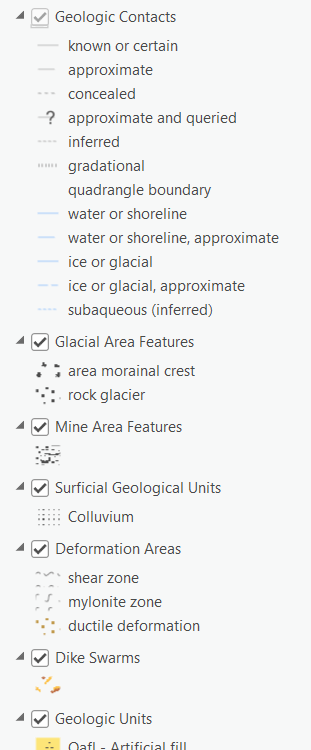
How would you approach this problem? Would you expand each layer in the Contents pane and copy-paste the symbol properties? Import your new map into the old project and start overwriting each color, and line symbol, and label placement, and text symbol?
What’s the best solution here? If the previous project owner didn’t save any of their symbols to a style, that’s going to take a while.
Or perhaps they did save all those symbols, but the style is missing, or the link to it is broken and you can’t get it back. Crazy things happen to data; we’re only human. Either way, you don’t have the ability to fix old data.
Well, starting with ArcGIS Pro 3.2, you can export all symbols (and more generally, all items) in the map as style items and save them to a style in a single process. It works similarly to the “Export Map Styles” control in ArcMap – it has been redesigned and simplified in ArcGIS Pro so you can save time when faced with scenarios like the one above.
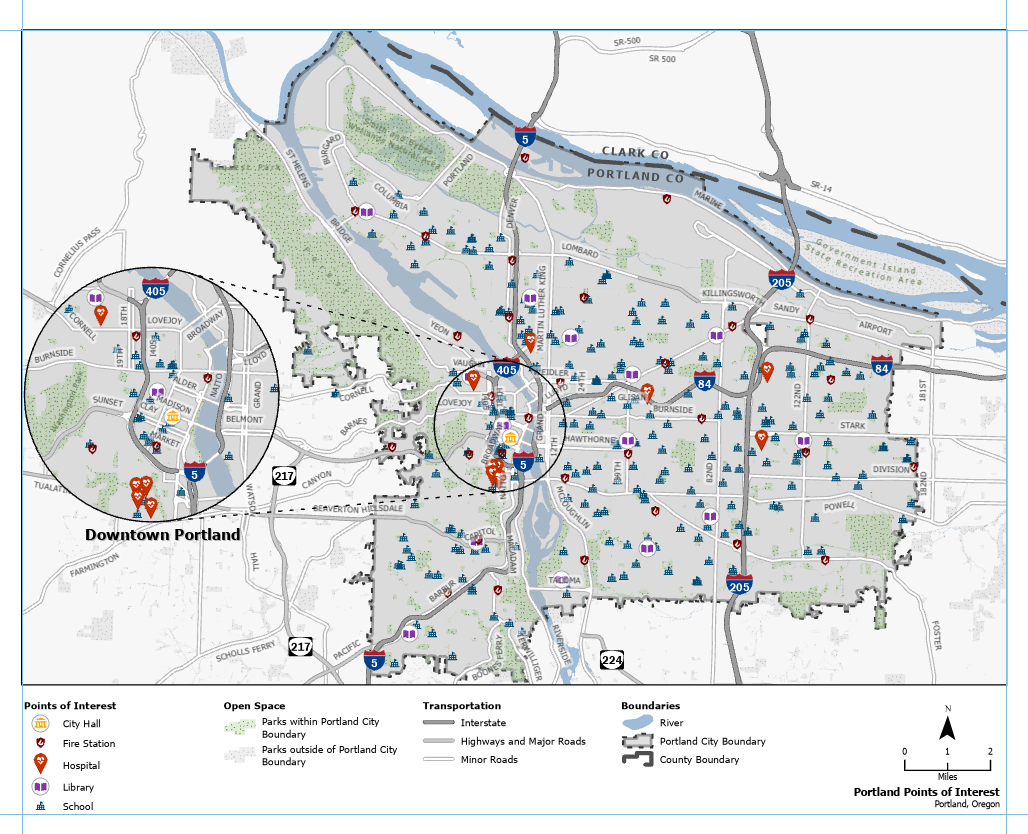
Here’s a common example to help depict how this tool is used. This map of Portland, Oregon, USA features custom symbology and an inset map of the downtown region. You’ll see a variety of colors, polylines, and point symbols. There are custom symbols and layout elements, some of which are built upon the default symbols included in the ArcGIS 2D style.

It’s not an unfathomable number of symbols we’re working with, but it’s enough that it would take considerable time to save each one as a style item. And this is a theoretical map we’ve created; imagine a map with hundreds of unique symbols. It’s not worth the headache.
So instead, we will export all the symbols we have in our project. On the ribbon, click the Share tab, and in the Save As group, click Style Items.
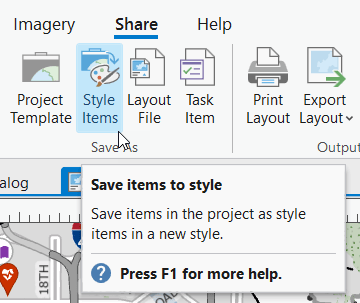
A dialog box opens where you can choose to save the new style, and whether you want duplicate style items to be included. This second option is referring to your map: do you want 10 instances of the same black point symbol saved to your style from every layer that uses it, or do you want just one copy? In some cases, you may want those duplicate items because you want to verify that the ‘blue’ is consistent or the ‘text’ symbols use the same font size. Any redundant duplicate items can be easily deleted from the style, so consider what your use case is.
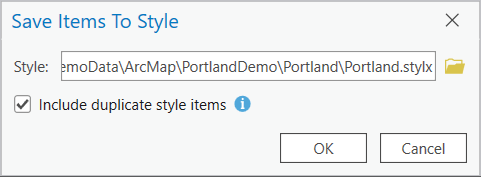
After the process is complete, the style is saved to the file path you specified. You can view it from ArcGIS Pro by opening the Catalog view. Going forward, you can overwrite the style with any updates to your symbols.
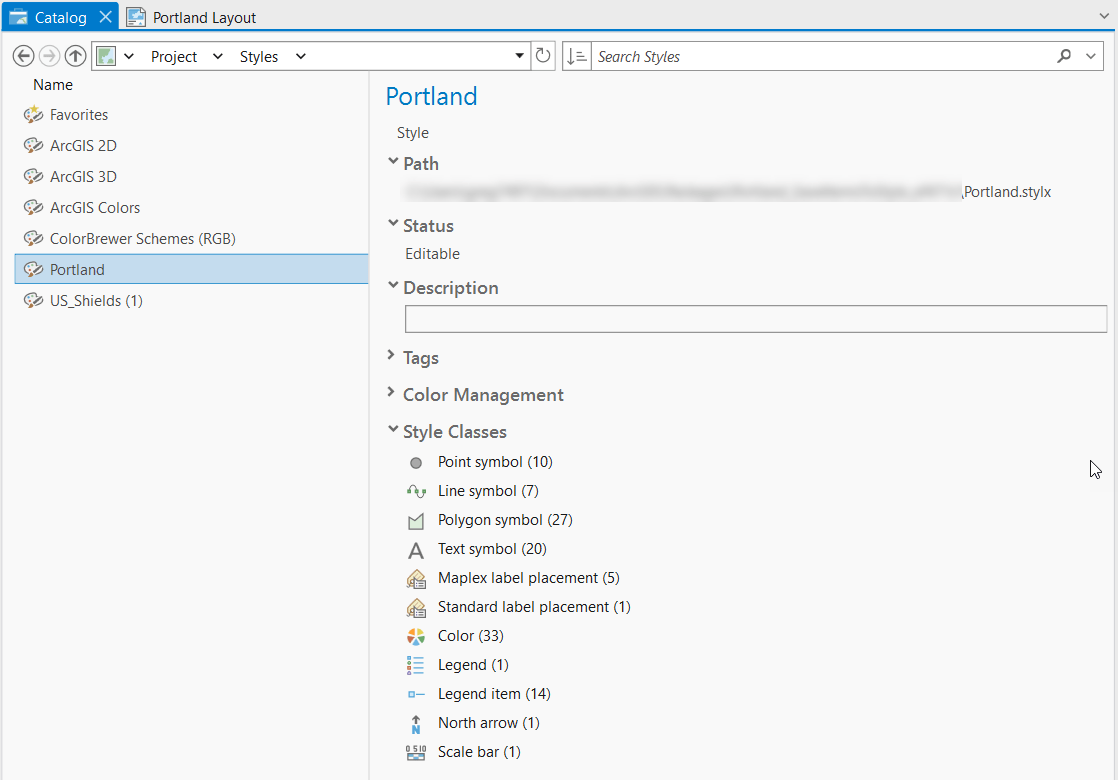
And don’t forget – you can save the style to your Project Favorites for easy future access, manage individual style items from the Catalog View, and share the .stylx file with other members in your organization.
We hope that this is a welcomed utility that keeps you productive and proficient. At the very least, you won’t be surprised again when a request like this comes up!
See you in the next blog!
Special thanks to Shannon Gonzales for designing the map example used in this blog.


Article Discussion: