
This blog article was updated on March 3, 2025.
During projects, computer-aided design (CAD) and building information modeling (BIM) data may undergo frequent changes by civil engineers, architects, and CAD technicians. These changes create a need to keep other project team members informed for downstream decision-making. For example, project and asset managers need timely and centralized access to up-to-date data for tracking progress and resolving issues. By reducing the time spent integrating 3D CAD and BIM content into 3D web scenes, GIS teams can better enable stakeholders to mitigate risks on projects.
This blog article highlights tips and tricks for GIS teams sharing CAD and BIM data from ArcGIS Pro. Workflow steps covered include creating spatial representations of CAD and BIM data, preparing content, and publishing the scene to the web. Steps that can be automated through scripting are also covered. For a deeper dive, check out the companion blog article, Automate CAD and BIM publishing using scene layer packages.
Scenario: Railway track replacement project
Consider a transportation network of bridges, railways, and tunnels. A project is underway to replace a railway track segment. As a GIS analyst, your responsibilities include keeping infrastructure data centralized in a web scene for project coordination.
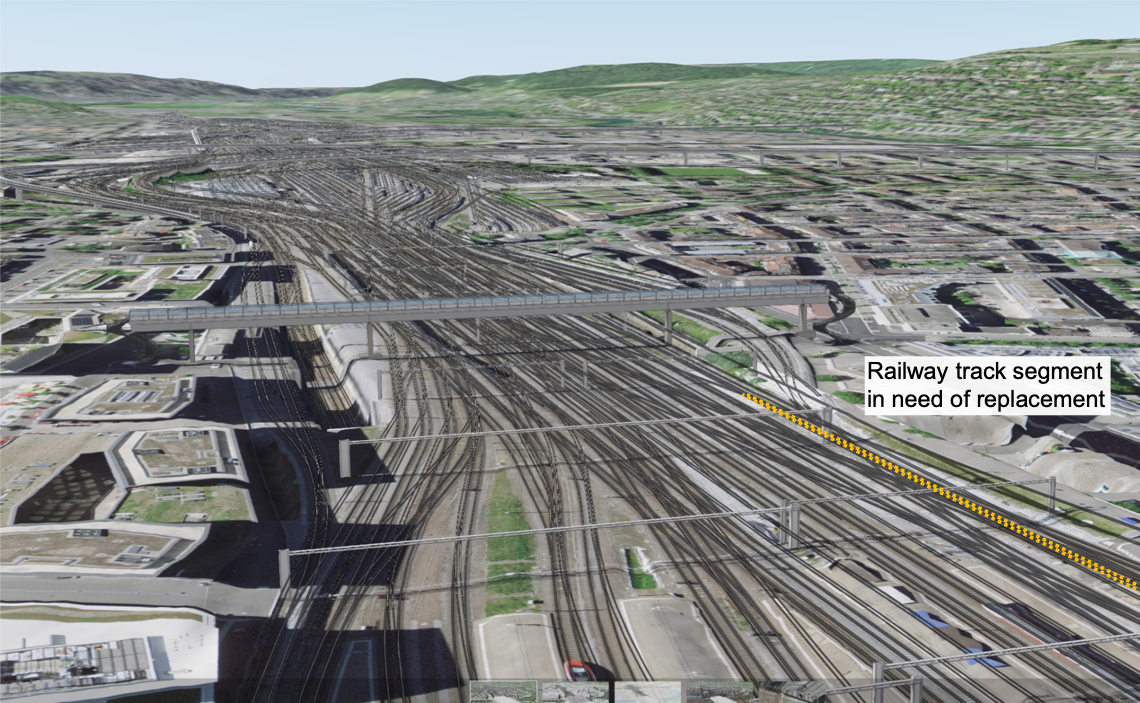
In this scenario, railway corridor models are stored in Autodesk® Civil 3D® drawings. Highway and pedestrian bridge components, which add context for maintaining the railway, are represented in Revit® models and IFC data. This design data contains real-world coordinates and a projected coordinate system, eliminating the need to manually georeference them in ArcGIS Pro. This CAD and BIM data is stored in Autodesk Construction Cloud®.
Import up-to-date CAD and BIM data using BIM Cloud Connection
As a first step, connect and import content stored in Autodesk Construction Cloud into ArcGIS Pro. From the Insert tab, click Connections, and select New BIM Cloud Connection. Provide a connection name and credentials for the Autodesk account.
Expand the BIM Cloud Connections entry in the Catalog pane. Then, expand the named connection folder to browse engineering files. Download files of interest, such as Civil 3D files containing corridors for the rail lines.
Import CAD and BIM data from Autodesk Construction Cloud into ArcGIS Pro.
Use Check Status to detect changes to CAD and BIM files, including the Civil 3D drawing for the replacement track segment. Update the accompanying files in the ArcGIS Pro project home folder using Refresh From Source. After refreshing, the scene reflects the current data, such as the latest design for the track segment.
Choose how to add CAD and BIM data to the scene
With multiple approaches available for integrating CAD and BIM data in ArcGIS Pro scenes, the following shows one approach optimized for working with 3D content. This approach involves running sequences of geoprocessing tools.
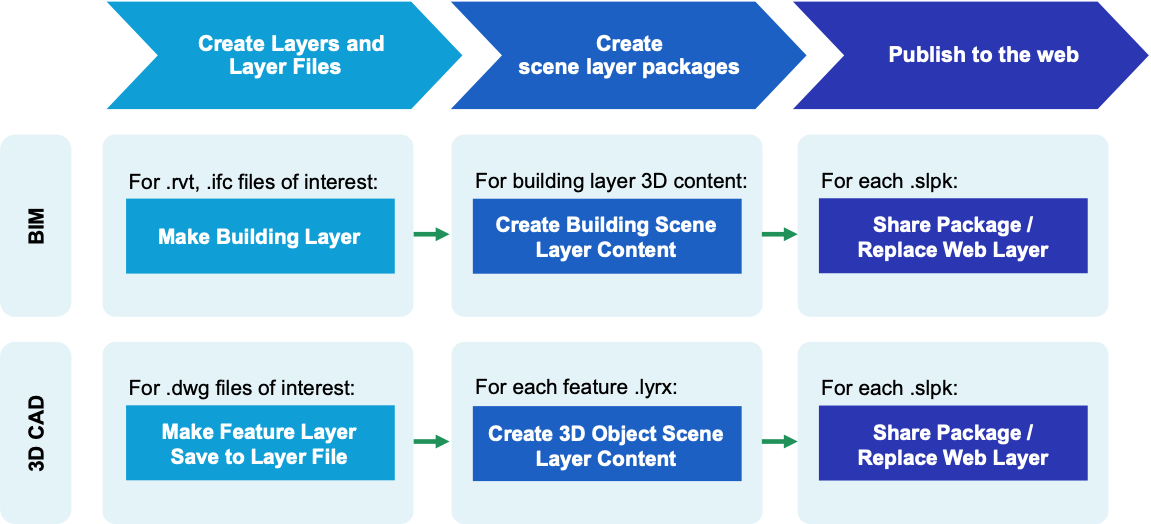
1. Represent CAD and BIM data as spatial features. For example, run Make Feature Layer and Save To Layer File for the rail corridor objects stored in the Civil 3D files. For BIM files, run Make Building Layer to create building layers.
2. Whether created from one or several engineering files, package data into scene layer packages (.slpk files). For BIM datasets, this creates composite layers that organize design and engineering data as spatial features by discipline. Package 3D CAD content into 3D object scene layer packages.
3. After creating scene layer packages, publish them for efficient web streaming.
Automate adding 3D CAD and BIM data to the scene
Instead of manually running these geoprocessing tools, you can automate steps in this process using ArcPy. You can customize functions to process specific files in bulk using regular expressions. You can also add methods to automate more complex workflows that delete unwanted elements, update attributes, or copy elements between categories before creating scene layer packages.
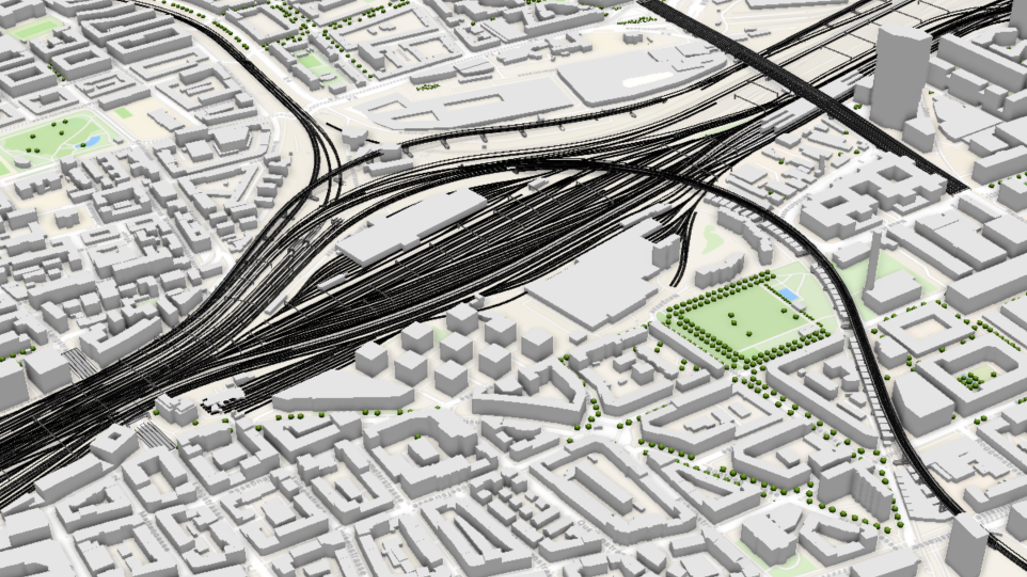
Automate web scene publishing
You can further increase efficiency by automating the publishing step. Given your authentication scheme, you can create a script to access your online organization, whether ArcGIS Online or ArcGIS Enterprise. Boost automation by scheduling script calls, such as on the evenings before recurring stakeholder meetings.
Automating this part of the workflow reduces time spent manually updating the scene layer content. It also helps to ensure that stakeholders using the web scene for project coordination can make decisions based on current design information for the railway track segment.
Automated publishing steps better enable stakeholders to coordinate in context on the latest design for the railway track segment.
Automate steps in publishing CAD and BIM
GIS teams can reduce manual efforts when integrating CAD and BIM in ArcGIS Pro and publishing web scenes for use by other stakeholders. This restores valuable time for focusing on other spatial analysis and visualization tasks. Other teams also benefit from these automations, such as project and asset managers needing timely access to centralized subsets of evolving project data.
Take these web scenes even further for cross-team coordination by creating and configuring project-specific web apps using ArcGIS GeoBIM and ArcGIS Experience Builder.

Get started with ArcGIS
New to Esri and ArcGIS? Get started with ArcGIS for BIM and CAD or start a trial of ArcGIS Pro today.







Article Discussion: