Estimated Read Time: 8 Minutes
So, you’ve transitioned from ArcMap to ArcGIS Pro, and clicked on this blog hoping to get some answers about where to find the Object Loader and Simple Data Loader?
Let’s start with a short exercise.
In ArcGIS Pro, open a project and follow the steps below:
(1) On the Catalog pane, right-click a feature class in your project geodatabase
(2) Select Load Data
The Append tool opens with the selected feature class in the Target Dataset.
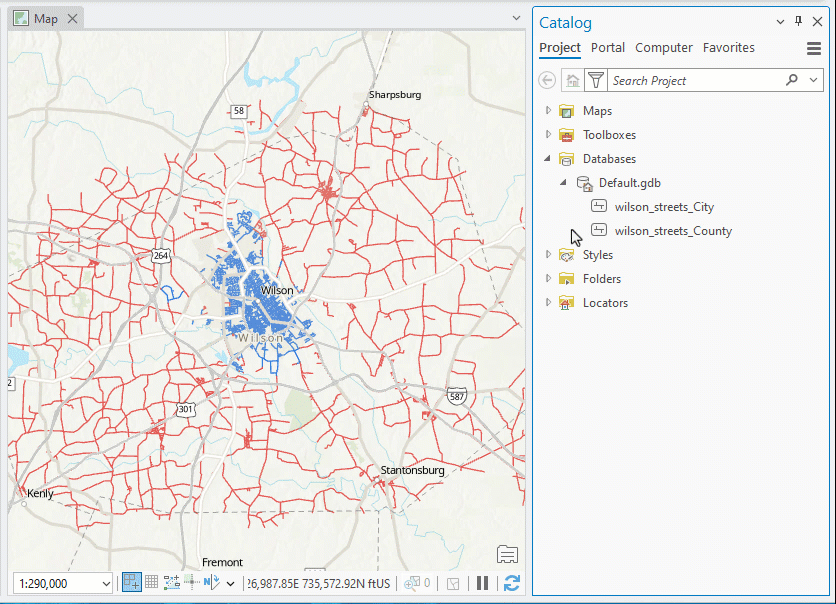
The equivalent steps in ArcMap would have launched the Simple Data Loader.
So, where did it go in ArcGIS Pro?
Data Loading in ArcMap vs Pro
ArcMap has three ways to load data into an existing feature class or table:
- Object Loader
- Simple Data Loader
- Append tool
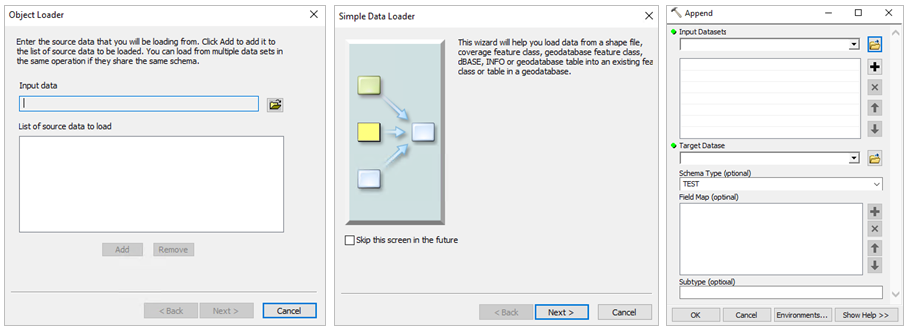
You may have noticed only one of these options available in ArcGIS Pro: the Append tool.
But does ArcGIS Pro need three data loading options?
To answer this question, let’s compare the similarities and differences between them.
Note: This blog will not compare the Append tool in ArcMap to the same tool in ArcGIS Pro. But note that Append in Pro has more parameters and features than in ArcMap.
Similarities
The Append tool, Simple data loader, and Object Loader are all used for the same purpose–to load data from an input dataset to a target dataset. This results in new rows of data inserted to the target dataset.
The following table shows how the Append tool and ArcMap data loading windows are similar:
| ARCGIS PRO
Append |
ARCMAP
Simple Data Loader |
ARCMAP
Object Loader |
|
| Load new records into a target dataset | Yes | Yes | Yes |
| Source data from multiple input datasets | Yes | Yes. Only if all inputs have matching schema | Yes. Only if all inputs have matching schema |
| Reconcile field differences between the input and target datasets | Yes. The tool has a feature rich interface for advanced field mapping | Yes. The dialog has a simplified interface for one-to-one field matching. | Yes. The dialog has a simplified interface for one-to-one field matching. |
| Fields with the same name in the target and input are automatically matched | Yes | Yes | Yes |
| Apply an Expression to the input dataset | Yes | Yes | Yes |
| Assign subtypes from the target dataset | Yes | Yes | Yes |
These similarities are reflected in parameters of the Append tool and data loading windows.
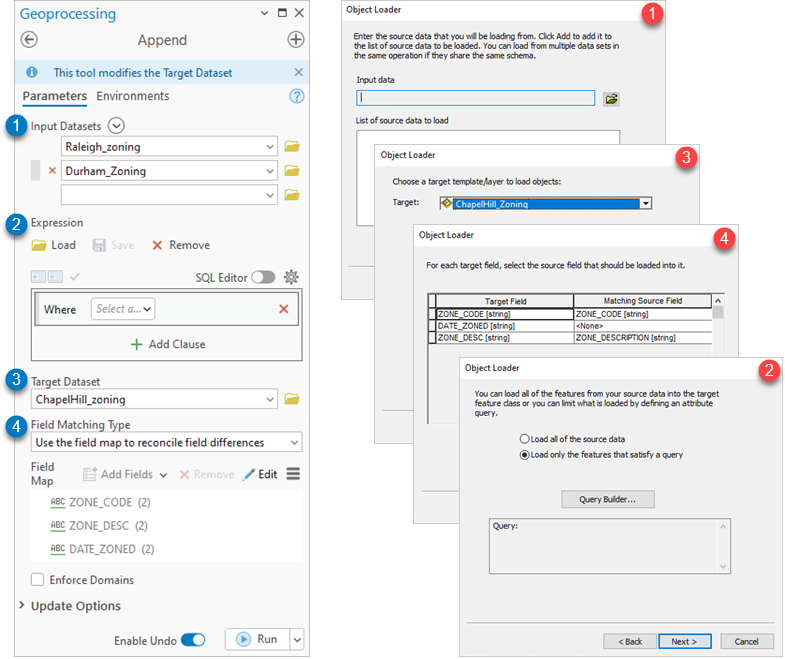
Differences
ArcGIS Pro’s Append tool and the ArcMap Object Loader and Simple data loader have several differences with how they handle data.
| ARCGIS PRO
Append |
ARCMAP
Simple Data Loader |
ARCMAP
Object Loader |
|
| Undo changes | Yes, optional. Use the Enable Undo toggle to choose whether you want the changes to be undone when you run the tool. | No. | Yes, obligatory. You must begin an edit session before use. |
| Reconcile schema differences between datasets | Yes. Use the Field Matching Type parameter to choose how the tool handles schema differences between datasets. | Conditional. All input datasets must have matching schema. Schema differences between the input(s) and the target are reconciled using field matching. | Conditional. All input datasets must have matching schema. Schema differences between the input(s) and the target are reconciled using field matching. |
| Offers advanced optional Features | Yes.
-Update existing records and features using the Update Options (Pro 3.1).
|
No. | Yes.
-Choose whether the input features honor the current snapping environment as they are loaded to the target dataset. |
Also, an advantage of using the Append tool in ArcMap and ArcGIS Pro, is background geoprocessing. When you run a geoprocessing tool, it runs in a dedicated thread for geoprocessing, so you can do other things in the application while the tool is running. Whereas when you use the data loading windows, you need to wait for the operation to complete.
Example: Append Zoning Data in ArcGIS Pro
Objective: Use the Append tool in Pro to load the residential zones from the Durham and Raleigh zoning datasets to the Chapel Hill zoning dataset.
In this example, we’ll load new records into the target dataset using the same features you may have used in the Object Loader or Simple Data Loader. If you would like to learn how to use the Append tool for more advanced operations like upsert operations or field calculations, check out these blogs:
Zoning Data
Here are three zoning datasets for the cities of Raleigh, Durham, and Chapel Hill.
These cities make up the “Research Triangle” of North Carolina, which gets its name from the three research universities located in this area: Duke, UNC, and NC State.
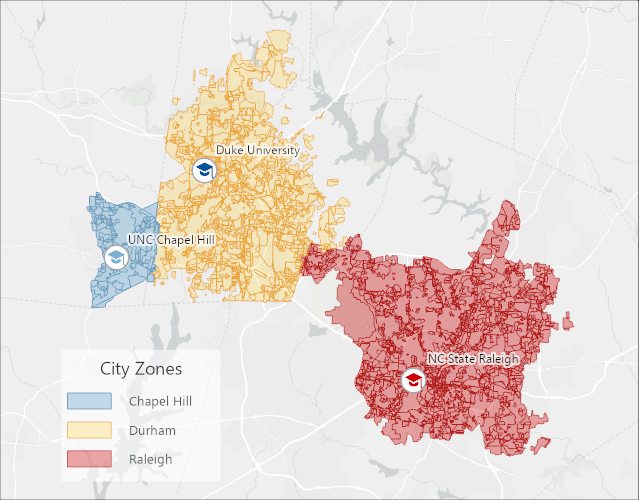
All three zoning datasets have 3 fields that contain the following information: zone code, zone description, and zoning date.
| Chapel Hill zoning table, N=304 | ||||
| OBJECTID | SHAPE | ZONE_CODE | ZONE_DESC | DATE_ZONED |
| 1 | Polygon | RT | Rural Transition | NULL |
| 2 | Polygon | RT | Rural Transition | 2023-06 |
| 3 | Polygon | RT | Rural Transition | 2021-05 |
But the attribute data for each city has differing schema. This means attributes that represent the same data may have a different field name, alias, field type, domains, etc.
Steps: Use Append to load new records to the target dataset
Open the Append tool and set the following parameters:
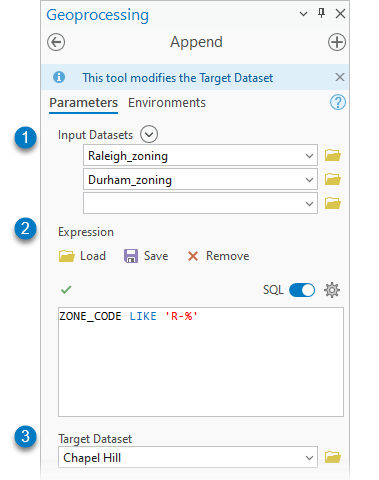
(1) Input Datasets: Raleigh_Zoning ; Durham_Zoning
Recall that the Simple Data Loader and Object Loader require all inputs to have matching schema.
(2) Expression: ZONE_CODE LIKE 'R-%'
Note: The Expression only works on fields with the same name in all input datasets, because the tool must be able to find the field in both datasets to run a query.
(3) Target Dataset: ChapelHill_Zoning
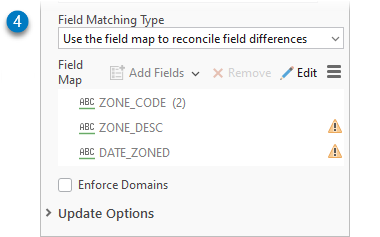
(4) Field Matching Type: Use the field map to reconcile field differences
This option opens the field map parameter which you can use to match fields, perform simple calculations, or concatenate fields.
Use the Field Map to reconcile field differences
Click the Edit button the in the field map to open the Field Properties window. You may find this window similar to the Matching Source Field parameter in the Object Loader and Simple Data Loader.
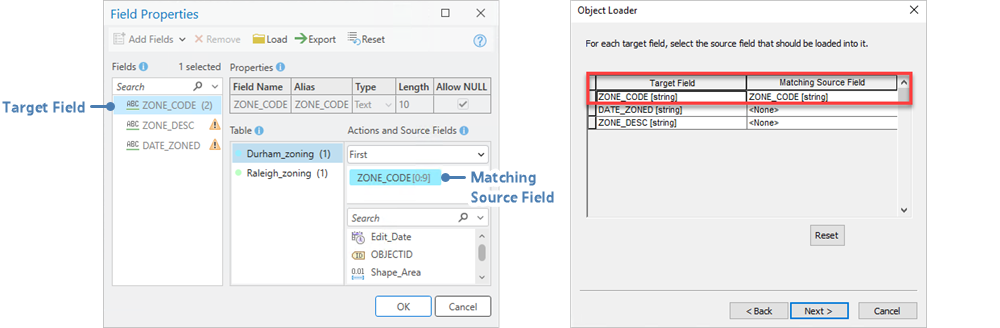
Like the Object Loader and Simple Data Loader, fields with matching schema will automatically match. So, the ZONE_CODE field has a (2) next to it, indicating two fields have been auto-matched from the Raleigh_zoning and Durham_zoning datasets. Whereas the ZONE_DESC and DATE_ZONED fields display a warning, indicating the fields are unmatched.
To reconcile the field differences:
(1) Fields: Select a field with a warning.
(2) Table: Select an input dataset that the source field comes from.
(3) Actions and Source Fields: Select a matching source field from each table.
Repeat steps until the ZONE_DESC and DATE_ZONED fields contain 2 source fields.
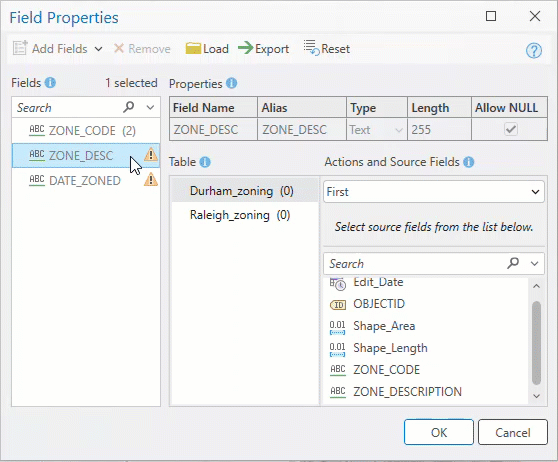
(4) Click OK to save and close the Field Properties window.
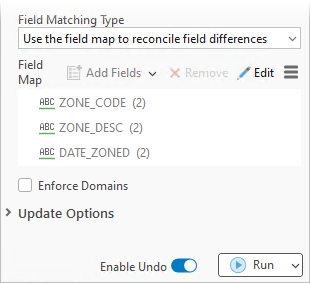
The field map on the Append tool dialog should display with no warnings, instead, there should be a (2) next to each field.
Notice that you can run Append in an edit session by turning on the Enable Undo toggle, like the Object Loader. Or you can turn off Enable Undo to automatically commit the changes to the target dataset, like the Simple Data Loader.
Let’s run the Append tool.
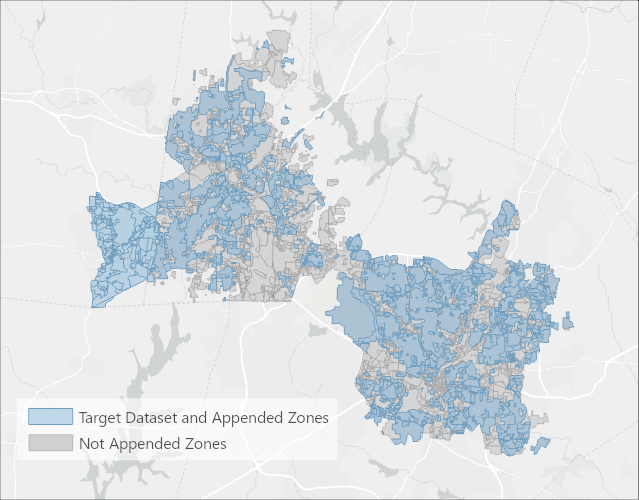
Result: The residential areas for the Durham_zoning and Raleigh_zoning datasets are appended to the Chapel Hill dataset.
After you run the tool, you can use the Pending Edits banner at the top of the Append tool dialog box to review, save, or discard your edits.
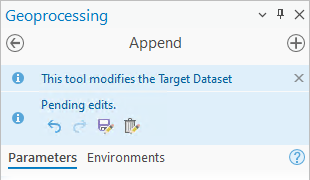
Summary and Conclusion
So, does ArcGIS Pro need three data loading options?
Although appending and data loading in ArcGIS Pro and ArcMap are similar, the workflow and capabilities differ between the two applications. Despite these differences, we believe that the ArcGIS Pro Append tool serves as an enhanced replacement for the Simple Data Loader and Object Loader.
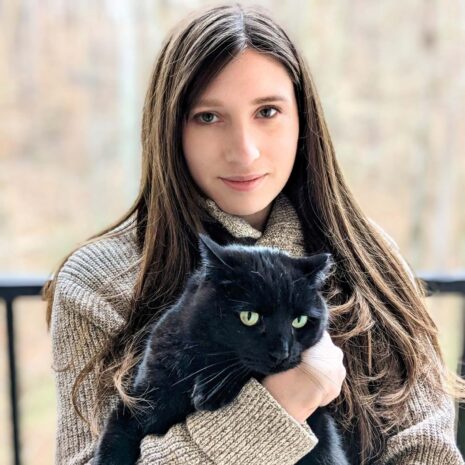
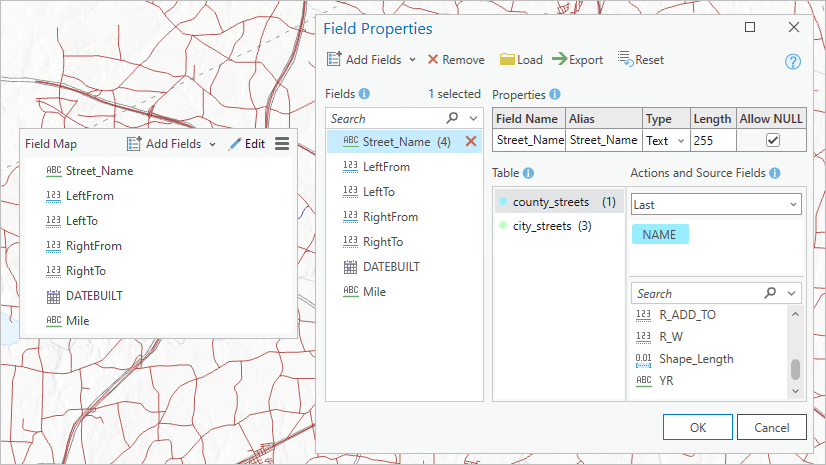
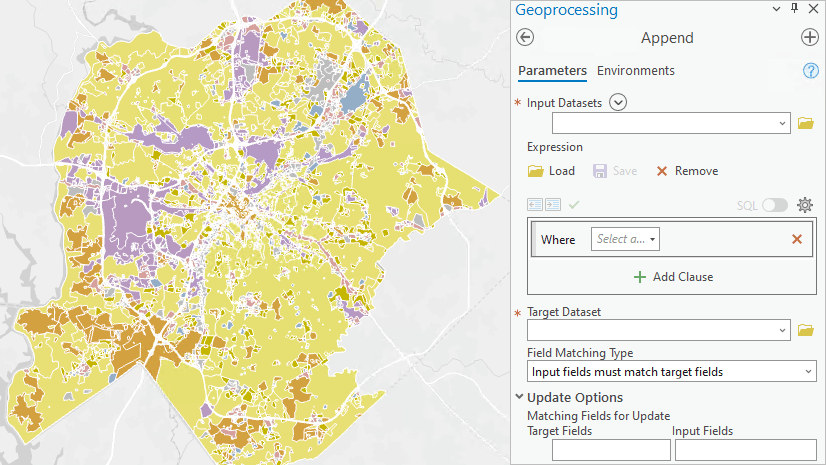
Article Discussion: