In one of my previous blog posts, I wrote about a new feature in the ArcGIS Pro 2.5 release that allows scheduling a geoprocessing tool directly from the Geoprocessing pane. Since then several users have written to me and shared their use cases where they need to schedule a geoprocessing model or script tool to run at specific times. One of the common examples is to schedule data updates. E.g., to update a hosted ArcGIS Online feature service at the end of every day when new data is available.
Today, I would like to update you with some enhancements regarding the scheduling workflow in the ArcGIS Pro 2.6 release:
- Visual cue to draw attention to best practices
- A simplified and streamlined User Interface
- Taking advantage of the new timestamp variable
Visual cue to draw attention to best practices
It is quite common for a geoprocessing tool to reference an existing layer from the current project’s Contents pane as the input. In this scenario the project must be first saved before scheduling the tool. Otherwise the tool will fail with an error when the schedule runs. To better guide this user experience, in ArcGIS Pro 2.6 you will get a warning icon next to the Schedule option if the project has not been saved.
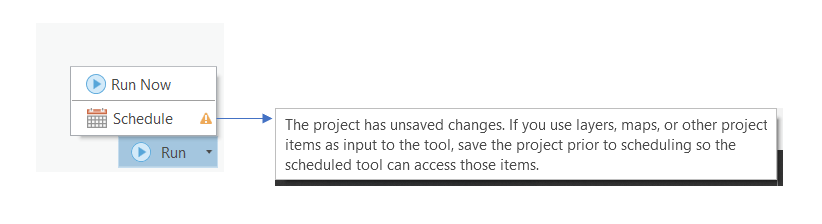
Simplified and streamlined User Interface
The Schedule dialog got a makeover in ArcGIS Pro 2.6! You can now choose the type of recurrence from a dropdown list which conserves screen space and simplifies the UI with less options up front.
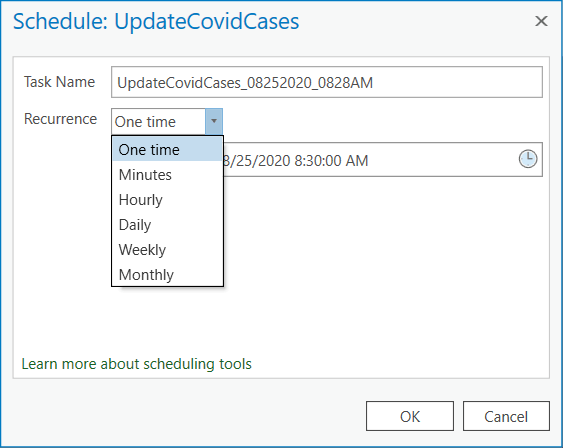
The new dialog also supports a more streamlined user experience. For example, you will only see the relevant options after you choose the recurrence operation, be it one time, daily, monthly etc. Irrelevant options are not visible.
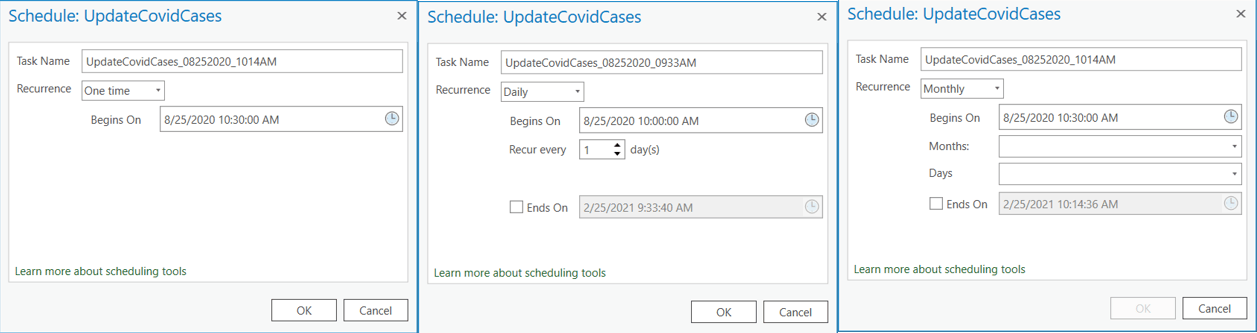
Taking advantage of the new timestamp variable
There is a new geoprocessing variable available in ArcGIS Pro 2.6, which allows you to include a numeric timestamp in geoprocessing output data names. This new variable comes in handy when you need to schedule a geoprocessing tool that creates an output dataset. For example, if you need to create a new output dataset every time the scheduled tool runs, you can use the timestamp variable %t% in your output parameter to insert a numeric timestamp into the dataset name.
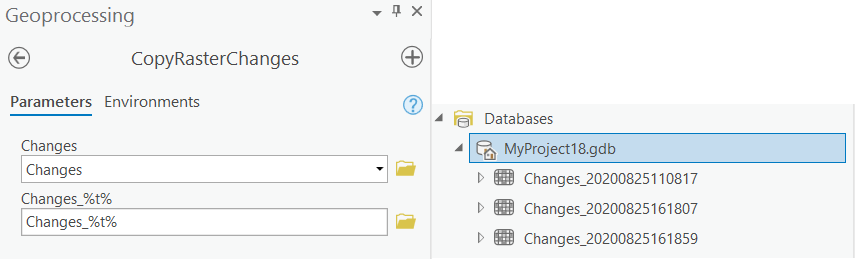
In addition to the enhancements that I mentioned here, we have also improved the documentation for scheduling geoprocessing tools. It includes more information on how to configure and manage scheduled tools. As always, I would love to hear your experiences and comments!


Article Discussion: