As an ArcGIS Business Analyst user you are familiar with installing local datasets for behind-the-firewall analysis, mapping, and reporting. These data include demographics, business points, streets and geocoding content. Since ArcMap users have access to ArcGIS Pro – you can use the ArcMap geocoding locators directly in ArcGIS Pro with many benefits.
A main benefit of geocoding in ArcGIS Pro is better memory management. ArcGIS Desktop being a 32-bit application does not handle large processes as elegantly as ArcGIS Pro’s 64-bit architecture.
Here’s how to configure the locally installed classic geocoding locator for use in ArcGIS Pro.
(1) Set the Data Source – point to your locally installed Business Analyst Data Source. In ArcGIS Pro, navigate to Analysis > Environments > Data Source > then find your most currently installed dataset. Here I show the 2018 Dataset selected, I could also point to ArcGIS Online or my Organization’s Portal.
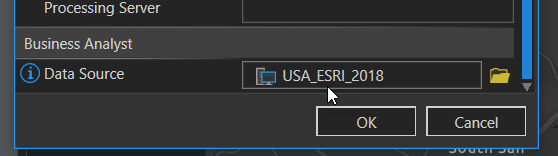
(2) Add the Locator – Add the locator to ArcGIS Pro via the Catalog pane. Once you do this, the locator will be readily available in any Input Locator menu.
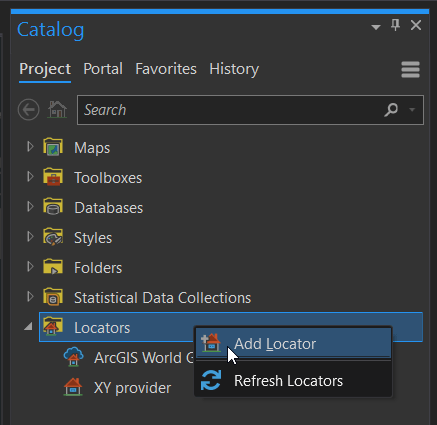
(3) Navigate to C:\ArcGIS\Business Analyst\US_2018\Data\Geocoding Data – and add the file called: USA_LocalComposite.loc
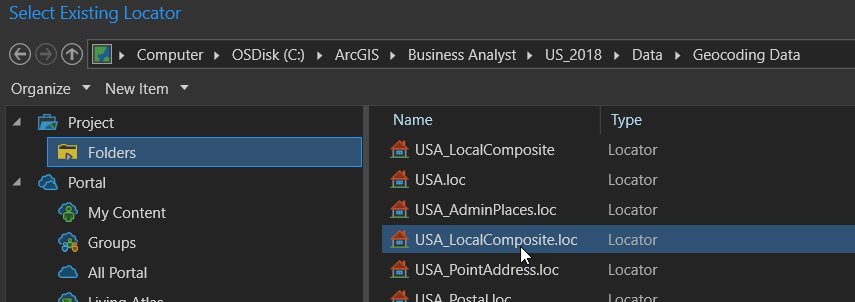
(4) Geocode your addresses. You can do this using the helpful task-based guided workflow.
Open the Geocode Table guided workflow – in the Contents pane right-click on your address table. Simply follow along and select your desired options.
(5) Select your locator. During the geocoding process, identify your locator. Since you already added this to Pro, the USA_LocalComposite locator will be available in the Input Locator drop-down menus. This is shown here in the guided workflow.
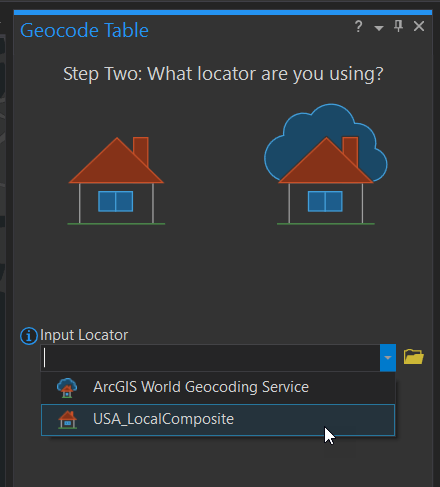
When the job is complete, your geocoding output is saved to your current Project by default. For example: C:\Users\<userXYZ>\Documents\ArcGIS\Projects\HealthcarePatientAnalyisProject
Following this process in ArcGIS Pro will vastly improve your geocoding experience. It should be faster and more stable. The results can be added back to ArcMap (but since you are here in Pro – stay awhile!) or shared to your organization.
We will have more blog posts coming – including more tips on geocoding in ArcGIS Pro.
The Business Analyst Team
Commenting is not enabled for this article.