This workflow is for ArcGIS Pro 2.9 or later.
As a GIS analyst supporting the maintenance team of a newly constructed building, you must create a single source of the building to share with the facilities manager and the events team. Due to the complexity of the project and the expertise needed, the single structure was split into multiple digital models so each contractor could work on their disciplines.
Learn how you can combine multiple models into a single layer in ArcGIS by completing the following steps.
Assumptions
- The models share the same location on the base point. (This only applies to Revit.)
- The models were already georeference
Tips and tricks
Consider the following before beginning the workflow steps:
- When multiple models have the same location for the base point, they were linked within a single or continuous structure sharing the same origin point. Thus, the universal projection or universal WLD3 can be leveraged to reduce the number of files and steps needed for the georeferencing process.
- This is done by georeferencing a single model (the smallest file that has a clear depiction of elements that can be used for georeferencing), and after the georeference is completed, changing the name of the .prj file or .wld3 file using File Explorer to ESRI_CAD.prj and or ESRI_CAD.wld3.
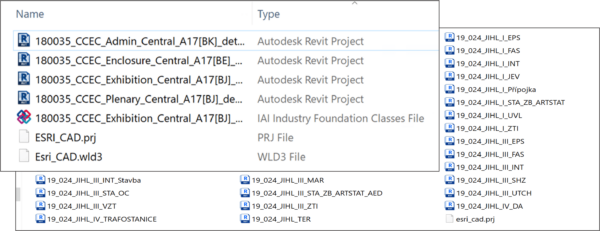
- Pro upgrades the Revit file in memory to the most current version supported by ArcGIS Pro without upgrading the file itself. For example, if you are using Pro 3.0, all Revit files will be upgraded to Revit 2022 in memory. To reduce this time for upgrading the file in memory, you can use the upgrade process.
- Make a copy of the file before upgrading.
- Do not upgrade files that are used by other teams.
Inspect the file version and upgrade
Complete the following steps to inspect and upgrade the file:
1. Select the BIM file workspace in the Catalog
2. Go to Properties.
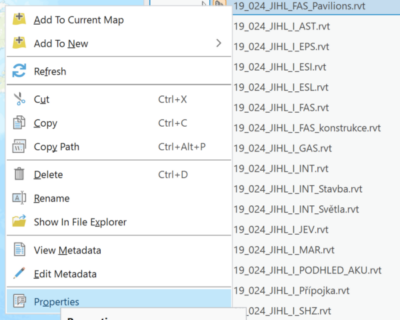
The File Property window appears.
4. Go to Model Properties.
5. Look at the File Version.
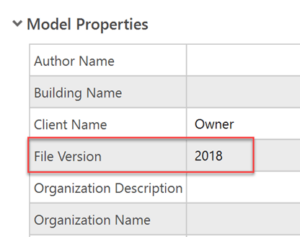
In this case, the file version is 2018, so you can upgrade the file.
6. Go to General.
7. Click the Upgrade button.
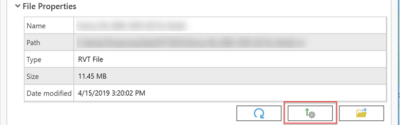
This will take a few minutes.
If you check Model Properties again, you will see that the file version is now 2022.
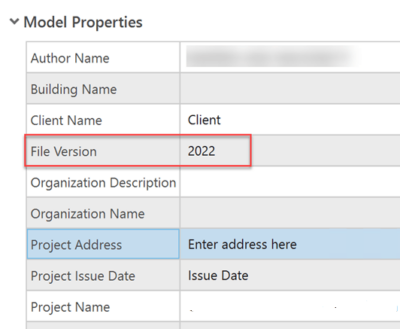
Now that you understand how to make your workflows more efficient, you can create a single source of a facility to share with the facilities manager and the events team.
Create a single dataset from multiple digital models
Complete the following steps to create a single dataset:
1. Click the Analysis
2. Click Tools.
3. Search for the BIM File To Geodatabase geoprocessing tool.
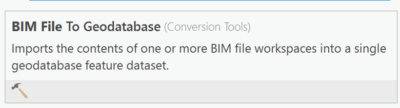
4. Click the geoprocessing tool.
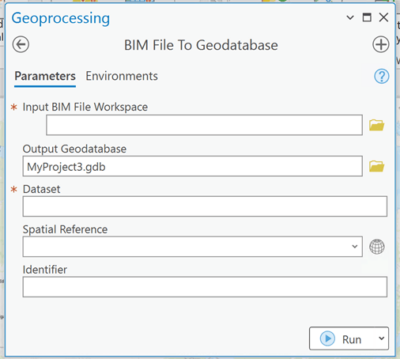
5. Fill out the required parameters in the geoprocessing tool.
- For Input BIM File Workspace, select all the BIM File Workspace files.
Revit and IFC files can be used as inputs on the same run of the BIM File to Geodatabase geoprocessing tool.
- For Output Geodatabase, select the default geodatabase created by the project.
- For Dataset, rename the file to something that makes sense to you.
In this case, I named the dataset based on the contract.
- For Spatial Reference, choose a reference based on the .prj file that the project is using.
- Optionally, for Identifier, use a unique identifier that works for your organization.
In this example, I used the date that the dataset was created, but it could be used as way to identify the building on a campus\facility. This identifier is added to all the elements in the dataset.
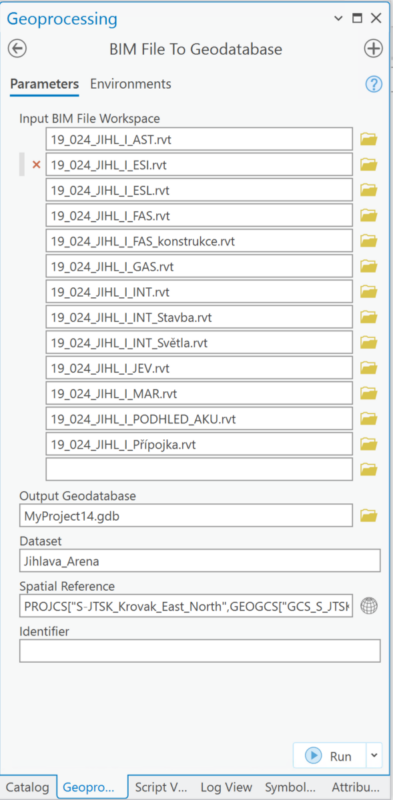
6. Click Run.
The run of the tool will take some time as the files are very detailed.
Now that you have the dataset that combines the multiple digital models, you can create a building layer. This is the first step to create the building scene layer package.
Create a building layer
Complete the following steps to create the building layer:
1. Search for the Make Building Layer geoprocessing tool.
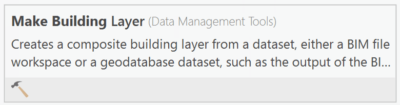
2. Click the geoprocessing tool.
3. Fill out the geoprocessing tool parameters.
- For Input Feature Dataset, browse to the dataset created in step 6.
- Optionally, for Output Layer, give the layer name the same name as the dataset.
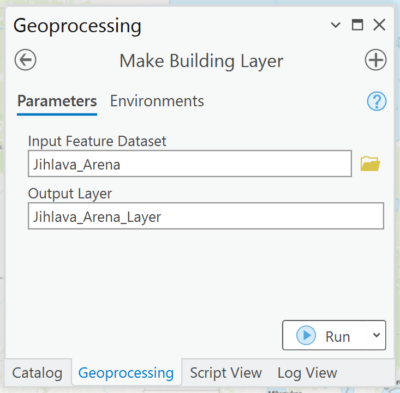
4. Click Run.
The run of the tool will take some time as the files are very detailed.

Now that you have the dataset structure as a building layer, you can create the building scene layer, which you can use for lightweight consumption on ArcGIS Pro, but your end goal is to publish to ArcGIS Online.
Create building scene layer content
Complete the following steps to create the building scene layer content:
1. Search for the Create Building Scene Layer Content geoprocessing tool.
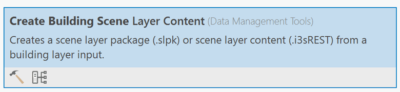
2. Click the geoprocessing tool.
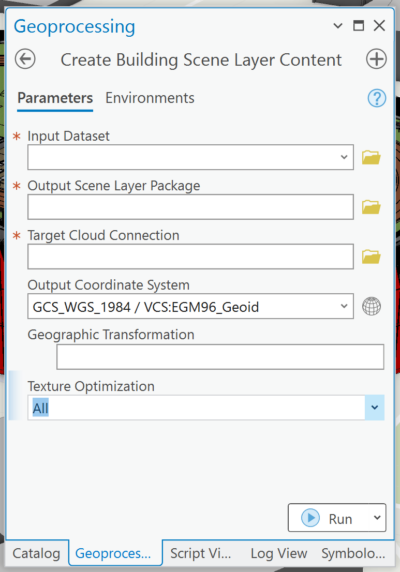
3. Fill out the geoprocessing tool parameters.
- For Input Dataset, select the building layer c180035_CCEC_Layer.
- For Output Scene Layer Package, select the location where you want the package to be stored.
- For Output Coordinate System, accept the default coordinate system.
- For Texture Optimization, select All.
For additional information on texture optimization, visit the help documentation.
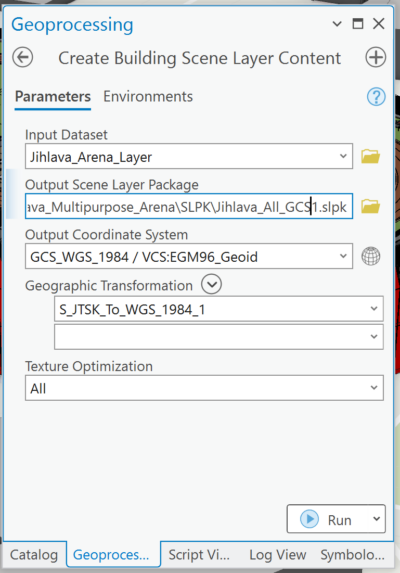
4. Click Run.
The run of the tool will take some time as the files are very detailed.
The next step is to share your building layer. This can be done in two ways:
- Uploading the building scene layer package to ArcGIS Online or ArcGIS Enterprise
- Sharing the web scene
Summary
This blog covered the workflow of creating a building scene layer package that represents a building that is composed of multiple digital models (Revit or IFC). Keep the following in mind as you use this workflow:
- Upgrading files may disrupt workflows related to the BIM process. Make a copy of the file for your use in processing.
- Upgrade only works on Autodesk Revit files.
- You can rearrange the building layer by dragging the layer up or down or between disciplines.
- You can remove layers from any discipline the same way you remove a layer from the table of contents with any other data source.
- You can add layers, but the data must be from the same BIM file workspace or the same dataset.
Thank you to ARCDATA PRAHA, s.r.o. and the City of Jihlava (Magistrát města Jihlavy) for sharing the digital models

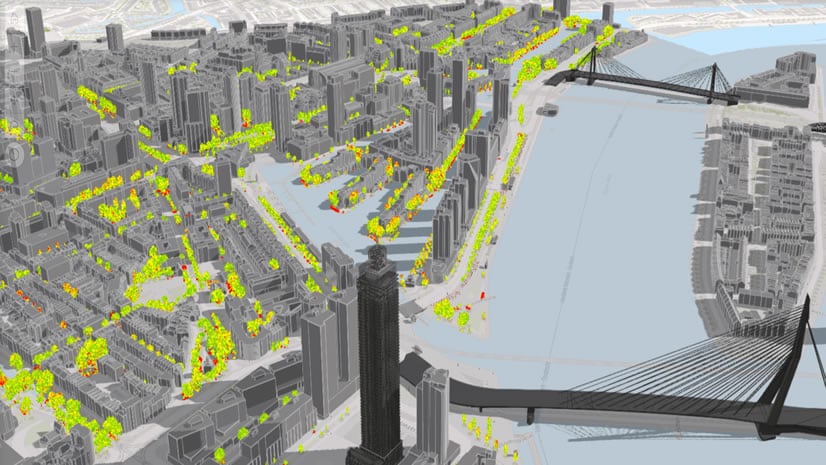
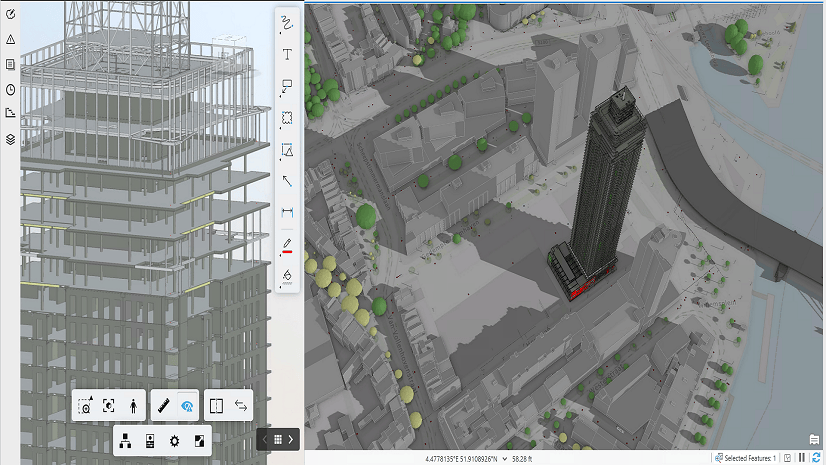
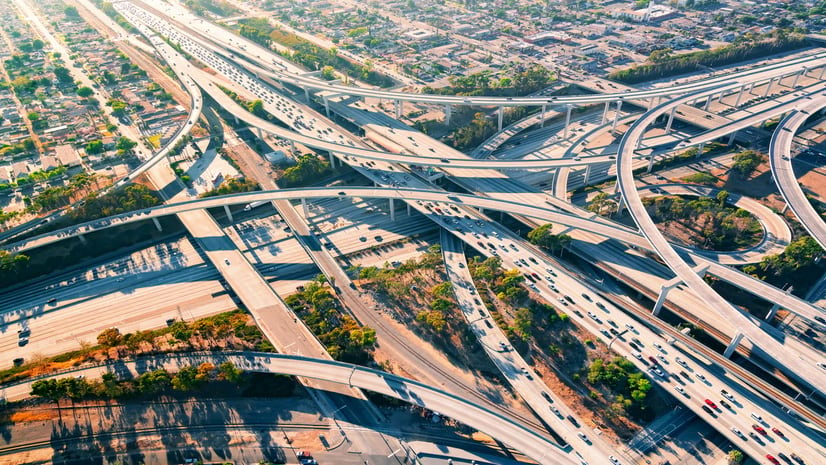

Article Discussion: