Sharing information with other people is one of the most powerful things you can do in ArcGIS Online. One of the main ways to manage information sharing in ArcGIS Online is via groups; create a group, add people to it, add data to it and you’re ready to start working together.
Member categories are a great way for large and dynamic organizations to manage members within their ArcGIS Online organizations. Member categories can be used to organize members into hierarchical groups according to characteristics such as department, location, or expertise.
We’ve made improvements to group management that can help in dynamic environments where people are coming and going frequently but still need to work on shared content together. Environments like classes, where a new group of students need to be added and removed every semester or environments like wildfire management where fire crews rotate on and off an incident regularly.
The overview of the changes we’ve made center around bulk movement of specific members in and out of groups. We’ve achieved this by adding more filters in the group members tab, as well as loosening restrictions on the number of members that can have a bulk action applied to them.
As of the June 2023 ArcGIS Online update group managers can:
- Add more than 100 members to a group at once. Choose a member category > Select all > invite members to group allows you to add everyone to the group at once (previously limited to 100 members at a time).
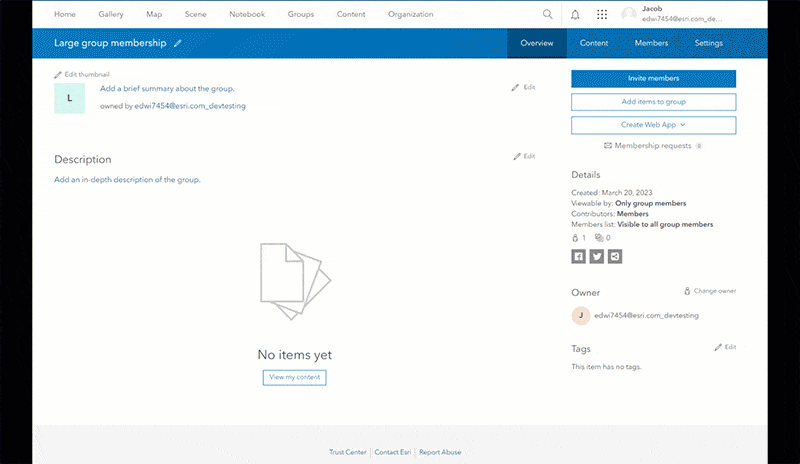
- View more information about group members in their organization and use more filters (such as member category filters) when doing so. Group owners and managers can use the same member management filters that are available in Organization > Members (these only apply to group members in your organization).
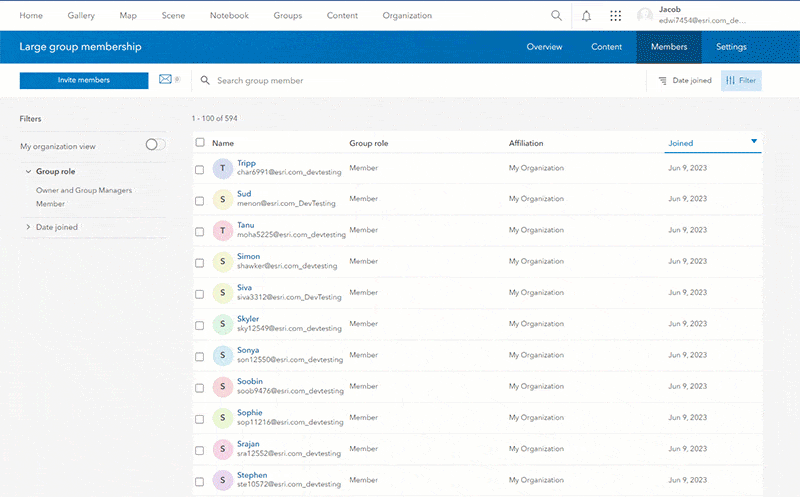
- Remove more than 100 members from a group at once. Choose a member category > Select all > remove members from group allows you to remove all of them at once (previously limited to 100 members at a time).
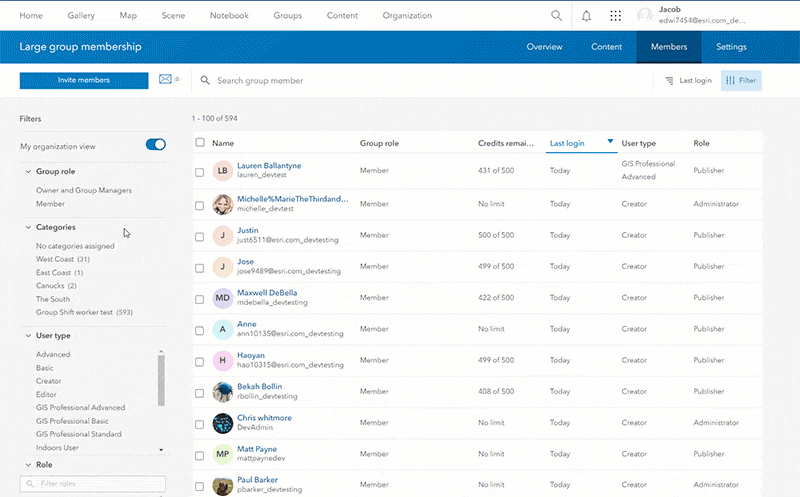
As we continue to evolve and refine the ability to share information and work together in ArcGIS Online we rely on your feedback to help us improve. If you’ve never tried using member categories to manage your members, we’d love for you to take a look. If you’re a seasoned veteran of groups and member categories, we’d love to hear your thoughts on the changes – and what you’d like to see next. Take a look at our time-saving tips for managing members in ArcGIS Online, reach out to us via the Esri Community, or share the improvements you want to see on the ArcGIS Online ideas site.


Commenting is not enabled for this article.