The ArcGIS Online November 2024 update introduces a snappy new way to edit features: the grid. Just as the name implies, the grid consists of horizontal and vertical grid lines that can be used as a reference guide to snap to while drawing features. The grid will be available in ArcGIS Online applications that support editing or sketching features, such as Map Viewer, ArcGIS Web Editor, and more.
This blog will cover the following:
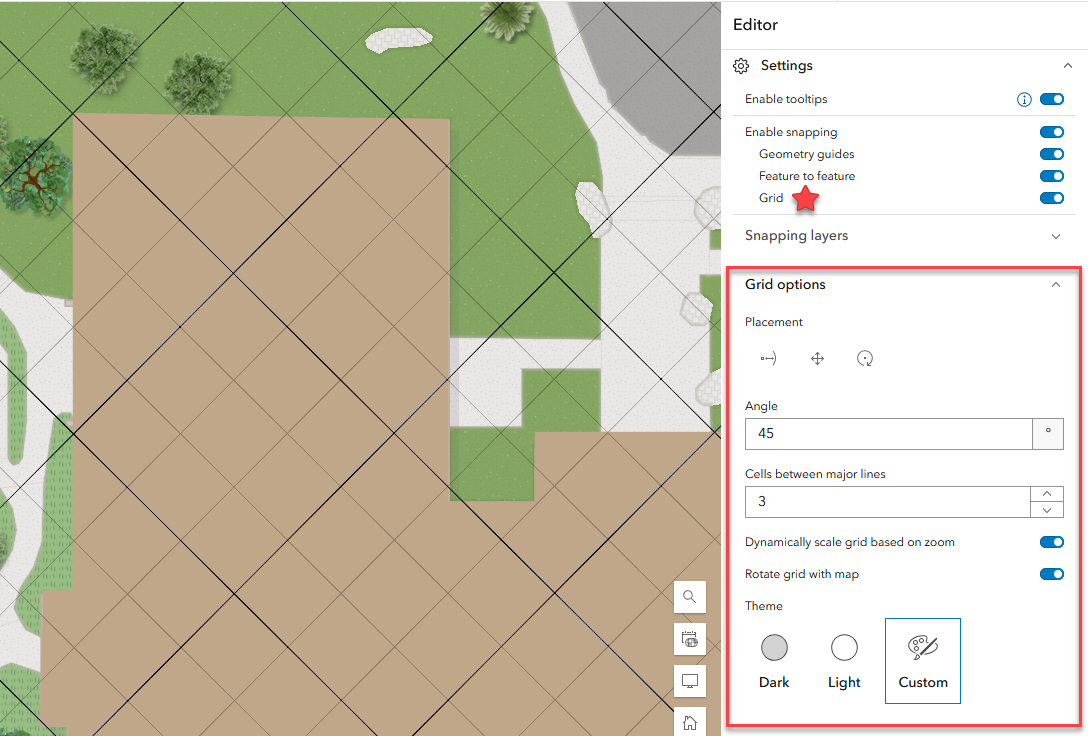
An introduction to the grid
If you have used ArcGIS Pro for any of your GIS editing needs, you might already be familiar with the grid. The grid can be used as a visual aid and as a snapping tool to create straight lines and even spacing between features.
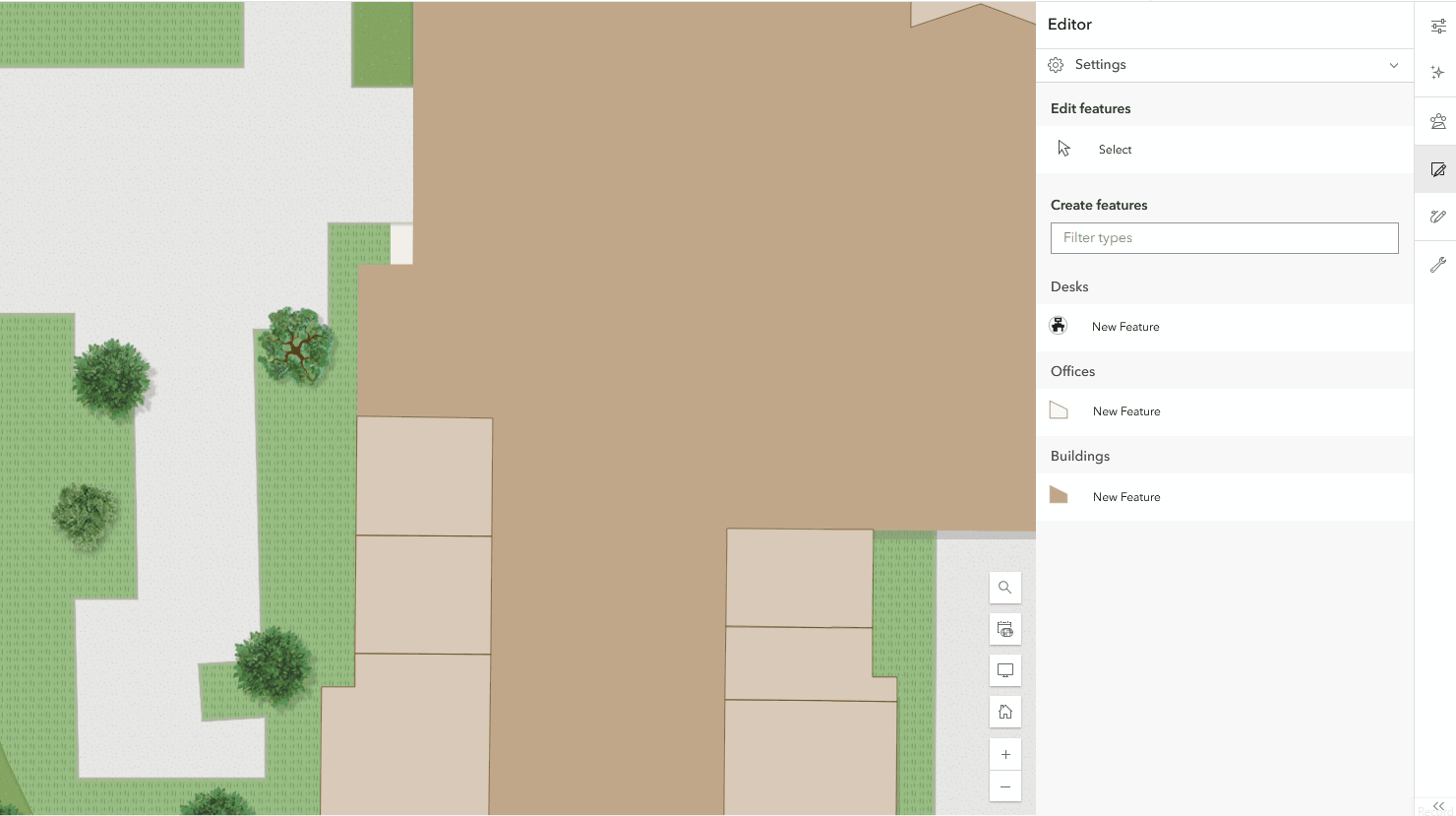
The grid can both snap to pre-existing features during placement and be used as a snapping source while editing features. For example, to create an office footprint that is aligned with a pre-existing feature you can first snap the grid to the desired polygon edge. Once the grid is configured it will become a snappable source for all eligible layers in your map.
Grid settings
Let’s take a look at how to set up and optimize the grid while editing.
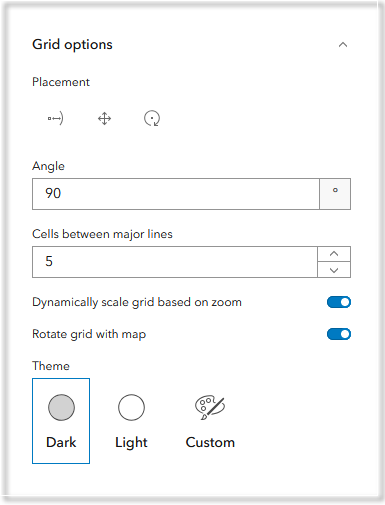
Placement options
At the top of the Grid settings, you will see a category of Placement options.
The Place![]() tool allows you to manually set the origin of the grid, its spacing, and rotation all at once. This tool is particularly useful when aligning the grid to pre-existing features or establishing the grid spacing in a specific area of the map.
tool allows you to manually set the origin of the grid, its spacing, and rotation all at once. This tool is particularly useful when aligning the grid to pre-existing features or establishing the grid spacing in a specific area of the map.
You can set the grid origin using the Move![]() tool or define the angle with the Rotate
tool or define the angle with the Rotate![]() tool. If you have specific values that you would like to use, you can enter the numbers in the Angle and Spacing* inputs.
tool. If you have specific values that you would like to use, you can enter the numbers in the Angle and Spacing* inputs.
*The spacing input is only available when editing a dataset in a projected coordinate system other than Web Mercator. This is to prevent distortion while editing. See notes for consideration for more information.
Dynamic scaling
Dynamic scaling refers to the size of the grid and its spacing being automatically adjusted when you zoom in or out of the map. This setting is enabled to prevent the grid from becoming too condensed at different scales. To see the change in the grid spacing when dynamically scaled, hover over the Spacing tooltip (pictured below).

However, there are times when it may be useful to keep consistent grid spacing regardless of the map scale. Simply toggle off Dynamically scale grid based on zoom* to ensure the spacing input is honored.
*When dynamic scaling is disabled, the grid will automatically turn off to prevent grid lines from becoming too condensed.
Additional settings
Explore the following settings to fine tune the grid while editing.
Theme
The Theme category of grid settings allows you to set the color of the grid lines. This can be particularly helpful for different basemaps styles or layers with imagery to increase readability and accessibility. There are three options to choose from: a Dark theme, Light theme, and a custom color option to choose the exact color of preference.

Rotate grid with map
Just as the name states, control whether the grid rotates with the map or remains stationary by toggling the Rotate grid with map setting on or off.
Cells between major lines
The Cells between major lines setting differentiates the thicker or “bolder” grid lines from the default line style. Entering a specific number (up to 15) can both reduce visual clutter of the grid and allow you to quickly count grid spaces while digitizing features.
Notes for consideration
To learn more about what is new for the November 2024 update, see the following blogs.
Until next time, happy editing!

Commenting is not enabled for this article.