The Search tool in Map Viewer is used to find places on a map. By default, Map Viewer and ArcGIS Instant Apps use the ArcGIS World Geocoding Service locator to find addresses, places, landmarks, points of interest, and XY coordinates worldwide.
Search can be refined or extended in a variety of ways. You can create a focused version of the World Geocoding Service locator (called a locator view) to return only certain location types, such as airports or places of interest. You can also constrain locator views by a geographic area, such as a country, state, or city.
While not covered in this blog article, a custom locator of your design can also be created and published using ArcGIS Pro. For more information, see Create a locator (ArcGIS Pro) and Geocode services and locators (ArcGIS Server).
Map authors can also configure one or more layers and attribute fields in the map to be used in search. For more information, see Configure layer attribute search (Blog). These are available in the map only, however custom locators or locator views can be used across maps and apps and can also be shared publicly, or used only within your organization.
Follow this tutorial to learn more about configuring a locator view.
Quick links
Use these links to jump to a section of interest.
Create a locator view item
Configure a locator view in your organization
Use a locator view in a map
Use a locator view in apps
More information

Create a locator view item
Follow these steps to create a locator view from the ArcGIS World Geocoding Service. Note that you must have appropriate privileges to create new items. In this example a locator view will be created to find places in Los Angeles, California.
Step 1 — Sign in to your ArcGIS account.
Step 2 — Click Content, then click New item.
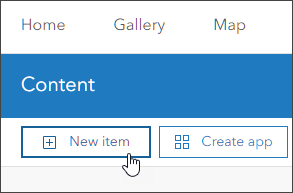
Step 3 — Scroll down in the New item pane to find and select Locator.
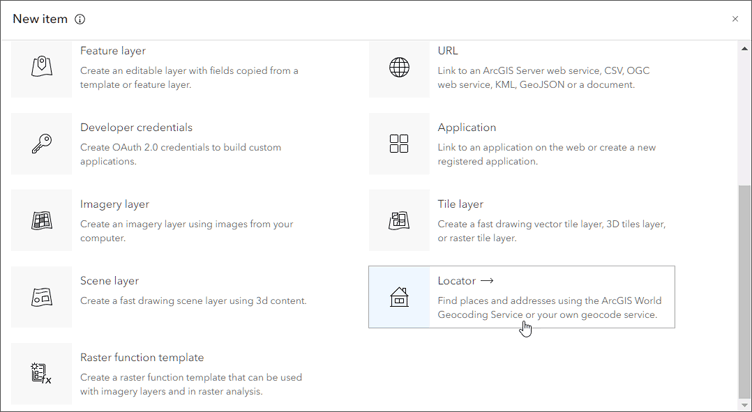
Step 4 — Choose Create locator view from the ArcGIS World Geocoding Service. Then click Next.
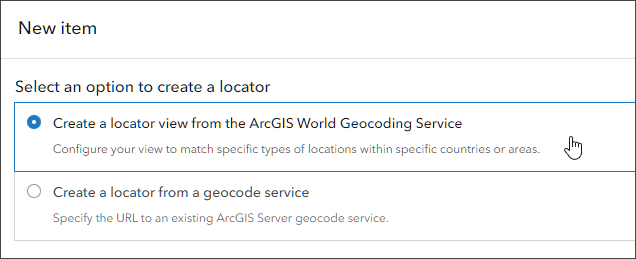
Step 5 — Add a title and other optional information to the new Locator (view) item. When finished, click Save.
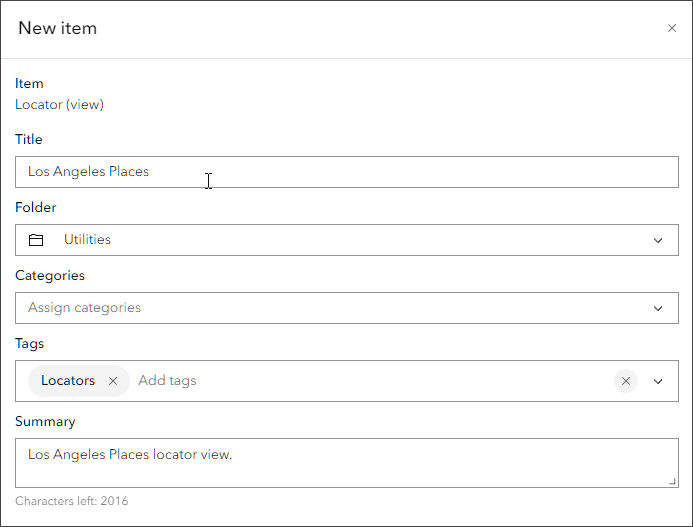
Once you click Save, the new locator item is created. You will be prompted to configure the locator view. Click OK to begin.
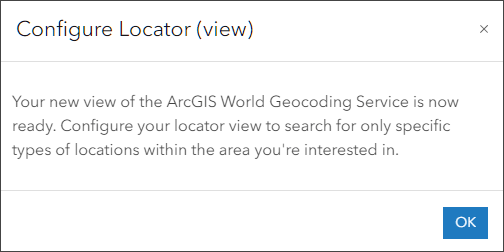
Step 6 — The item Settings tab will open. Since you will be using this locator in your organization, it’s a good idea to set Delete Protection in the General section. Click Save to ensure delete protection is set.
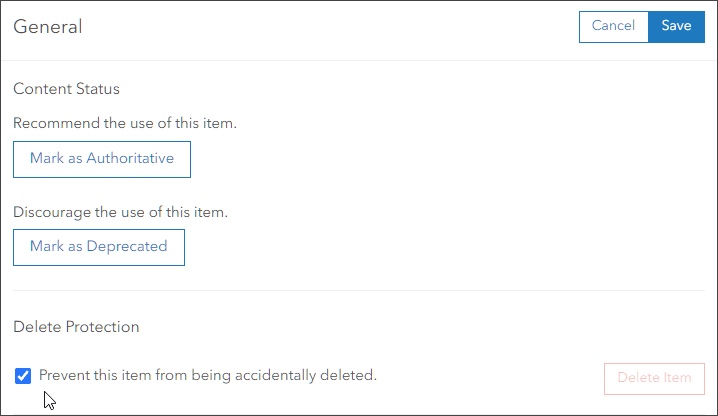
Step 7 — Scroll down to the Locator (view) section. From the location type drop-down, choose Places of Interest. This limits the results returned by the locator view.
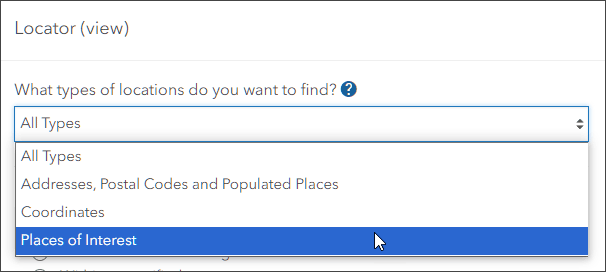
Once chosen, you can refine the location filter as desired. Each location type will offer different options. For the locator view we are configuring, all location options will be left toggled on.
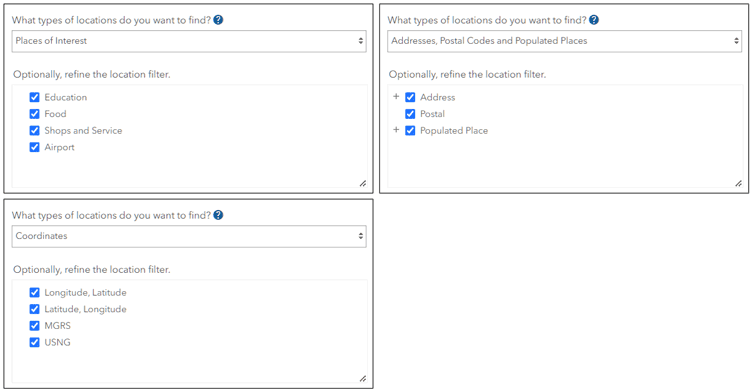
Step 8 — Since the locator view should focus on Los Angeles places, in the next section choose Within a specified area, then click Set Area.
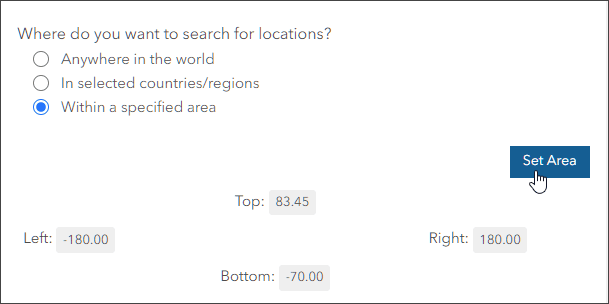
Step 9 — Enter a place to find (in this case Los Angeles) and click Draw Extent to refine the area. When finished click OK.
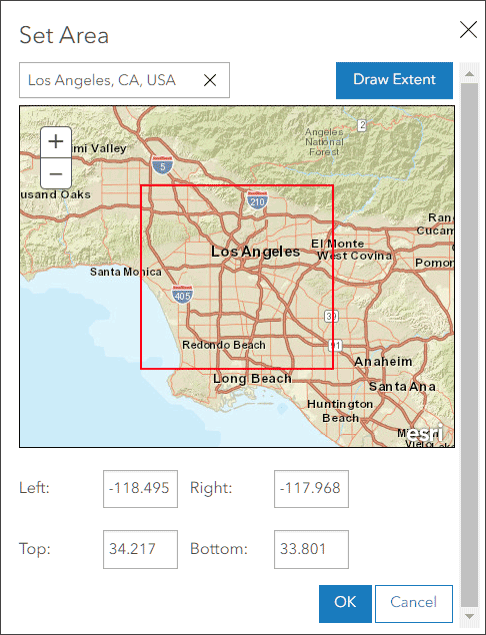
Step 10 — Review other options, then click Save when finished.
Step 11 — In order to use the locator view, it must minimally be shared to your organization. You can also share it publicly if desired.
Note that anonymous users will only have access to locator views that are shared with the public. Locator views that are shared with the organization are only accessible to organization members. Anonymous users will not be able to perform geosearch in any apps using locators that are only shared with the organization.
Since we want to publish an public app that anonymous viewers can use to find places in Los Angeles, the locator will be shared publicly.
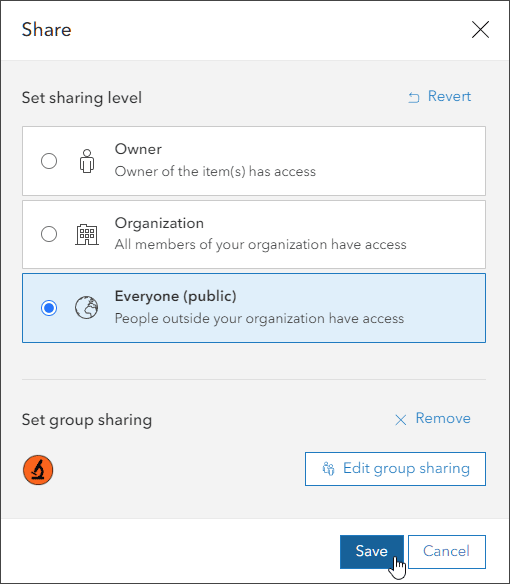
No matter how shared, it’s always a best practice to complete the item pages to properly document the locator view.
Your locator view can now be configured for use in your organization’s maps and apps.

Configure a locator view for your organization
Members of the default administrator role or custom roles with the appropriate administrative privileges can configure geocoding utility services. Follow these steps to add the newly created locator view item, configured in the previous section, for use in your organization.
Step 1 — In the organization setting, choose Utility services and locate the Geocoding section. Click Add locator.
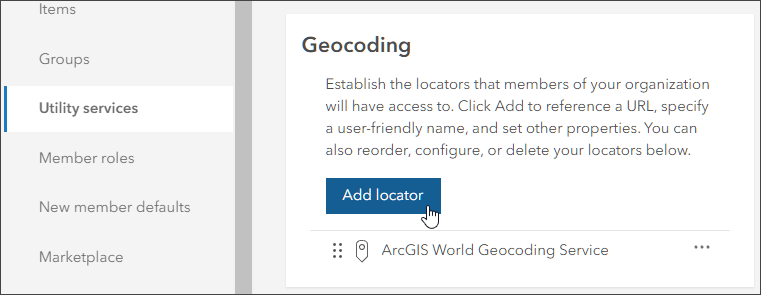
Step 2 — In the Add Locator pane, consider the following settings:
(a) – Choose From Existing Locator
(b) – Select the locator item.
(c) – Set the locator name.
(d) – Add placeholder text.
(e) – Review search settings.
(f) – Click Save when finished.
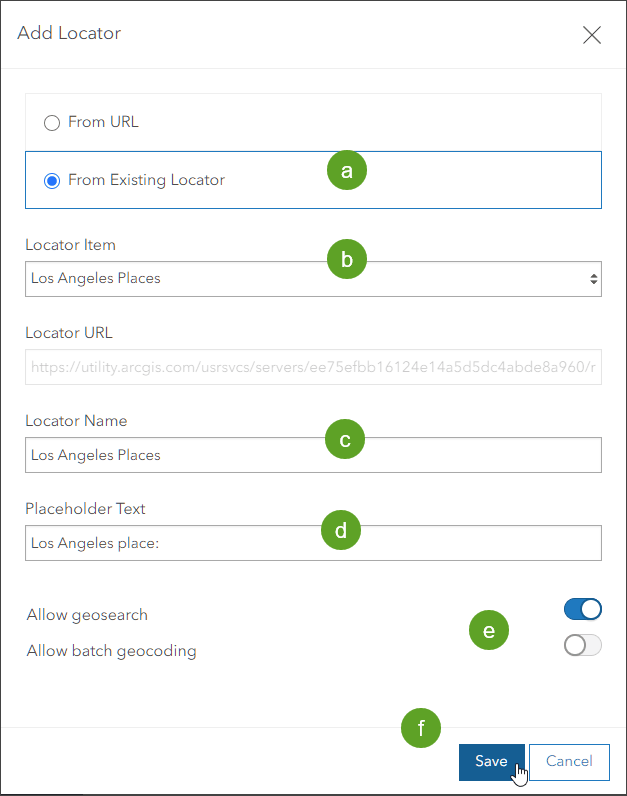
The locator view is now available. You can order organization locators via drag and drop.
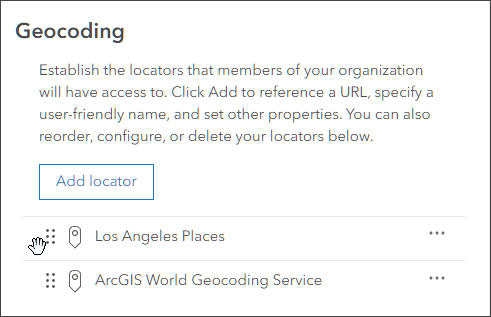

Use a locator view in maps
Once configured for your organization, the locator view is available in Map Viewer for all members. If you share the map using your organization URL, anonymous viewers can also see the locator view as a search option.
Open search, click the locator you want to use, and begin entering text.
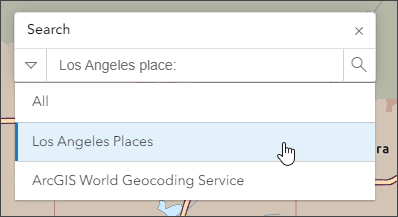

Use a locator view in apps
ArcGIS Instant Apps can be configured to use locator views and by default any locators configured in the organization settings will be available in the app. The app can be configured to use all locators or just one, and the locators can be ordered as desired.
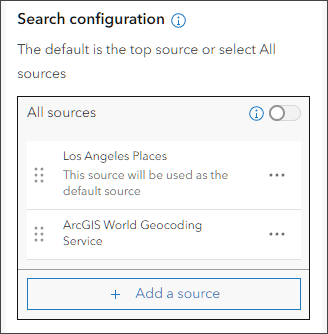
The Los Angeles Places Locator (Basic Instant App) example, whose search setting are shown below, has been configured to use only the Los Angeles Places locator by deleting the ArcGIS World Geocoding Service in the app settings. It has also been configured to open Search when the app opens.
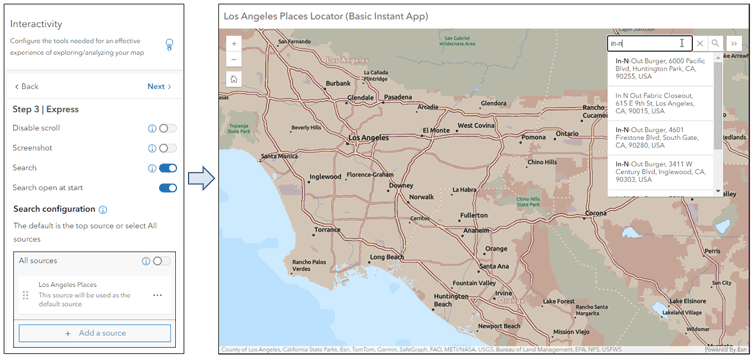

More information
For more information, see:

Commenting is not enabled for this article.