In this blog, you’ll learn tips to use raster analysis tools in ArcGIS Online effectively to create the desired output and use credits wisely. Raster analysis in ArcGIS Online has been available through Map Viewer Classic for a while. However, you can access those same raster analysis tools in Map Viewer with more capabilities and enhanced user experience? A previous blog article announced that raster analysis tools have been added to Map Viewer and can now be used to take advantage of the processing power in ArcGIS Online. Through raster functions, you can also access more functionality to create a visualization or process imagery layers with raster function templates. Raster analysis in ArcGIS Online requires imagery layers to power the analysis in ArcGIS Online. As in many of the geoprocessing tools in ArcGIS, tips and techniques can help you are generate the desired output.
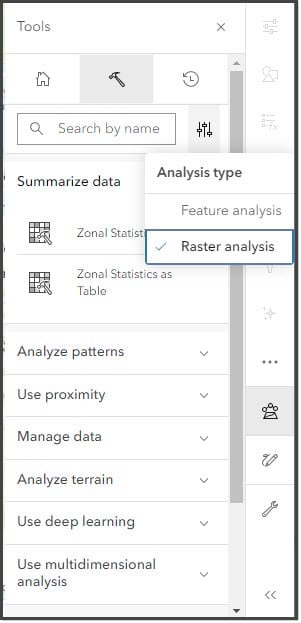
The following tips help you maximize your use of raster analysis tools in ArcGIS Online.
Control your environment
Raster analysis tools in Map Viewer have parameters and environment settings that can be used to create the output. It is recommended that you use both the parameters and the environments to be sure that you will be satisfied with the results. The environment settings will be different for every tool and can be accessed by clicking the Analysis settings at the bottom of the Analysis main pane or by clicking the Environment settings at the bottom of each tool.
For the Analysis settings on the Analysis pane, all of the default environments are available and can be set there. Analysis settings used in that particular webmap will be the default for all the tools. There are both General environments and Raster environments. Each individual tool has a selection of environment settings that affect the output. For more information on the individual tools, you can check the environments in the tool in Map Viewer or consider reviewing the webhelp for each tool.
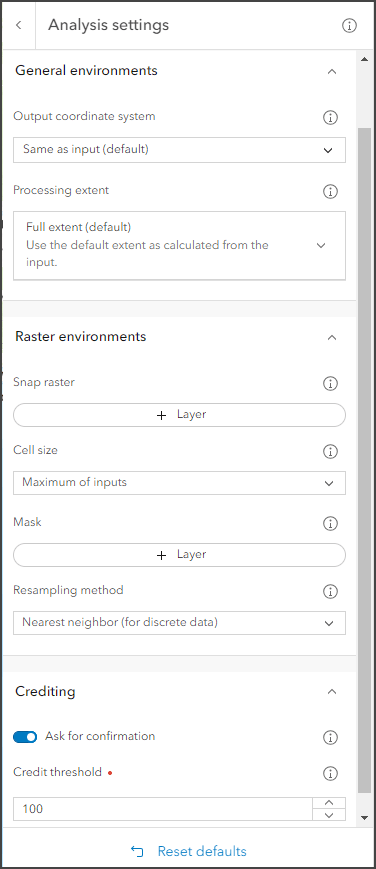
Environment settings for all the tools used in that particular webmap will be the default for all the tools. If you want to modify the environments for an individual tool, you can open the Environment settings for that tool before running the tool to see all of the environment settings available for that particular tool. If you are familiar with using environment settings from ArcGIS Pro, you may notice that not all of the environment settings match. The reason for this is that ArcGIS Online has preset the optimal environment settings for processing the data in the tool. So environment settings for parallel processing or defining the processor will not be available. However, there are still many environment settings to be aware of and modify. For instance, the Snap Raster, Cell Size, and Mask settings can be specified to be sure that the output created matches your expectation. The output created by the raster analysis tools can be very different depending on which environment setting is modified, so be sure to control your analysis environment. If you modify the environment settings for that tool, it will not affect other tools. If you want to affect all of the tools, use the Analysis settings and save the webmap.
Limit the extent of your analysis
When using any tool in ArcGIS, to generate the output you want in the most efficient and economical way, processing only the area that you are interested in analyzing is essential. In Map Viewer, this also means limiting the number of credits that will be used for each tool run in addition to performance speed by controlling the area analyzed. The Processing extent of any tool can be changed in the Analysis settings or Environment settings of the tool.
By default, the Full extent is chosen for all tools for the Processing extent. It is recommended that you change it to Display extent in the Analysis settings. By changing this setting, you are limiting the analysis extent to what is visible in the webmap. Analysis tools in Map Viewer Classic used the display extent by default, so this setting returns Map Viewer tools to the processing experience of Map Viewer Classic and prevents analyzing the full extent of the input layer. This setting is vital when you are using input layers from ArcGIS Living Atlas of the World. By default in Map Viewer, the tools will use the spatial extent of the entire input layer not just the visible area in the map when the raster analysis tool or function is opened. If the display extent is not what you are interested in, you can also choose another layer or manually input coordinates. If you ignore every other environment setting, pay attention to this one before running your analysis.
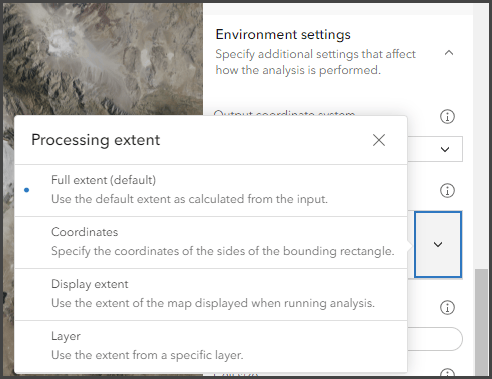
Consider the credits
The processing in ArcGIS Online is optimized for the web and can exceed the capabilities of local users to handle complicated analysis on larger datasets. The raster analysis tools in Map Viewer cost credits to take advantage of this processing power. Credit usage for raster analysis is calculated by type of tool and the size of the dataset or number of pixels processed. There are two primary ways to manage the credit usage in Map Viewer – you can set the Credit threshold in the Analysis settings as described above or you can click the Estimate credits button in the tool pane.
The Credit threshold setting allows you to define a value that will trigger a warning prior to running the tool that will warn the user that the credit usage for that tool will exceed the value. By setting the credit threshold, you can prevent a mistake in the parameters of the tool or provide visibility to the user that their process will consume a large amount of credits. After the warning, the tool or function can still be run, and the user can decide to continue running the process.
Once you have configured the parameters of the raster analysis tool, you can see the credit usage of the process by clicking the Estimate credits button. The button will consider the parameters and environment settings in the tool and generate an estimate of how many credits would be consumed when the tool is run. If this estimate seems unreasonably high, reconsider the parameters specified in the tool. The estimate can be revised by clicking the refresh button once you have changed the parameters.
Learn more
There are many raster analysis tools available in Map Viewer, so you may not be aware of all the capabilities of each tool. Click the Learn more link available in tool description to read about a tool’s capabilities. The link will take you to the web help for that raster tool or function, where you can learn more about the input data, the parameters, output data, and any environment settings available for that tool.
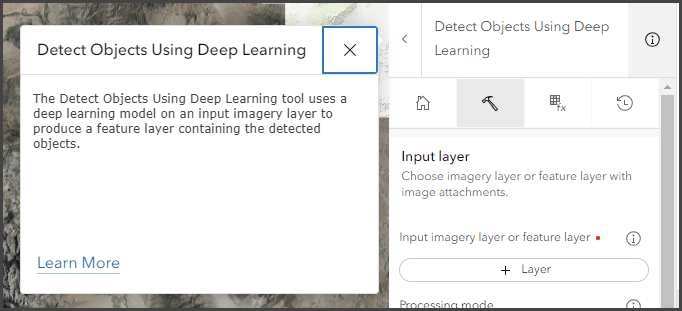
Conclusion
Raster analysis tools in Map Viewer can be used by those who are not interested in desktop GIS or as a supplement to existing GIS workflows. How you choose to use the tools is up to you, but be sure that you are using them effectively. They are capable of processing large amounts of input data, so having them available when you run out of system resources locally provides a solid foundation to allow you to choose your study area. Be mindful of the parameters, environments, and credits and you can create the output you want. I look forward to seeing the work completed with the tools and all the new layers to share.

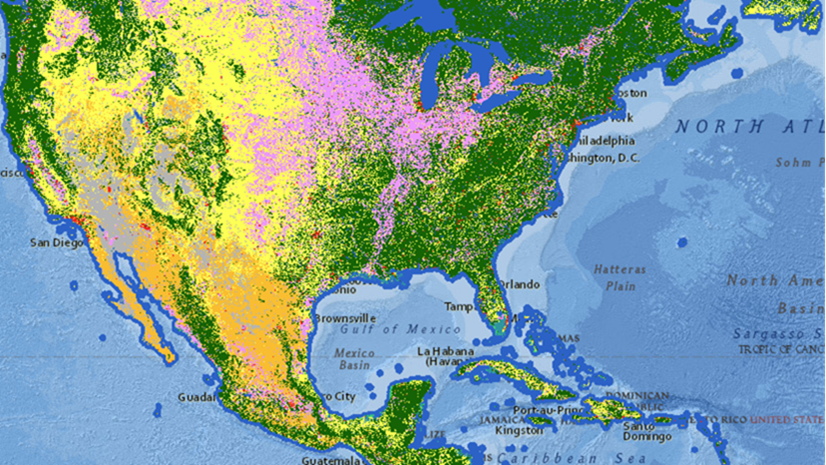
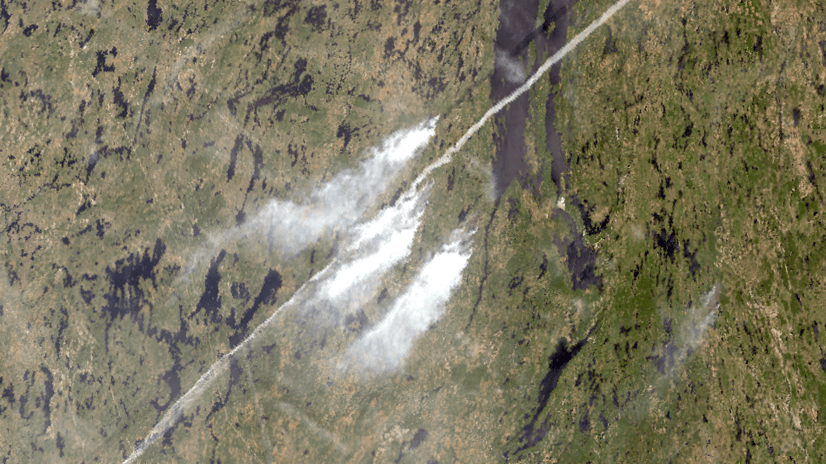
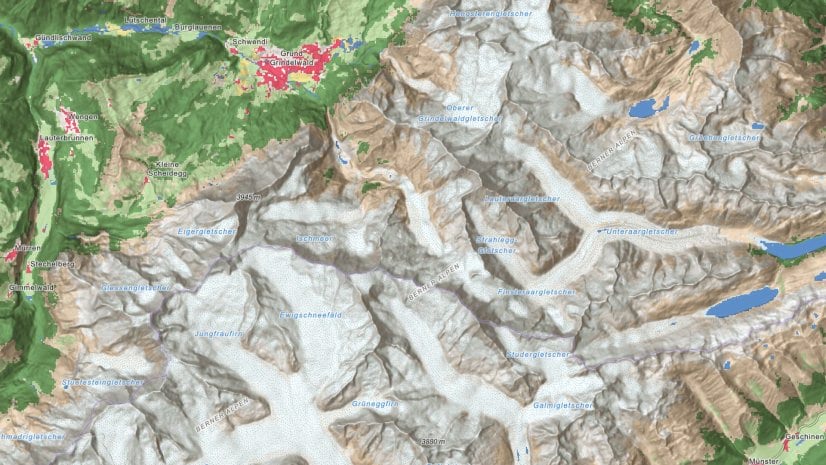
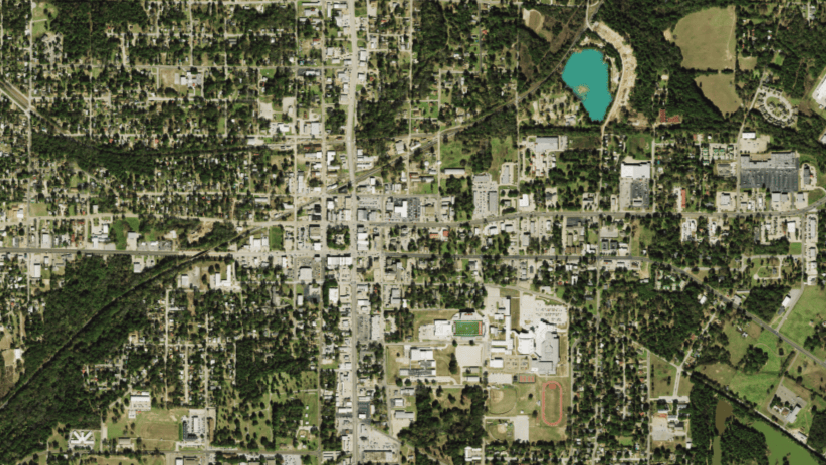
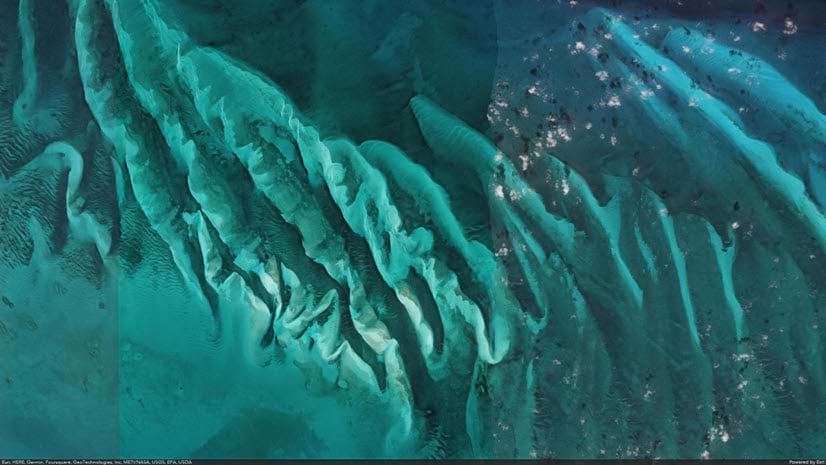
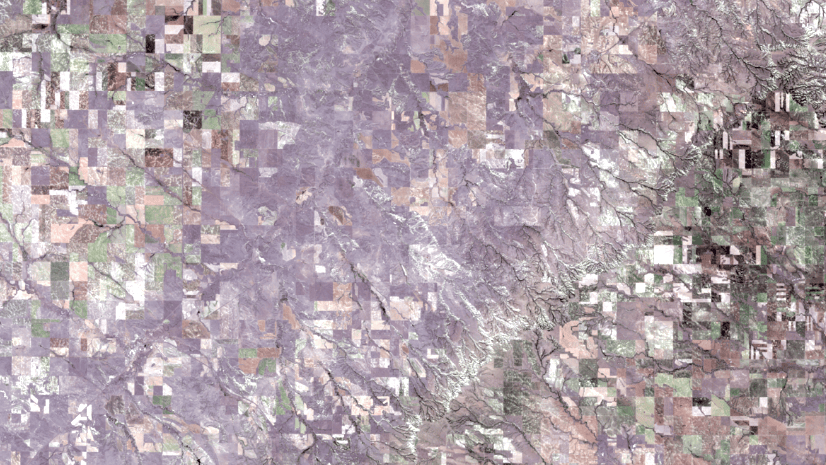
Article Discussion: