These activities are great for at-home learning and something any parent, guardian, or teacher can do with their child or student. Some activities can be done totally free! However, some of the best stuff in GIS requires an ArcGIS Online account. First, we recommend you check with your school to check if your child already has a school account so they can save and share their work when school returns. If your learner does not have an account, a parent or guardian can sign up for a free summer-long account at Learn ArcGIS website for access to all the tools you need to become a mappy family.
Also check out the other #TakeYourWorkToKidsDay Challenges here:
#1: Coloring In
#2: A Forest of Color
#3: Middle Earth Your Neighborhood
#4: Adventure Awaits
#5: Assemble!
Since many of us are all stuck at home, now is the perfect time to think about places we want to visit once we can safely travel. Maybe it’s a national park, the top of a skyscraper, an entire city, or a country you’ve always dreamed of seeing. Let’s create a map of all of these places. You can also modify challenge to map places you have already been.
I shave shared a map that you can start editing.
https://arcg.is/SObqr
Countries and States
Maybe you just want to create a map of states and countries you want to visit. Let’s start by creating outlines around those states in the U.S. To do that, we will apply a Filter that selects the states by their name.
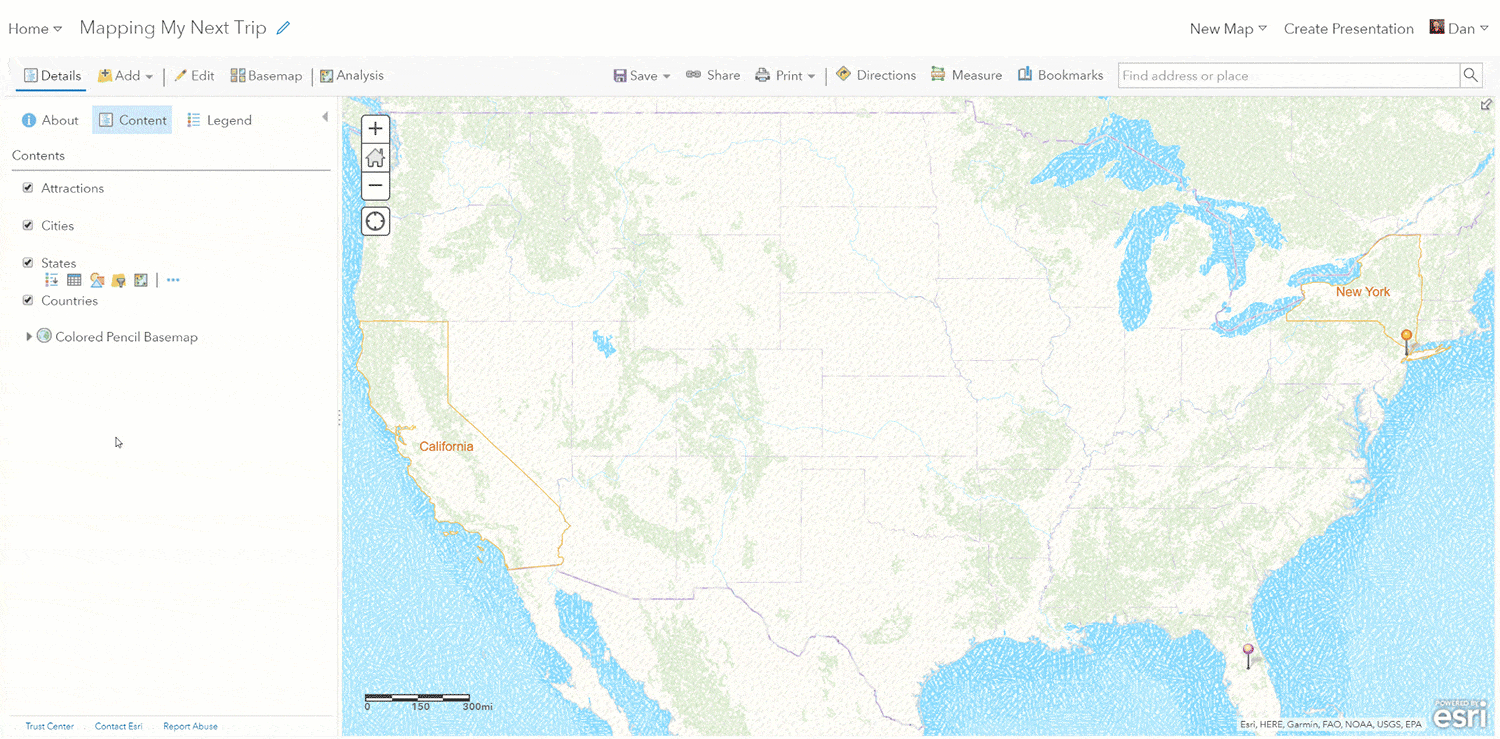
- On the States layer, click the Filter symbol.
- Click the Edit tab.
- Click Add Another Expression.
- In the new layer, pull down the menu on the left and select Name.
- In the box on the right, type in the name of the state you want to visit. In this example, I put Florida. You can change the other states already listed from California and New York to something else, or delete them by clicking the red X.
- Click Apply Filter. Notice Florida is shown with an orange outline and label.
You can repeat the same steps with the Countries label. When creating the filter, you’ll want to select COUNTRY from the pull-down menu instead of Name like you did for the States layer.
Want to change the color of the outline? That’s easy.
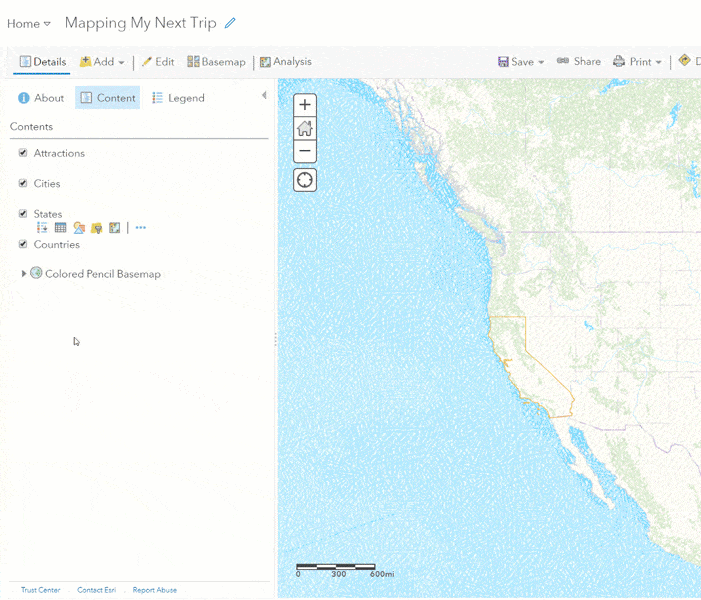
Place a Pin on Locations
Maybe you want to visit a specific city or place, like the Statue of Liberty. We can place colored pins at those different locations. Let’s start by finding where those places are and then marking them then adding in additional information.
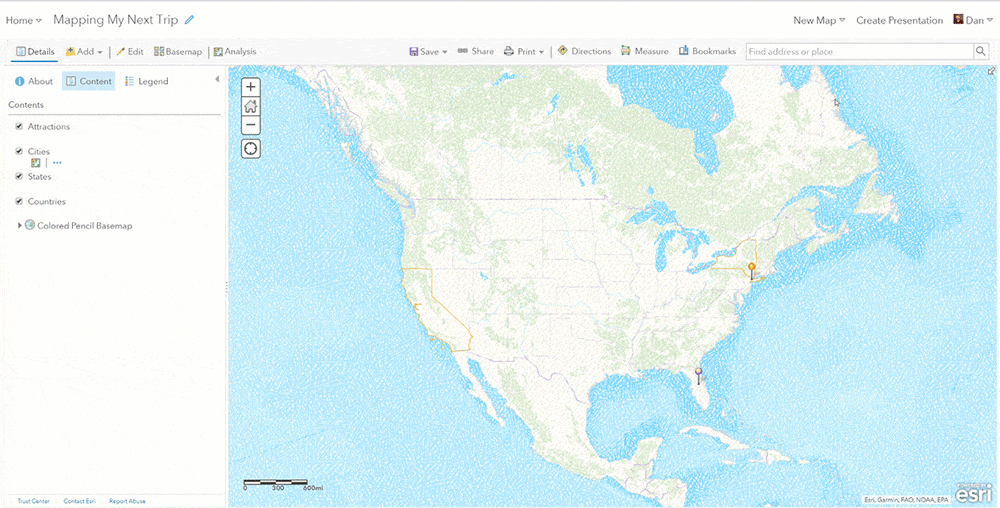
- At the top right in the Find and address or a place box, search for Statue of Liberty. The map will zoom into the location.
- At the top left, click Edit. Select the green Stickpin under Attractions. Now place that pin on the map where you want it to go.
- An information box will pop up. Follow the GIF below to add in the information, such as the title and description. If you find an image online, you can place that in the Image URL box.
- If you want to use a different type of symbol than the green Stickpin, select Change Symbol in the information box. You can choose from hundreds of different symbols and shapes.
- You can remove that pin or other pins on the map by clicking Delete.
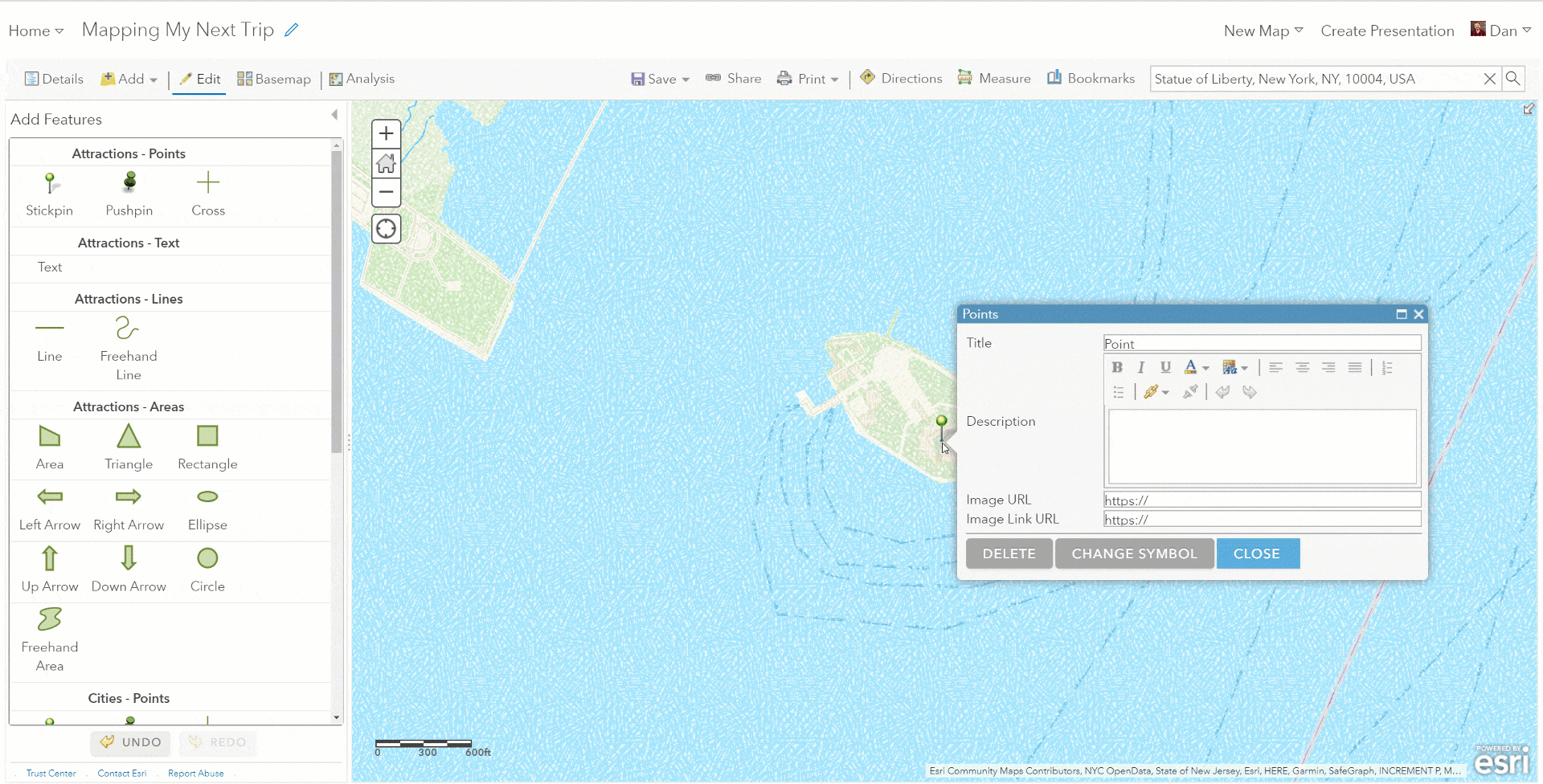
Click back on the Details area at the top left of your map menu. If you click on the pin you just created, you’ll get a pop up with the information you just added.
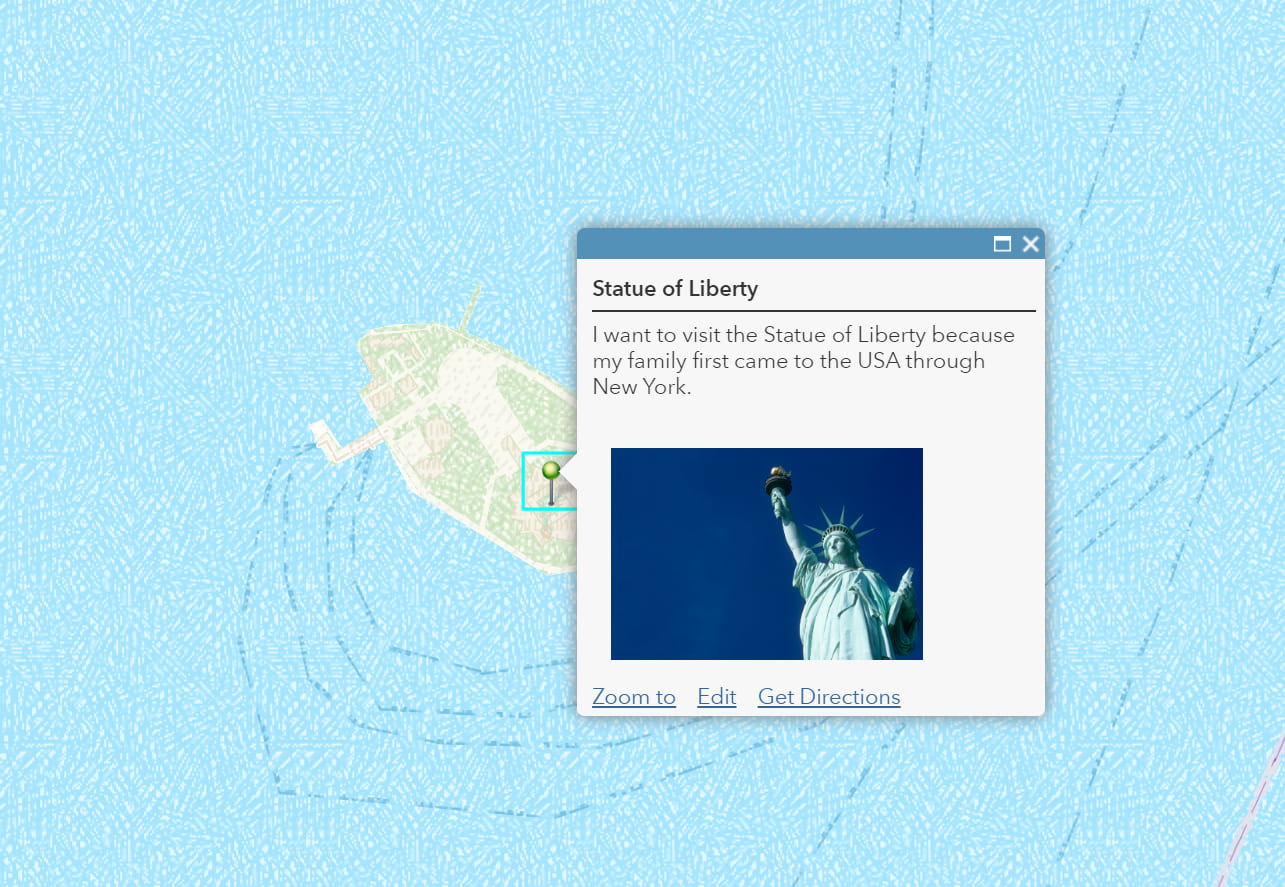
Repeat this process for other attractions.
There is another layer for Cities, so you can use different colored pins for cities vs. attractions.
Once you are done, you have a new map. Be sure to save it and show your friends and family. Maybe they can make one too so you can compare? Or start tackling another #TakeYourWorkToKidsDay Challenge!

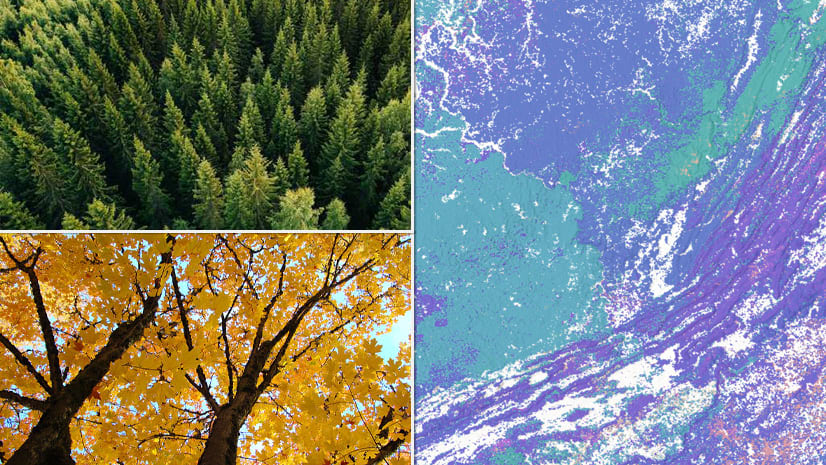
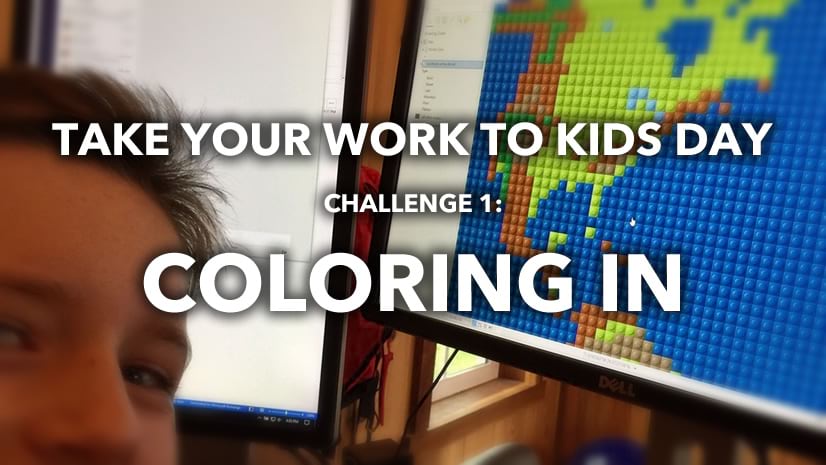
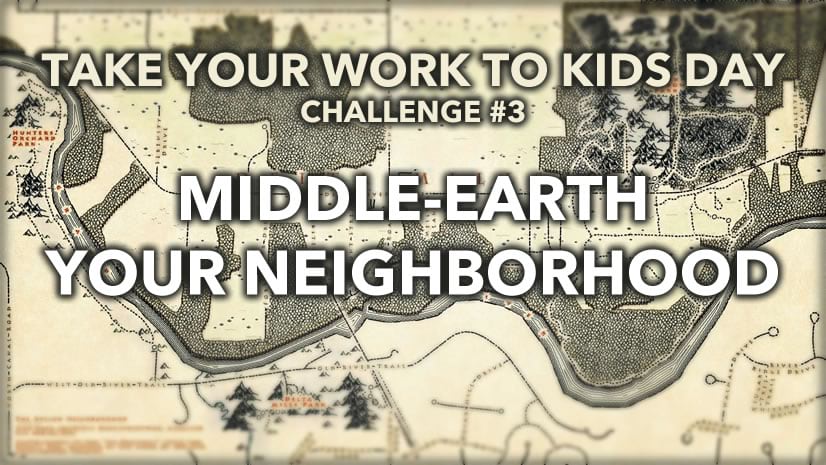
Is a csv version of the table data available for the public, and if so, where?
Check the notes on the JHU Dashboard page for current information on this topic.
See the Johns Hopkins Dashboard
Yes, see the links in the first paragraph. Several will lead you to the JHU sources available for download.
Jim, thank you very much!!! This is fantastic!! BRAVO!
So helpful, thank you!
Here is a sample web map that utilizes the County level data for the US at the right scales, and shows counts of Active cases outside the US where that data is available. The popups use Arcade to determine the right information to show for locations around the world and in the U.S.
This is huge, thank you!!
Thank You Esri and Johns Hopkins University! We have it in our Operations Dashboard for Audubon https://audubon.maps.arcgis.com/apps/opsdashboard/index.html#/e43d484191614f3fa1ace1c5e64d273b
Hey Jim Herries!
Good work.
can you please inform me that , the data Is it available publicly or not. Kindly inform
Thank you so much for your time
Yes, it is available publicly. See any of the links in the article above.
Hello Jim, Thank you for sharing this. It is really helpful. We are using this map layer using our Power BI ArcGis Plugin. I just noticed and wanted to bring to your attention that this map layer is showing a red dot on lot of counties even there is no confirmed, death or active cases. For example if you search for Mason, TX, USA (Mason County) and zoom out from the link below, you will see a red dot for this county even there is no Covid-19 activity. I think this is what we are using in our Power BI… Read more »
Thanks for pointing that out. I see it has been fixed now in the layer, where a filter “Confirmed > 0” is now applied. A MIN value in the legend of 1 would have had the same effect as a filter. A MAX value that is too small may cause features to suddenly stop drawing if the # of cases exceeds whatever you save as your MAX value. So think ahead to a worst case scenario and set your MAX value to that, to future-proof your classifications. If you turn off classification, you won’t have to worry about the MAX… Read more »
Hi Jim! What is the best way to get the total for the US? Adding up the states seems to be off. Thanks!
Use this layer for the Countries total.
Hi Jim, We are looking for a layer that is dynamically updated with State Closure information. I’ve looked through the living atlas and haven’t found anything. Have you seen an AGOL layer such as that?
Many thanks and keep up the good work,
Ron Salz
Chief Cartographer
National Wildlife Refuge System
I have not, but here’s a useful search pattern where you specify what you want in the title, and add other words to contextualize the search: title:closure covid
Just saw this today: https://arc-nhq-gis.maps.arcgis.com/apps/webappviewer/index.html?id=ebe29d4c1fca4ac292d00dbd54ed37e9
Morning Jim,
Am I correct in saying that the counties of the Bronx, Queens and Kings are still missing from the following rest service ?
https://services1.arcgis.com/0MSEUqKaxRlEPj5g/arcgis/rest/services/ncov_cases_US/FeatureServer/0
This is the fourth time I’ve posted on a blog. But still no clarification.
Regards.
Jeremy.
Jeremy, I checked the layer and there is data for a feature named “New York City” which represents the 5 boroughs. To see it, open the layer, hit “Change style” and set the max value to something like 1,000,000 so that the feature draws. Right now, NYC has 210,000+ total cases, but the classification has a max value of 100,000 so the feature doesn’t draw. I’ve let the team know about this, so it should get corrected in the layer, but you don’t have to wait for that if you’ve put the layer into a web map or other app… Read more »