Updated from its original version published on March 2020
With the March 2020 update of ArcGIS Online, the refreshed user profile gives you the ability to showcase yourself, and your public content, to the rest of the world. In addition, the refreshed user settings page helps you work easily with the settings that are specific to you. This article highlights new and existing functionality with the public profile page, as well as profile information that is accessible to both organization members and users themselves, depending on profile visibility.
Refreshed profile page
As an example, let’s review the new features in Betty’s new public profile page.
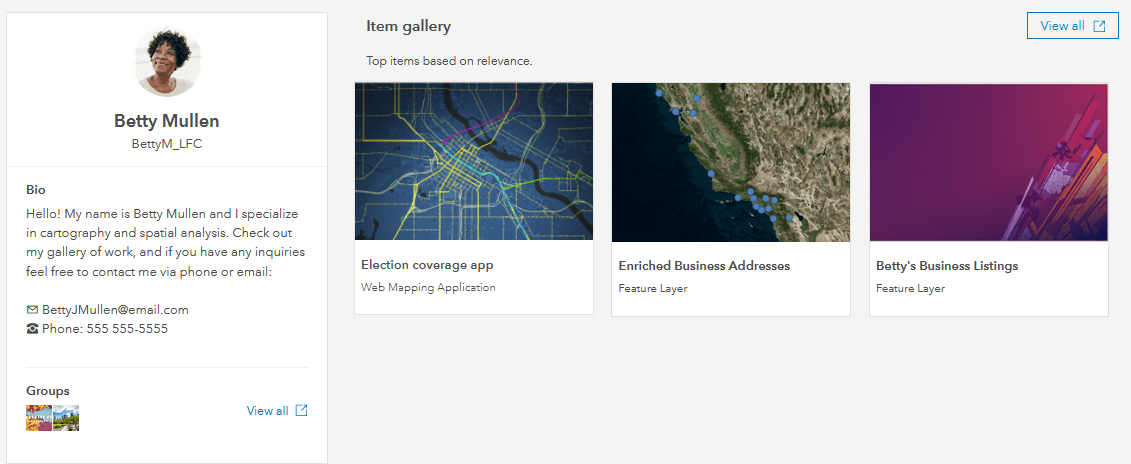
You’ll immediately notice an updated modern look of her profile. The public profile page includes content and groups that are owned by Betty and are already shared with everyone. The item gallery is easy to navigate with the thumbnail, title, and item type. When exploring the items in the gallery, simply click on the title or thumbnail to open the item. If you would like to check out all items owned by Betty and shared with the public, click View all button. The items gallery displays up to 12 items in order based on relevance, which takes into account factors like item quality and number of views. You can also customize the gallery by choosing and arranging the items in the item gallery. See the next section for details.
Groups that you belong to that are visible by everyone are also displayed on the public page, below the user bio. Up to five public groups you belong to are displayed, so others can see which groups you find useful and are a member of. As anyone can explore your public content and groups through your public profile page, do your best to add information to your profile, such as a photo and short bio. For public items, try to fill out detailed item descriptions and include thumbnails so others can easily understand your content.
If you have content that is shared with your organization, your organization members will also be able to see your content that shared with the organization in the item gallery. Groups accessible just to the organization are seamlessly displayed in your group list for organization members who are viewing your profile page.
Tip: Share your work and profile page on social media like Twitter and LinkedIn. Your public profile page can easily become a live portfolio of the public work that you do. A quick way to get your public profile link is to select View user profile from one of your public items, or add your user name to this sample url: https://www.arcgis.com/home/user.html?user=<USERNAME>
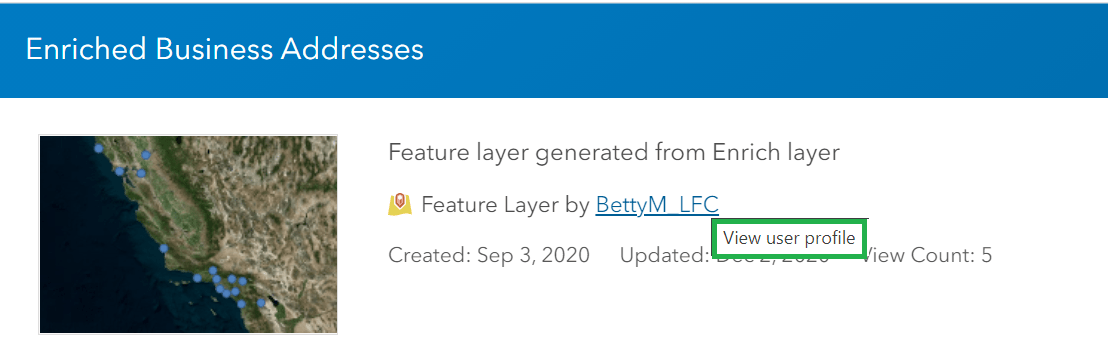
Choose and order your items in the item gallery
You can decide what items to showcase in your item gallery by selecting the items on the Customize Item Gallery page. All items owned by you that are either shared with everyone or shared with the organization are available. Search by the keyword or use Sort/Filter button to look for that map or app you want to show on your profile page. There is no limit to how many items you can put in the item gallery.
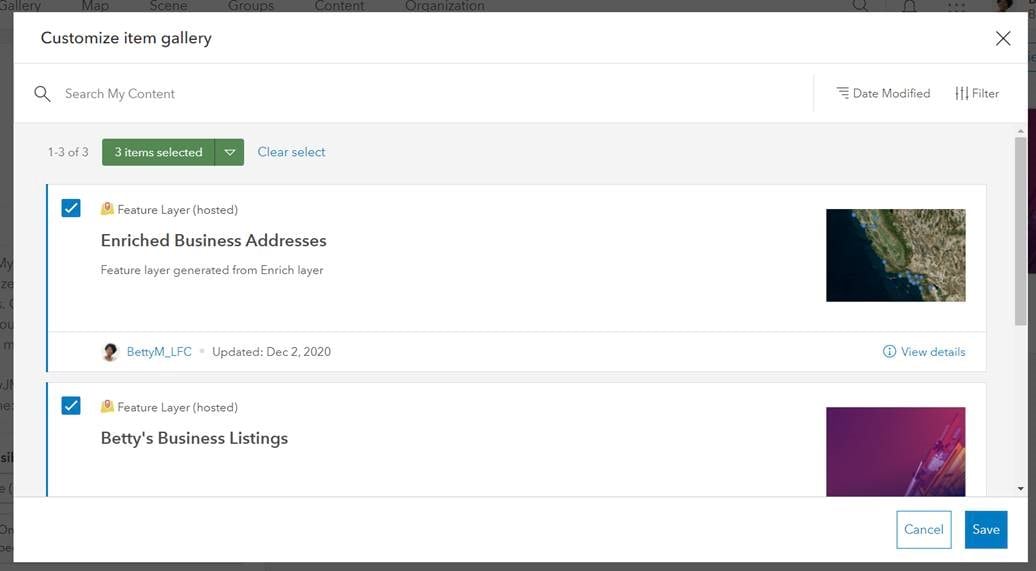
You can also adjust the layout of the items in the gallery by easily dragging and dropping the item in place.
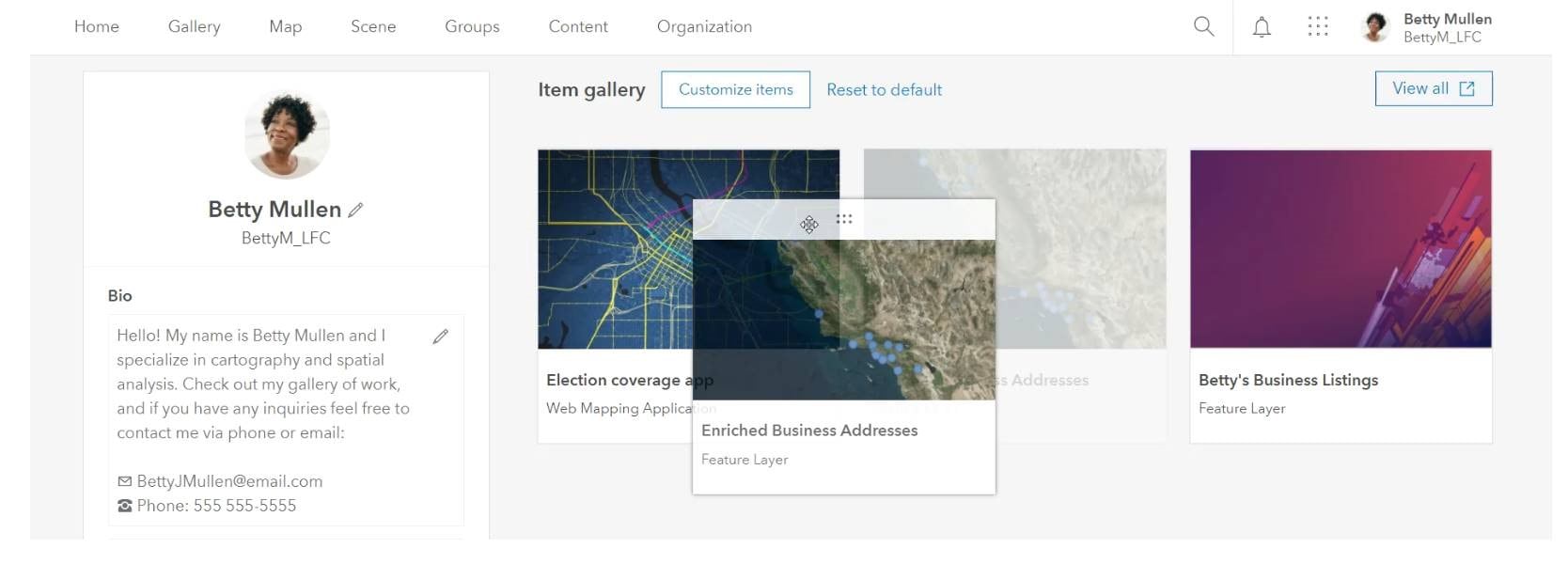
Within a few simple steps, you can now share your creative work the way how you’d like to arrange them with your colleagues or anyone who comes across your profile page.
Choose who can view your profile
You can control who can see your profile by modifying the profile visibility. This determines who can see the information like your thumbnail and bio that you have added to your profile. By default, your profile information is set to be visible to organization members, which means only people in the same organization as you can view your profile and organization content. You can change the profile visibility by opening your profile page from your account on the top right corner of the site, and changing the profile visibility setting to the desired level. Choose Everyone (public) if you would like to make your profile public. If you decide to set it to Private, nobody outside or inside your organization can see your profile information other than your organization’s administrators . Note that your items are still visible to everyone or to your organization members according to how you have shared them.
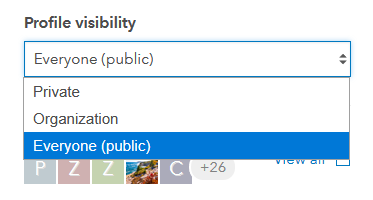
Refreshed User Settings page
Prior to this release, user profile settings were managed through the profile page. As the profile page is now a landing place about you, the settings have been redesigned as a separated My Settings page,
which can be opened from your account on the top right corner of the site. This makes it easier to view your licenses and credits, as well as manage other account settings in a single place. You can now see the email address that is registered with your username under the General tab. In some cases, only organization administrators can update the email address.
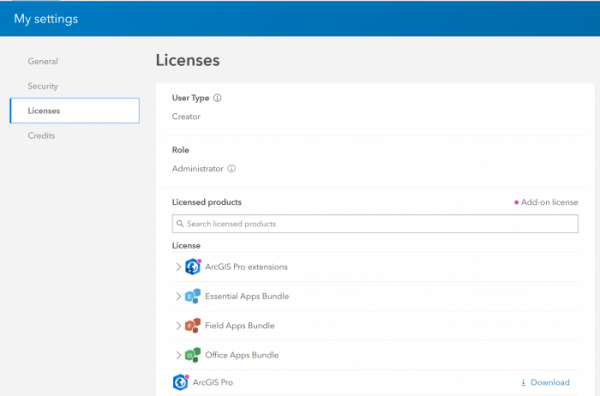
Another cool feature to highlight is that if you are licensed with ArcGIS Pro, you can now easily download it from the Licenses tab of the page.
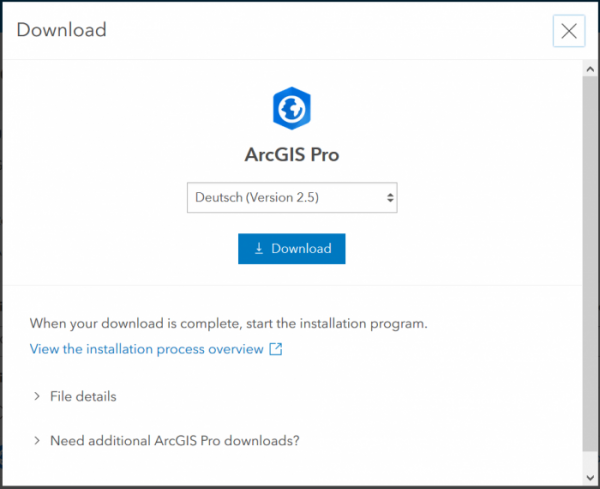
Start to brand yourself with refreshed user profile page today. For more information about the refreshed user profile and settings experience, see the ArcGIS Online help.

Commenting is not enabled for this article.