If you’re a Dropbox user there’s a number of ways that you can use Dropbox files with your ArcGIS Online web maps. Here’s a few tips and details on how.
Using Dropbox share links
Dropbox share links provide access to photos and files in your account. When you click a file in Dropbox you will see the Share link at the top:
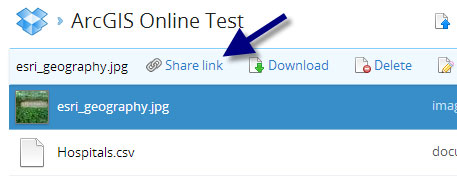
When a share link is opened the files are viewed in a Dropbox display window, so can’t be used directly for adding locations via spreadsheets or for adding photos to pop-ups, but can be used to reference these files for download or opening them for viewing within Dropbox.
For example, below we’ve added a map note with text that includes a link to a photo stored in Dropbox:
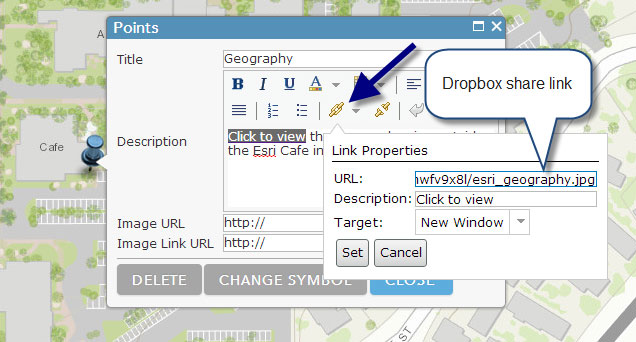
With the above settings, the photo can be viewed in the Dropbox window when the link is opened, as shown below:
This approach also enables users of your map to use the Dropbox tools for sharing or downloading your files.
Using Dropbox public links
In the past, new Dropbox accounts automatically included a Public folder which provided the ability to get a direct public permalink to your files. This enables you to directly add photos or spreadsheets stored in Dropbox to your ArcGIS Online web maps.
While the Public folder is no longer automatically created with a new account, you can add it by following instructions found in the What is the Public folder for? help topic at the Dropbox Help Center.
Files in the Public folder display a Copy public link choice when selected, as shown below:
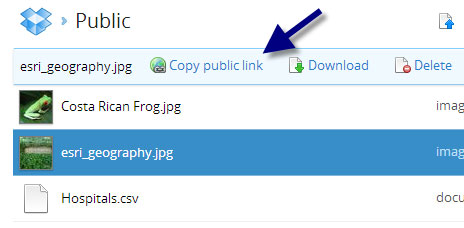
This link points directly to the file stored in the Dropbox cloud, and can be used for adding locations from spreadsheets to your maps, or photos to your pop-ups.
For example, Copy public link returns the following for the esri_geography.jpg example shown above:
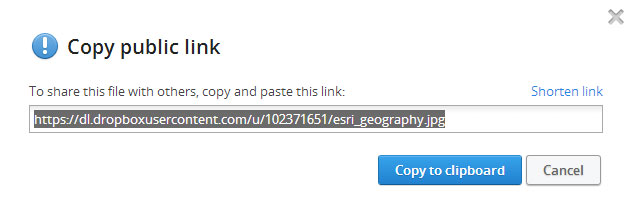
Here’s the public link to the Dropbox photo used in our pop-up:
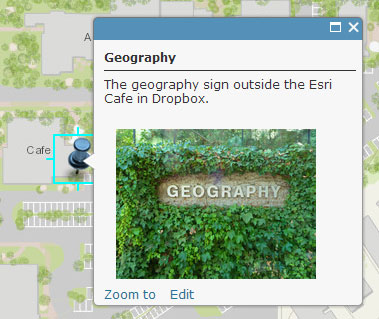
You can use Dropbox public links to add locations from CSV files directly to your map. In your map choose Add, then Add Layer from Web:
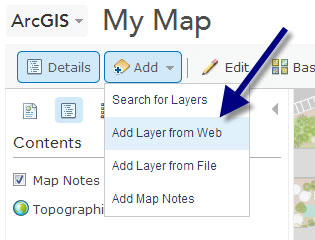
Then choose A CSV File from the dropdown list, paste the Dropbox public link, then click add layer:
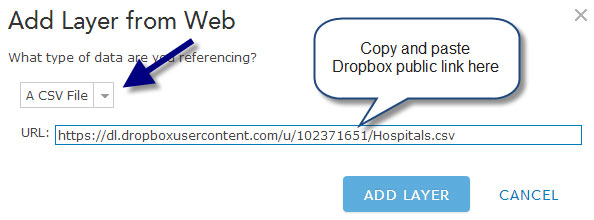
Here’s the CSV file added to our map via the Dropbox public link:
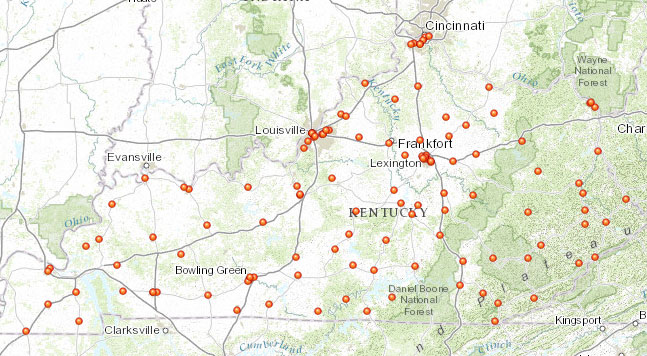
For more information see:
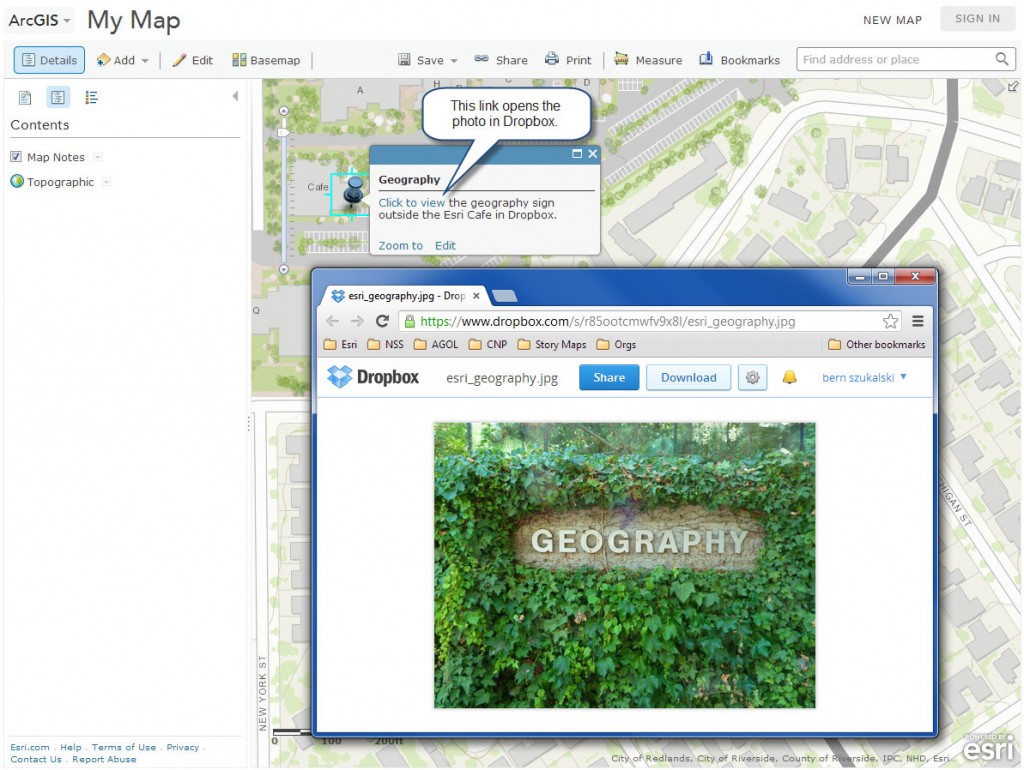

Commenting is not enabled for this article.