Clutter. None of us loves it, but some days it finds us—in the kitchen, in the garage, the (home) office, and yes—online. Pop-ups, ads, buttons—where to look? Where to click? Here on the ArcGIS Online team, we can’t declutter your garage, but we can help you streamline your organization’s Navigation bar.
Traditionally, visitors to your site are presented with a Navigation bar based on their identity as either anonymous visitors or organization members.
If visitors have the privileges to use each of the visible options, the menu is perfect—your organization’s full capabilities are at the ready for information discovery and creation.
But if someone with more focused privileges visits, unfamiliar navigation options may lead to unexpected click results and confusion.
As your organization administrator, you can now ensure visitors are presented only with options they can use. For example, let’s imagine an organization member named Olivia.
Olivia works in your county’s Homeless Outreach program. One of her responsibilities is preparing crowdsourced data for publication and analysis using the Crowdsource Manager application.
By default, when Olivia signs in to ArcGIS Online she sees eight options on the Navigation bar:

However, Olivia doesn’t create scenes or maps, and your team doesn’t maintain a gallery. For Olivia, three of these options are just…clutter.
As an organization administrator, you can streamline Olivia’s experience by refining the Navigation bar options based on her capabilities as a member of your organization with a Data Editor role.
From your organization Settings tab, click General on the left side of the page, then scroll down to the Navigation bar settings and click Manage Navigation bar page visibility.
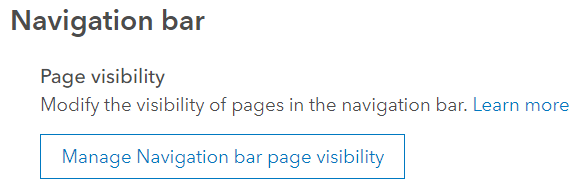
A few quick clicks later, you’ve saved organization-wide settings that refine Olivia’s Navigation bar to include only those tabs she uses in her daily work: Home, Groups, Content, and Organization.

And don’t worry—you don’t need to figure out exactly which roles require which Navigation bar options—we’ve done that for you. Choose your visitors’ ideal navigation experience from these options:
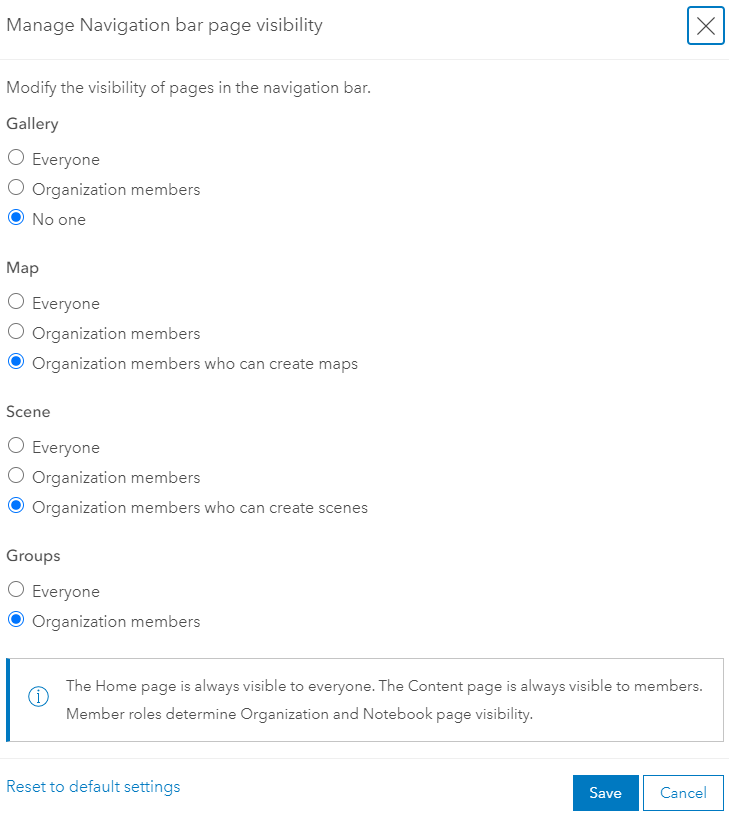
For Groups, Scene, Map, and Gallery, you can switch between visibility for all site visitors or only organization members.
Scene and Map can be turned off for users who can’t create scenes and maps. And the Gallery can be turned off completely, for all visitors.
Organization and Notebook remain unchanged. These options will appear in the Navigation bar automatically for users based on their role assignment. The Home page is visible to all.
With this flexibility, your organization can be a haven from the clutter. Now back to my garage…

At last! We’ve desperately needed control over the nav bar from day one. Thanks.
This really should be part of ArcGIS Enterprise too…