ArcGIS Image for ArcGIS Online is a SaaS that allows users and organizations to host, visualize, analyze, and share imagery in ArcGIS Online. As a member of the ArcGIS Image product suite, ArcGIS Image Online assists organizations in quickly managing and sharing their imagery data without the need for infrastructure. Once you have all your imagery data organized, ArcGIS Image Online then allows for analysis workflows, including deep learning. For this release, we are adding raster functions to Map Viewer and a dimension slider for multidimensional data.
Raster functions in Map Viewer
Raster analysis tools were added in the last release to let you use the power of ArcGIS Online to analyze your imagery layers. For this release, we are adding raster functions to allow for additional raster analysis and the ability to combine those functions together to create raster function templates. Once created the raster function templates can be used in Map Viewer to analyze imagery layers or added to imagery layers as processing templates to create unique visualizations for imagery layers. Raster functions can be accessed from the Analysis button in Map Viewer and used just like the other raster analysis tools. In this release, there are 144 system raster functions that can be used for analysis and visualization. More functions will be added in upcoming releases. If you cannot find the raster function you are looking for, please see this web page to see about the availability of the function.
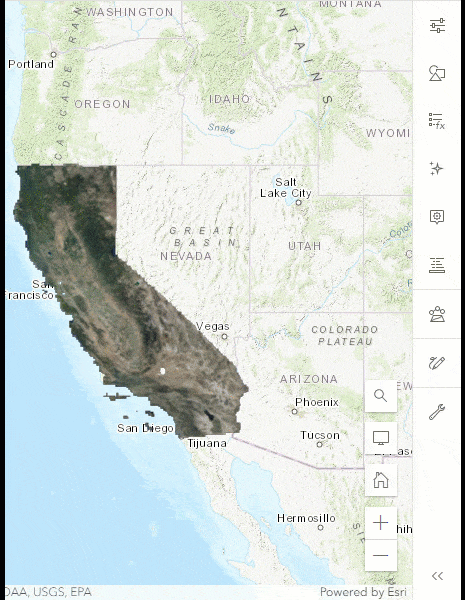
Access raster function templates
In addition to the raster functions available in Map Viewer, you can also access raster function templates from within your organization or ones that have been shared online. The raster function templates can be accessed with the Open Raster Function Template button, found at the bottom of the raster function list. Click the button and you will be presented with an interface that will allow you to access the raster function templates. When the desired raster function template is found, then select it, and click Confirm. The raster function template will appear in the raster analysis pane and can be run just like a raster tool.
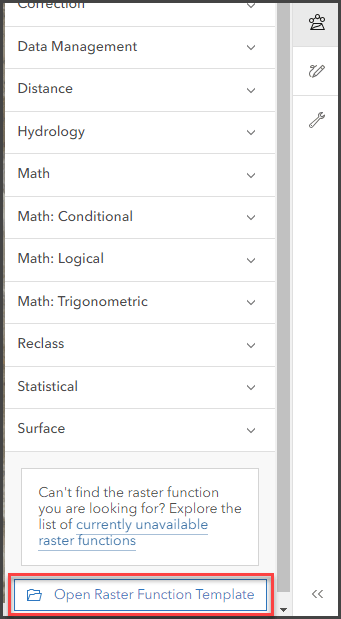
Create a raster function template
You can also create new raster function templates in ArcGIS Online by adding a new raster function template and then modifying it in the Raster Function Editor. Just like raster function templates in ArcGIS Pro, you can combine the raster functions for advanced analysis and avoid having to create intermediate output. Raster function templates can be opened in Map Viewer and used just like other tools to create new imagery layers.
If you need to create your own raster function template, you can add a new raster function template using the Content page’s New Item interface.
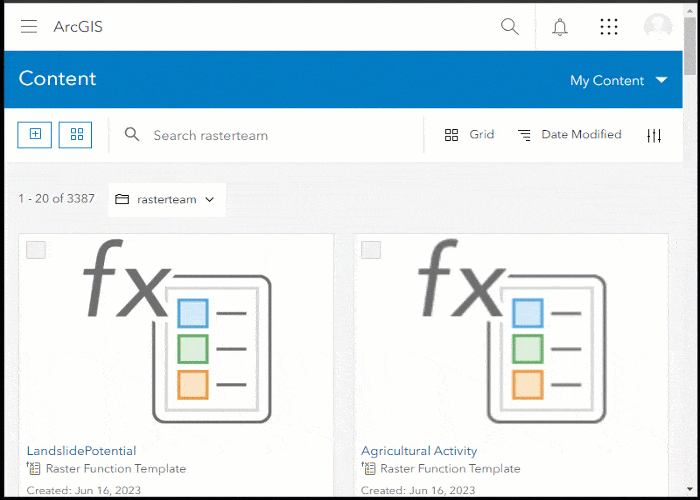
Once the item is added to your ArcGIS Online organization, the raster function template can be opened in the raster function editor, where you can combine any of the available raster functions together to create your raster function template.
Processing templates for tiled imagery layers (Beta)
Following creation, you can apply processing templates to imagery layers while in the map. It’s already possible to add processing templates to dynamic imagery layers, but now you can apply the processing templates to tiled imagery layers too. This is a beta feature for tiled imagery layers that currently supports a selection of raster functions, however support for more functions will be included in subsequent releases.
In the meantime, you can use the same process you use for importing processing templates to dynamic imagery layers to visualize your tiled imagery layers. Simply click on the Processing Template button and import a processing template to create a custom visualization. This processing template could be a particular band combination, raster band math, or a combination of raster functions to generate a thematic imagery layer that you created. Additionally, there are raster function templates available from ArcGIS Living Atlas and those that have been shared on ArcGIS Online that can be applied to your imagery layer.
New raster analysis tools
Last release included numerous raster analysis tools to use in a variety of applications that expanded the capabilities of Map Viewer. In this release, hydrological analysis is the focus of the new raster analysis tools, including:
These hydrology tools enhance your hydrology workflows by removing small imperfections in elevation data by filling sinks or removing peaks, discovering how water moves through the landscape with the latest methods, measuring accumulation into each cell, and finding the horizontal or vertical distance from each cell to the stream into which they flow.
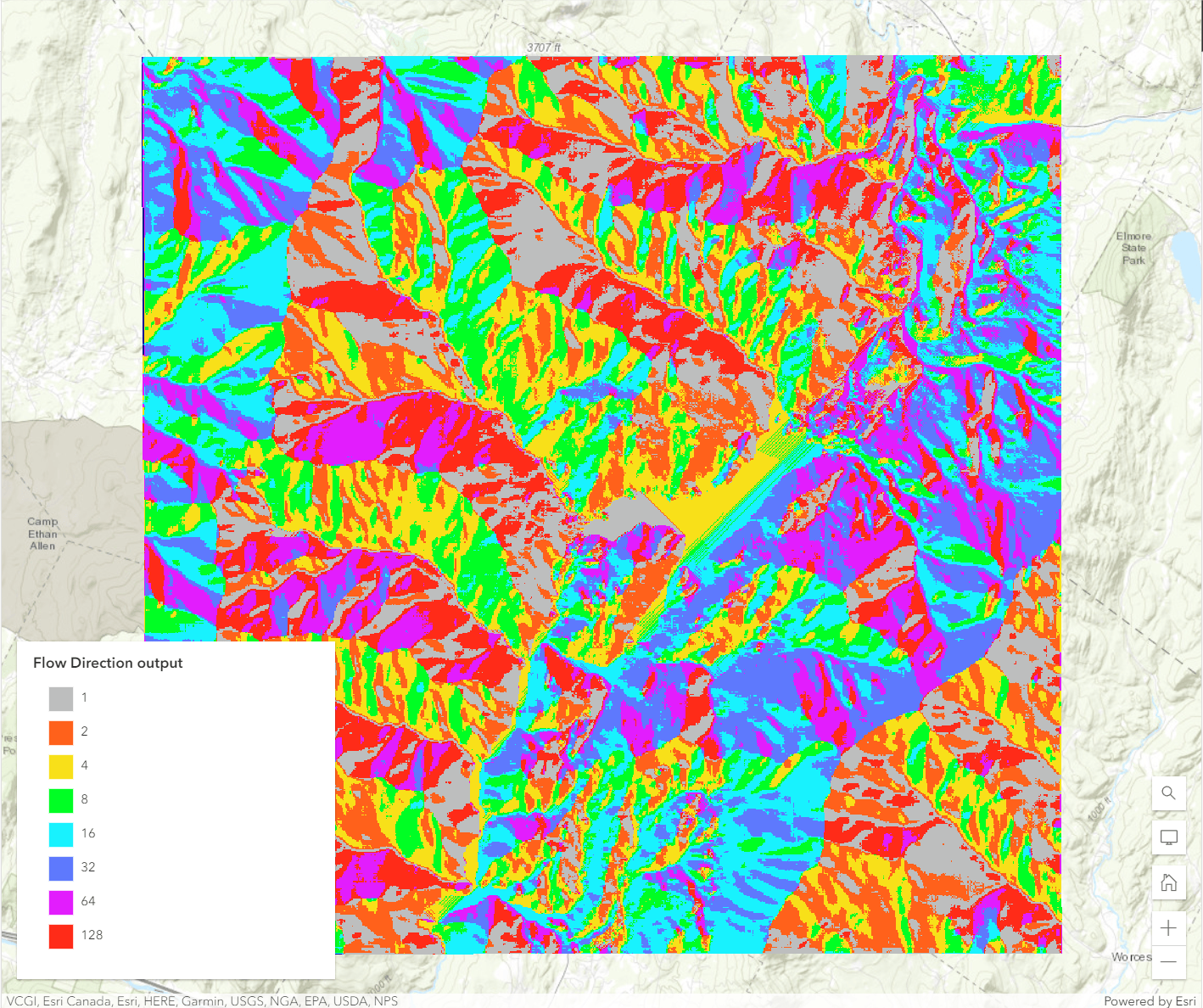
Dimension slider for multidimensional data
You can now display multidimensional data with the dimension slider in Map Viewer. The dimension slider looks like the time slider, but with one key difference. Unlike the time slider, which only operates on time, the dimension slider is based on the range of values within your multidimensional data and is not limited to time.
Any dimension that is available within the multidimensional imagery layer can be visualized in the dimension slider. So if your multidimensional layer has other dimensions like depth, they will also be available. All of the dimension sliders are visible by default when you add the multidimensional data to the web map. They can be turned off by disabling them in the Multidimensional settings for each dimension.
The dimension slider can be used to animate the multidimensional layer in the map, or to manually select a particular slice of the multidimensional data. Simply click on the slider to see the current slice and then click and drag to change manually.
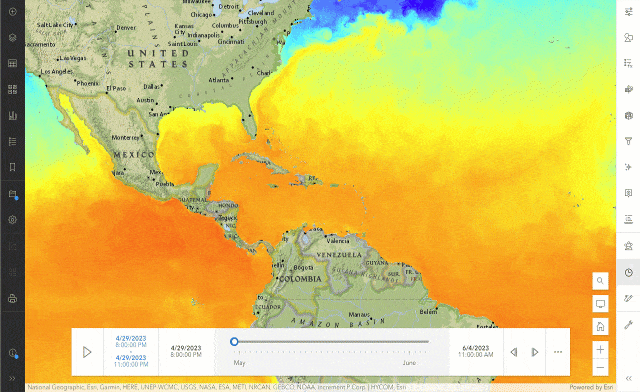
Ready to take the next step?
As an ArcGIS Image Online user, you can start exploring these new capabilities today. The Product Team is interested in your thoughts and ideas as you explore. Influence the direction of future releases when you visit us and leave a comment via the ArcGIS Image for ArcGIS Online community on Esri Community.
Are you interested in further exploration of what ArcGIS Image Online can do for you? Watch a demo and see what others are saying about the product, such as Skytec, LLC, the City of Johns Creek, and the City of Yakima.

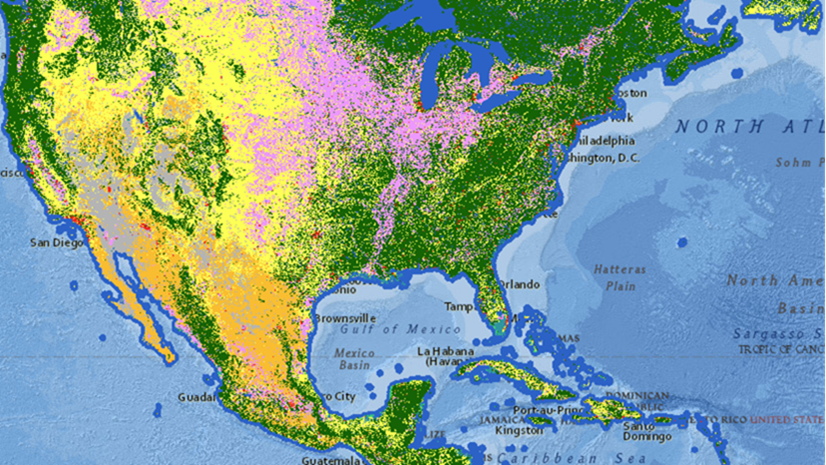
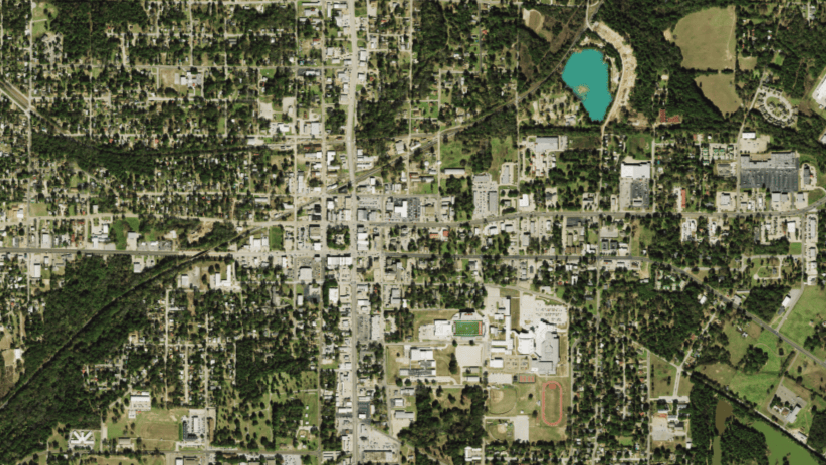
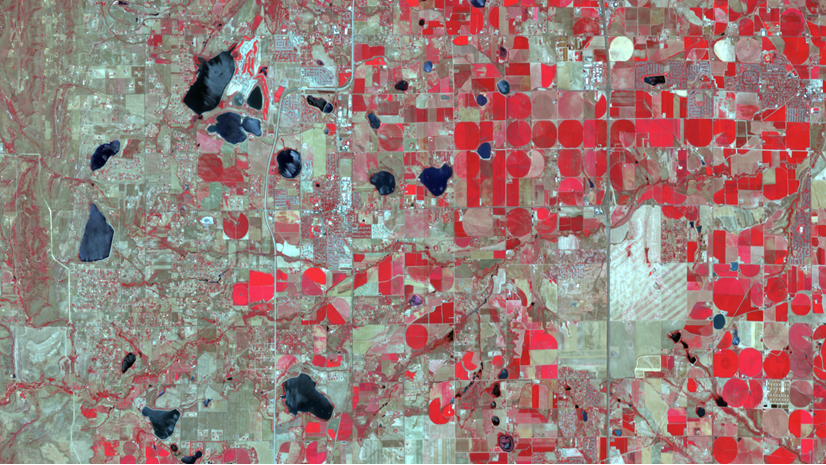
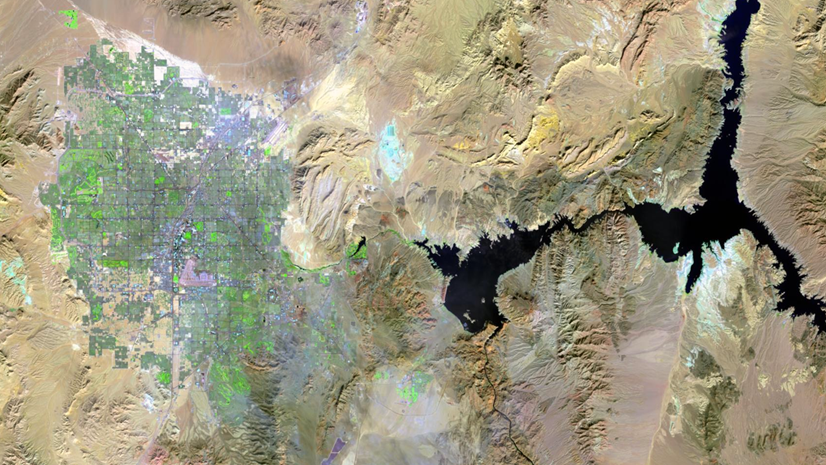
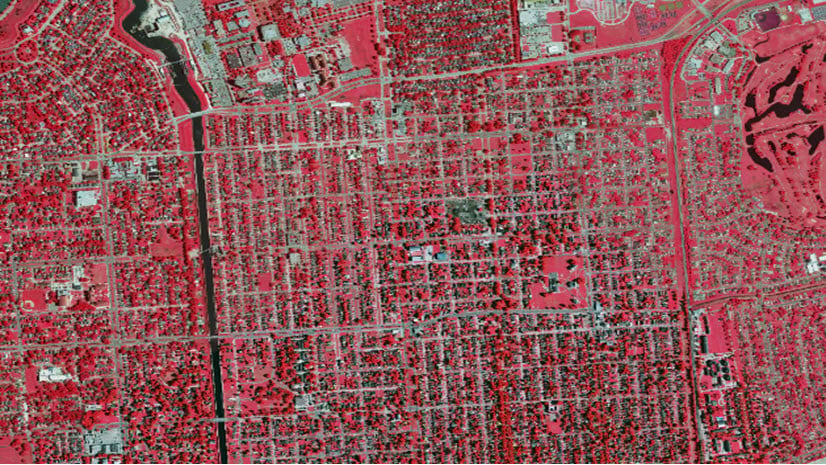
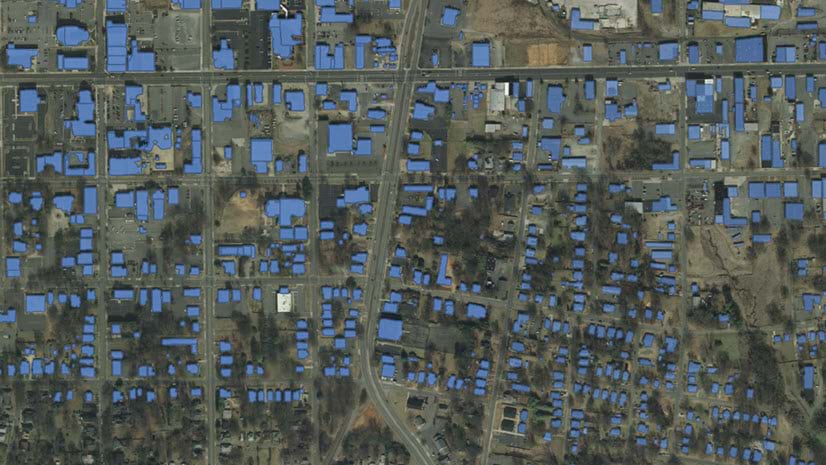
I am looking forward to this exciting capability. However, I keep checking my ‘myEsri’ for the Enterprise 10.8 release and it has yet to appear. We still only show our current release – 10.7.1. Am I missing something?
10.8 should be available for you in My Esri. Please check with your account manager about this.
ArcGIS Notebooks for ArcGIS Online is currently in beta, will the automated execution of notebooks come to ArcGIS Online as well?
It won’t be available at the initial release, but is on the roadmap for inclusion in ArcGIS Online soon.
Hey Scott MacDonald, thanks for your info. Great stuff. Can you point me to where I can find the ESRI roadmap?