At the end of 2017, Esri announced the following update to ArcGIS Enterprise licensing:
“As of January 1, 2018, all of ArcGIS Enterprise Standard and Advanced customers are eligible to add Viewers (Level 1 Named Users) at no additional cost. (Please note: This change does not apply to ArcGIS Online.)
This will enable administrators to provide viewer-level access to everyone in your organization who needs to view secured layers, maps, apps, and services within ArcGIS Enterprise.
While you can get as many Viewers as you need for users in your organization, there may be a requirement to add ArcGIS Server capacity when a large number of Viewers are deployed.
Your administrator can go to My Esri to request any additional Viewers you need. If you have any questions, please contact your account manager.”
Given this change, we’ve created this blog to address a few questions you may have.
Q: What is a Viewer?
A: A Viewer refers to any Level 1 member within your ArcGIS Enterprise deployment.
Level 1 membership was introduced at ArcGIS Enterprise 10.5. It allows members in your organization to view secure content and services and has a default Viewer role. Level 1 members can view and interact with everything they are given access to, but they cannot edit, own or share content, and they cannot run analysis tools.
Q: What version of ArcGIS Enterprise do I need to have to receive this?
A: You will need to have ArcGIS Enterprise 10.5 or higher, Standard or Advanced.
Q: Do I need to change my ArcGIS Enterprise architecture?
A: Possibly. When you first planned your ArcGIS Enterprise deployment architecture, you thought about how many users your system will need to support. If the number of users you are looking to add is dramatically different from the number you originally planned for, consider phasing your new users in rather than adding everyone at once. This will ensure the best performance and user experience.
As each new wave of users is onboarded to your ArcGIS Enterprise deployment, keep an eye on your infrastructure and check in with your users on their experience. If the infrastructure appears to be in good health and users are experiencing good performance, move on to the next wave. If, however, your system seems to be straining and users are experiencing poor, inconsistent system performance, it may be time to scale your system by adding more cores. Generally, we suggest 50 users per core as a good rule of thumb.
While the phased approach may work for daily use, it will not help you in cases where there are sudden spikes in simultaneous access. If this is a concern for you, we recommend that you scale your deployment preemptively for the anticipated spikes, so your system doesn’t become overwhelmed.
Q: How do I add Viewers to my ArcGIS Enterprise deployment?
The following is applicable to those with access to the Licensing section of My Esri.
A: Adding Viewers to your ArcGIS Enterprise deployment will require you to reauthorize the Portal for ArcGIS software component in your base deployment. The authorization file is what tells the Enterprise portal the total number of user accounts you have available. Note that reauthorizing the portal will not cause any downtime for your ArcGIS Enterprise deployment.
To create a new portal authorization file:
1) Log into My Esri and navigate to the My Organization tab. Then choose Licensing:
If you do not see the Licensing option, it means you do not have a high enough permission level to access this portion of the My Esri site. Your organization’s ArcGIS Administrator will have access, and can designate members of your organization to have access to the administrative content within My Esri.
2) Within the Licensing section, you will need to open the Generate Portal for ArcGIS Licenses option and follow through the steps:
- Step 1: Select license:
- Step 2: Select Named User quantity:
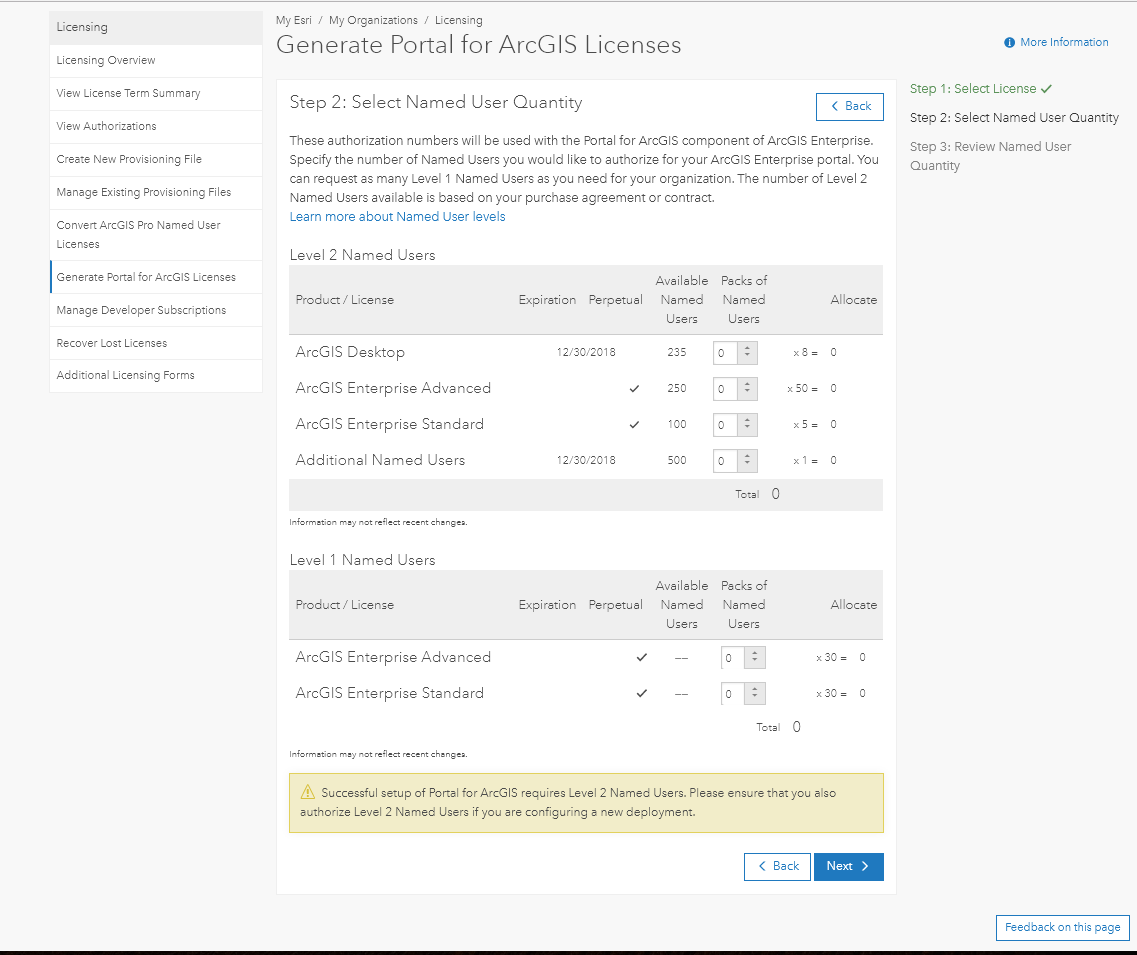
- Step 3: Review Named User quantity:
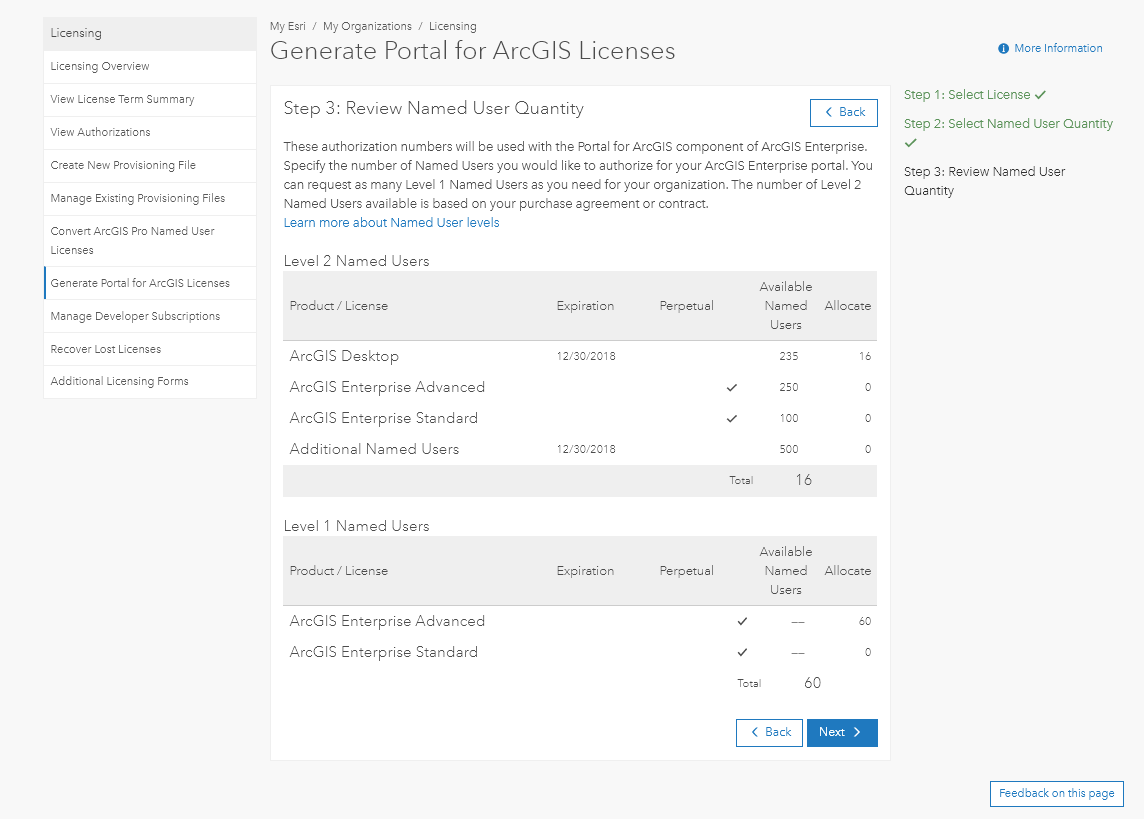
- Step 4: Use your authorization numbers to activate your Portal for ArcGIS license:
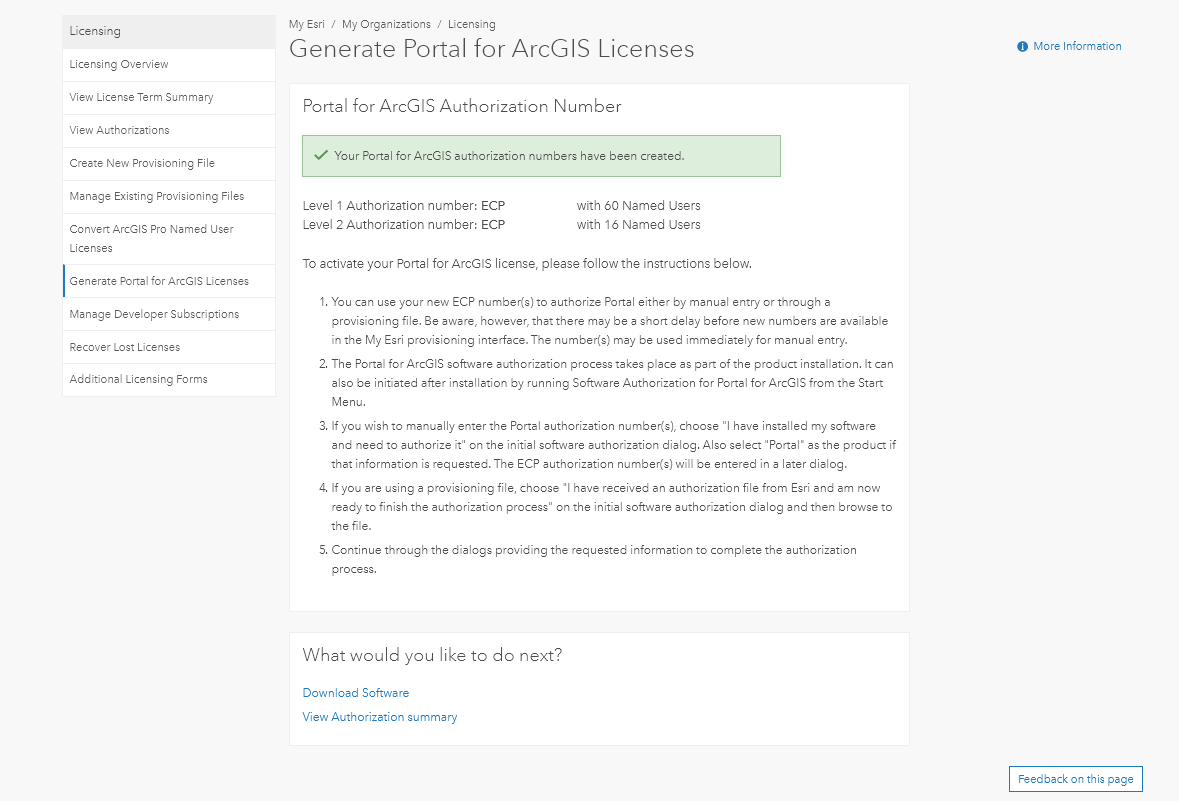
Your new authorization file will contain all the named user licenses (Level 1 and Level 2) that you would like to add to your portal.
Once you have created a new authorization file, you are ready to reauthorize Portal for ArcGIS. Note the last steps in the ‘generate licenses’ process in My Esri for additional information on how to use the EPC number(s) or create a provisioning file. To reauthorize your portal, launch the Software Authorization Wizard – be sure you launch the one for Portal for ArcGIS, not ArcGIS Server. The steps to reauthorize are the same as when you initially authorized the Portal for ArcGIS software component. The help topic Authorizing Portal for ArcGIS walks you through the steps required for portal authorization.
– The ArcGIS Enterprise team
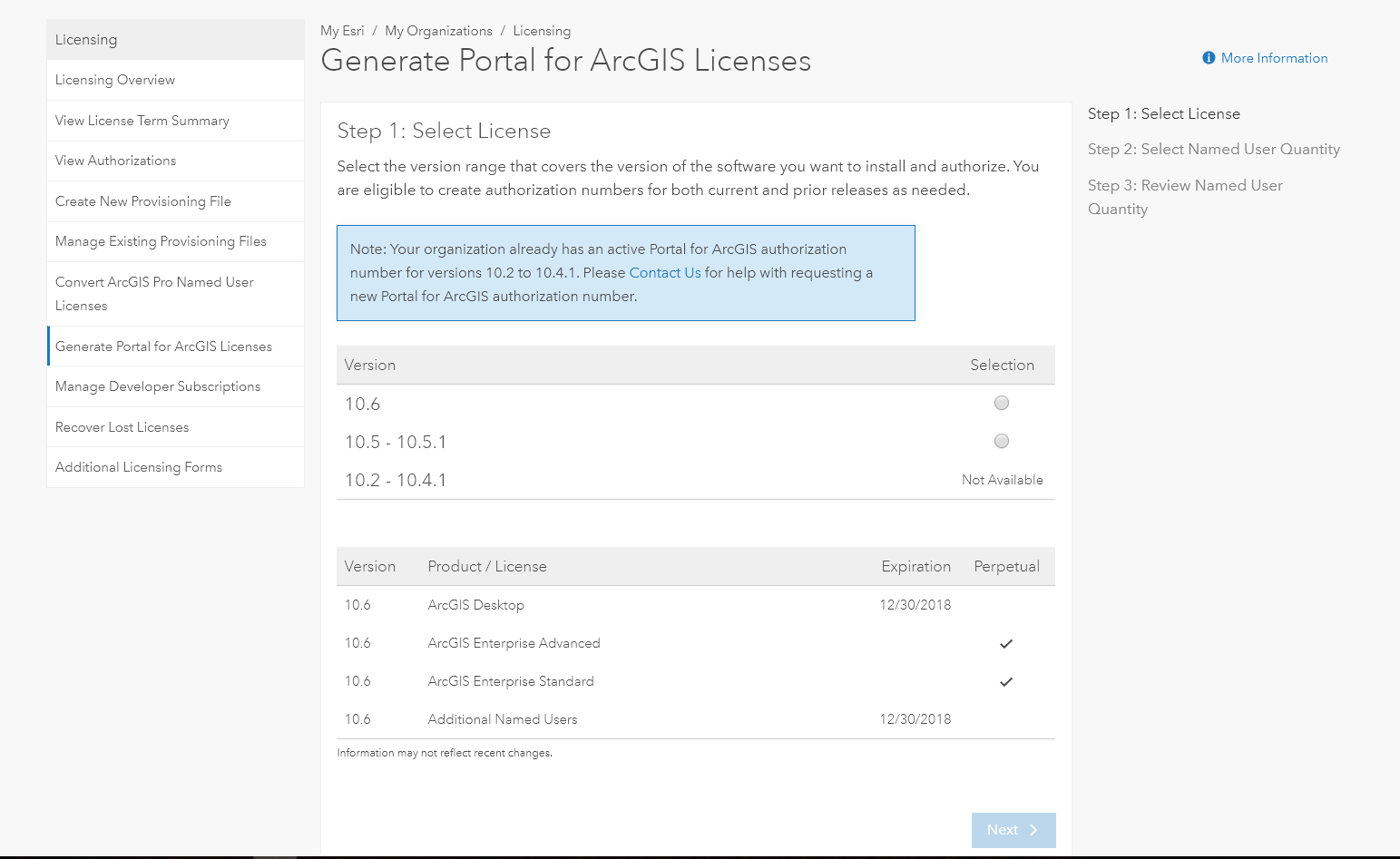
Article Discussion: