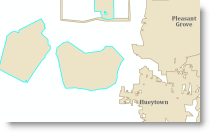
Sometimes you will find that some annotation you had thought you produced is missing. You can add this missing annotation into your existing annotation feature class without having to recreate all the annotation. The approach you take will depend on whether you are creating standard annotation or feature-linked annotation.
Standard annotation elements are pieces of geographically placed text that are not formally associated with features in the geodatabase. For example, you might have a piece of standard annotation that represents a mountain range—the annotation simply marks the general area on the map.
Feature-linked annotation is a special type of geodatabase annotation that is directly linked to the features that are being annotated by a geodatabase relationship class.
Here are some tips for working with feature-linked annotation.
Once you have created your annotation, the first step is to check whether or not all of your annotation was created for a given feature class. One way to do this is using the instructions in Step 1 below – or you can simply visually examine your map. Was all of your annotation produced?
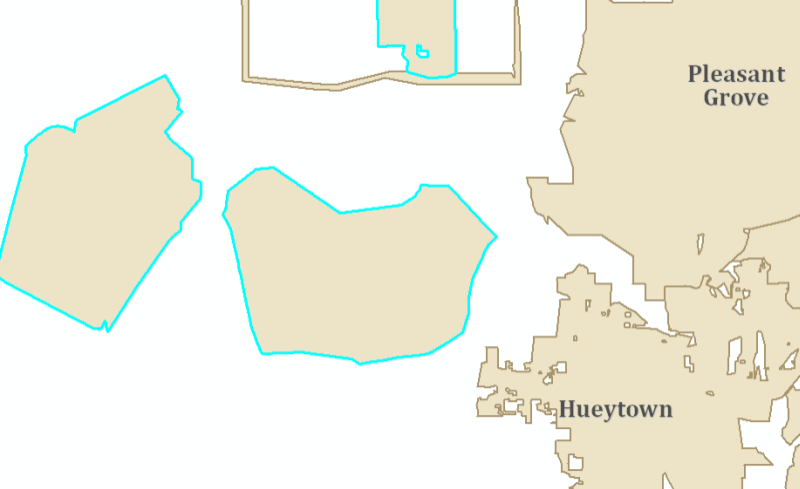
If the answer is yes, then you can begin the process of editing the annotation so it is placed exactly where you want and has the exact properties you want (e.g., font characteristics, character spacing, word spacing, offsets, alignment, etc.)
If the answer is no, here are a couple of ways to check and resolve some issues you may find:
- Right click on the annotation feature class in your ArcMap document, click Properties, and click the Symbology tab. Check the box ‘Draw Unplaced Annotation’. Any annotation that was not placed will show up in red or any other color you choose to draw your unplaced annotation with.
- If you see that most of your features have either placed or unplaced annotation, but other features within that same feature class do not have any annotation, don’t panic, there is a relatively easy and straightforward way to fix this. First, join your annotation feature class to the original feature class (this only works with feature linked annotation) – join the ObjectID for the feature class to the FeatureID for the annotation feature class. Once you have joined the two feature classes, work through the following steps:
-
- Open the attribute table for the annotation feature class. Find all of the features that have a <Null> value in the TextString column by sorting on that column. Select those features using this query in the Select By Attributes dialog: (joined feature class)[TextString] IS NULL. The name of your attribute will depend on the join. For example, when I wrote my query it looked something like this: urban_144K_Anno144447.TextString IS NULL.
- Once the features are selected, right click on the feature class that you joined your annotation feature class to, click Selection, and choose the option to “Annotate Selected Features.”
- In this new window, select the annotation class in which you want to store the annotation.
- Check the check box to add unplaced labels to the Overflow window. If any annotation features cannot be placed on the map, they will be listed in the Unplaced Annotation dialog box.
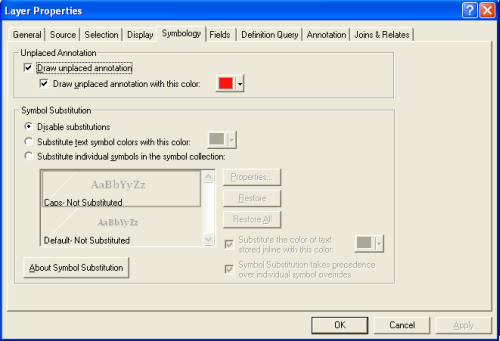
- Click OK.
-
You should now have feature linked annotation produced for those features that did not have annotation before.
Commenting is not enabled for this article.