Tracing is a quick and accurate way of creating segments that follow the shapes of other features. With ArcGIS 10, tracing allows you to perform your edits more productively than before because you can now use it in conjunction with other editing tools. You no longer need to select the feature to trace first, which commonly restricted which edits you could perform. In ArcGIS 10, Trace can be used when creating new features, cutting polygons, editing the shapes of existing features, and many other tasks.
This post describes some scenarios in which you can trace while editing. The methods presented here are available for ArcView, ArcEditor, and ArcInfo users, and apply to editing shapefiles or geodatabase feature classes.
Tracing to create new features
Suppose you are a GIS specialist for a national park and are digitizing a new hiking trail located along the edge of a stream. The stream data was collected at a high resolution and has a lot of curves as it meanders through the park, so snapping would be tedious in this case. Tracing is an easy way to create the new trail segments because you can simply click the stream and move your pointer along it.
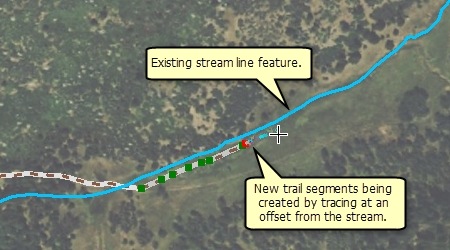
To digitize the new feature, click the Trails feature template on the Create Features window, which automatically activates the Line tool at the bottom of that window. By default, the Line tool creates straight segments between the vertices you click. To change to tracing, click Trace on the Editor toolbar or the Feature Construction mini toolbar palette. You can change segment construction methods at any time while sketching to switch back to creating straight segments, for example.
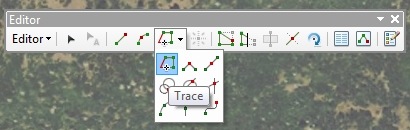
To set options for tracing, right-click the map or press the O key to open the Trace Options dialog box. When tracing, you can follow directly on top of an existing feature or set an offset so the segments are created at a certain distance away from the feature being traced. In this case, you should create the trail at an offset of 10 meters, since it is located 10 meters from the stream. If you find that you are tracing the wrong side of the stream, press the TAB key to switch sides; this simply adds a negative sign to the offset value. You can also specify other options for tracing on this dialog box. For example, rounded corners are better for natural features, since the other corner options might be too angular for a stream.
Once you are ready to begin the trace, click the stream and move the pointer along the edge. To trace a different feature and make the trail follow a stream branch or a road, point to the feature to trace and click or drag along it. To pan the map, you can hold down the middle mouse button while tracing. If tracing becomes slow, try pressing the spacebar to turn off snapping momentarily. When you are done digitizing the shape of the new trail, you need to finish the sketch to create the feature.
There are several ways you can control which features are traced. Since layers must be visible to be traced, turn off extra ones to make it easier to trace from the correct layers. In addition, you can also hold down CTRL if you want to trace only selected features temporarily. This is useful in cases where you want to set exactly which features can be traced in areas with many overlapping edges. If you always want to limit tracing to a selection, check Trace selected features on the Trace Options dialog box.
Cutting polygons by tracing overlapping features
Before ArcGIS 10, you could only trace along selected features. However, at the same time, the Cut Polygon Features edit task required the polygon being edited to be selected. This created a conflict that made it impossible to use these functions together. In ArcGIS 10, this has been resolved; you simply need to select the polygon (or polygons), click the Cut Polygons tool, and trace along any edge to use its shape to cut the polygon.
In your national park geodatabase, there is a ranger district administrative layer that needs to be updated. One of the current districts should be split into two districts along a road that passes through it. It would be difficult to snap when cutting the polygon because of the bends in the road, so tracing is the quickest way to create a cut line that follows the road exactly. To do this, select the administrative polygon, click the Cut Polygons tool on the Editor toolbar, snap to one edge of the polygon, click Trace, and trace along the road. In this case, you want to trace directly on top of the road line, so the offset value should be 0 on the Trace Options dialog box. The sketch you draw for the Cut Polygons tool must snap to or cross the administrative district edge at least two times for the cut to be performed, so it’s a good idea to turn on either Edge or Intersection snapping to make sure the sketch line cuts all the way across the polygon.
Reshaping features to match the shape of other features
In ArcGIS 9, reshaping features also suffered from the same selection conflict as cutting polygons. Since a selection is not required with tracing in ArcGIS 10, you can now utilize tracing when reshaping features as well.
For example, you are editing some park infrastructure layers near a visitor center where the parking lot driveway was recently widened and new sidewalks were poured. Once you have digitized the new road location, you can trace the road to update the sidewalk edge. To do this, select the sidewalk feature, click the Reshape Feature tool on the Editor toolbar, and use Trace to follow the road. Since the road line represents the center of the pavement, set an offset while tracing to create the sidewalks along the edge of the curb. Remember that you can click the palette to change the segment construction type at any time while creating the reshaping sketch line. In fact, it is likely that you will need to either start or finish the reshape with a straight segment. As with cutting polygons, the sketch needs to snap to or cross the sidewalk line twice to reshape it.
For more information
For detailed steps on how to perform these tasks, see Creating segments by tracing, Splitting a polygon by an overlapping feature, and Reshaping a polygon to match another feature in the ArcGIS Desktop Help.
Content for this post from Rhonda
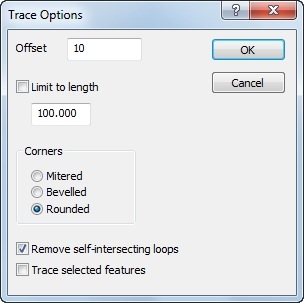
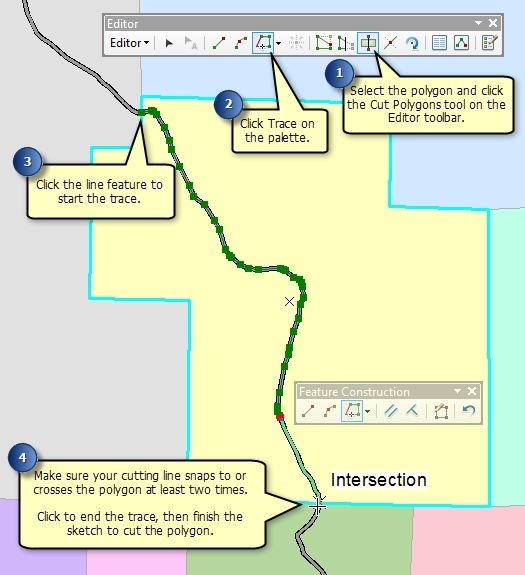
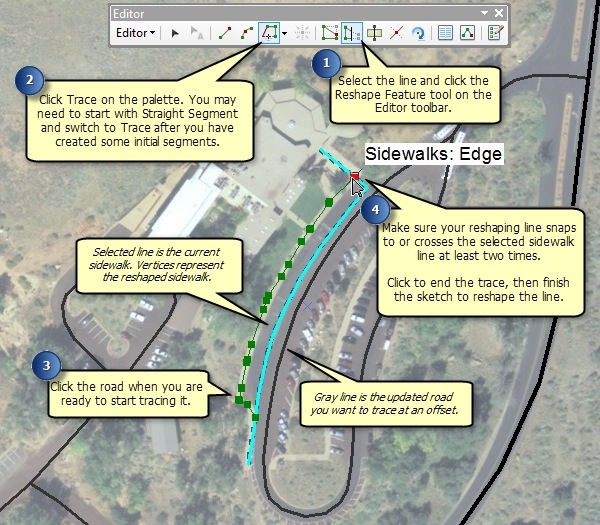
Commenting is not enabled for this article.