One of the best things about the User Conference every year is the ability for us to speak to many of you in person at the Esri Showcase. This year was no different and the ArcGIS Enterprise team was busy at our area all three days it was open.
A topic that is on many of your minds is upgrading from previous releases to ArcGIS Enterprise 10.5.1 (hot off the presses from just a couple of weeks prior to the conference). After all, going to the conference and seeing the new and shiny functionality of the latest releases makes everyone want that same functionality when they go back home. We love that enthusiasm and want to help you upgrade your ArcGIS Enterprise software.
Often, we hear that upgrading software is a scary process with many concerns about how to go about an upgrade in the best possible way. While our friends on the ArcGIS Online team get to ask everyone to just refresh their browsers, there’s a bit more work involved in upgrading software that you’ve installed and need to maintain yourself.
Upgrading ArcGIS Enterprise software doesn’t have to be scary! In this blog post, we wanted to outline some best practices and advice to help you plan and make your upgrade process smooth and uneventful.
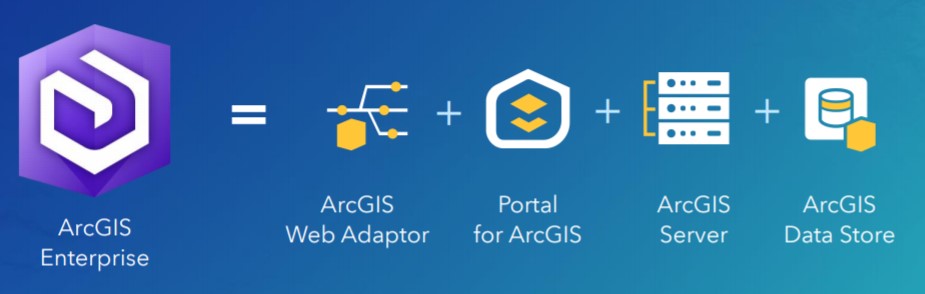
First, let’s make sure we speak the same language. Many of you may be running just ArcGIS Server today. ArcGIS Server is a part of ArcGIS Enterprise, but a standalone ArcGIS Server installation is somewhat different from a deployment of ArcGIS Enterprise which contains several additional components like Portal for ArcGIS and ArcGIS Data Store. We’ll talk about both in this blog post.
Before any upgrade: make a backup
Any upgrade of a production system should start with step 0: make a backup of the existing system. If anything bad happens, for any reason, you always want to be able to roll back to the original state.
Depending on the version you’re upgrading from, the deployment type, and your operating environment, you have several choices for making backups. We suggest making backups in each of the ways supported by your environment and version, so you can roll back in the least time-consuming way possible should you ever need to.
- If you’re in a cloud or VM environment one simple way to make a backup is to simply make snapshots of your running instances or VMs. This is often a quick and simple way to ensure that you can roll back. This doesn’t involve any ArcGIS technology, so look to your cloud provider or VM infrastructure software for information on how to do this.
- Are you upgrading from ArcGIS 10.4 or higher and have a deployment that includes Portal for ArcGIS? Use the webgisdr utility. This handy tool helps make a backup of all the components of your deployment – Portal for ArcGIS, any federated ArcGIS Server sites, and ArcGIS Data Store – into one single backup file. Do you have other ArcGIS Server sites that aren’t federated? Be sure to take a manual backup of those using the next tool on the list.
- Do you have standalone ArcGIS Server sites? Use the ArcGIS Server Backup utility described in the Back up and restore your ArcGIS Server site configuration help topic. The backup utility was introduced with ArcGIS 10.2, so what can you do if you’re coming from ArcGIS Server 10.1? Take a manual copy of the config store directory and save that.
Standalone ArcGIS Server installations
Are you upgrading a standalone ArcGIS Server installation (no portal or data store)? Then follow the steps outlined in the Upgrade ArcGIS Server help topic.
A few key highlights:
- All ArcGIS Enterprise 10.5 components needs shiny new licenses to get up and running. If you’re upgrading from ArcGIS for Server versions 10.1 through 10.4.1 you will need to go to My Esri and get new license files. If you’re upgrading from 10.5 to 10.5.1? No need for new license files, you’re all set.
- You can upgrade ArcGIS Server in-place when going from 10.1 or higher to 10.5.1. No need to uninstall the existing software first or make any architectural changes. Smooth sailing!
- Upgrading a multi-machine site? Upgrade one machine at a time. During the upgrade your site will be offline, so a good strategy is to shut down all machine except one, perform the upgrade in-place on that first machine, and then upgrade the rest one by one.
Want to future-proof your installation? Over the next release or two, you should take a look at the base ArcGIS Enterprise deployment architecture and plan for moving from standalone ArcGIS Server to the full ArcGIS Enterprise stack (that’s a fancy way of saying you’ll need to add a portal). Lots of great new features come with this architecture and it’s where we’re investing most of our new development efforts. Stay tuned for future blog posts on this topic.
ArcGIS Enterprise deployments
If you’re upgrading a deployment that has the full ArcGIS Enterprise stack of components – that’s Portal for ArcGIS, ArcGIS Server, and ArcGIS Data Store – then the upgrade process has some additional steps. Each of the components must be upgraded together and in a certain order. Follow the steps from the Steps to perform an upgrade of your portal deployment help topic.
Be sure to follow the detailed steps and in the prescribed order (it matters!), but a simple summary is:
- First upgrade the Portal for ArcGIS component including the associated web adaptor.
- Next upgrade any federated ArcGIS Server sites (including your hosting server site) and again the upgrade includes also upgrading any associated web adaptor(s).
- Follow the upgrade steps for ArcGIS Server mentioned above, including how to upgrade multi-machine sites.
- Important: don’t unfederated your ArcGIS Server sites before the upgrade. It’s unnecessary and breaks important functionality. Don’t do it.
- Finally upgrade ArcGIS Data Store that was configured with your hosting server site.
Happy upgrading!

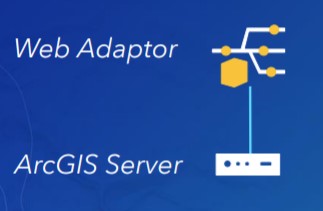
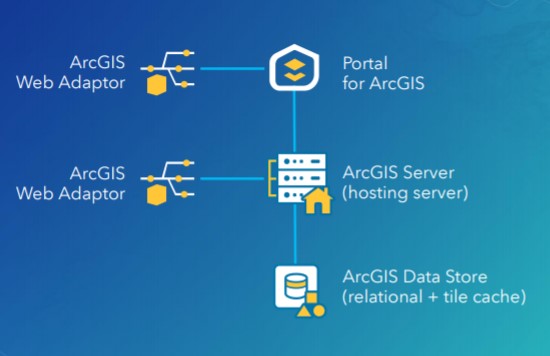
Article Discussion: