Vector Basemaps are available for use in ArcGIS Pro, as well as directly in ArcGIS Online, and that opens-up some possibilities. One of the most impactful is the vector format itself. The basemaps retain full detail regardless of the display resolution, and they are ideal candidates for export regardless of the format. This is a look at the mechanics of working with them.
Loading Vector Basemaps
There are various ways of accessing Esri’s basemaps (or your own):
The easiest is the drop-down menu (in the ‘Map’ tab). If your organization is using our default settings, this gives you access to our core set of basemaps:
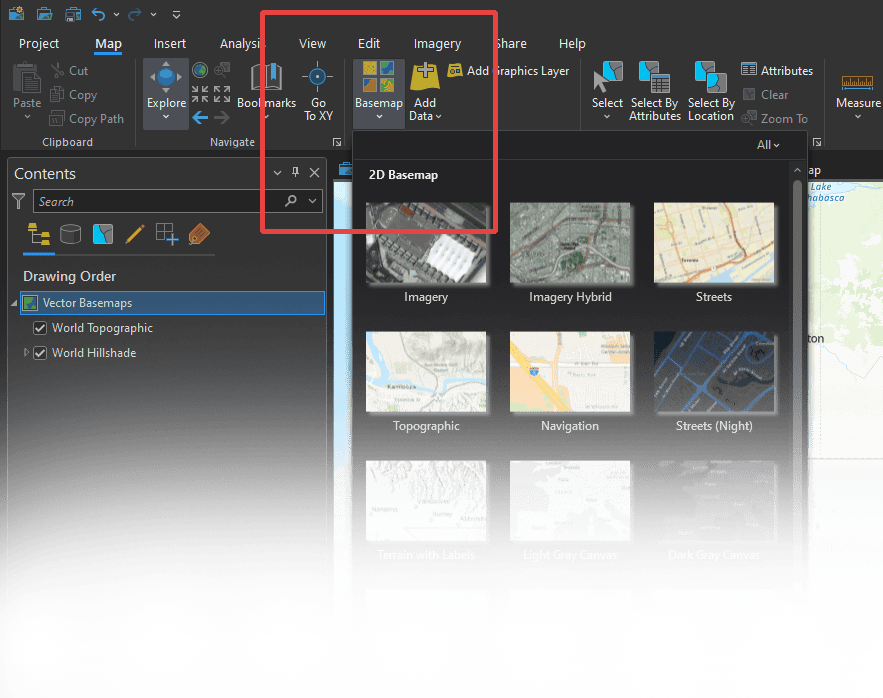
It’s not all of them though, and it doesn’t include any you may have worked on (unless your organization administrator has customized the list). That’s where the Living Atlas comes in:
Using the ArcGIS Living Atlas of the World
- In the ArcGIS Pro Catalog Pane, choose ‘Portal’, then the ‘Living Atlas’ option.
- Use the filter to restrict the search to ‘Basemaps’ and ‘Authoritative’.
- If you are starting a new map add ‘Map’ to the filter. Click on your selection and a new map will open (Check that the owner is ‘Esri’ if you want to be sure of getting one of ours).
- If you want to add a basemap to an existing map choose the ‘Layers’ option and look for ‘Vector Tile Layers’. Be careful! Many of our basemaps comprise more than one layer. If you see a ‘base’, ‘detail’ or ‘reference’ suffix in the title you will need to hunt out the other components.
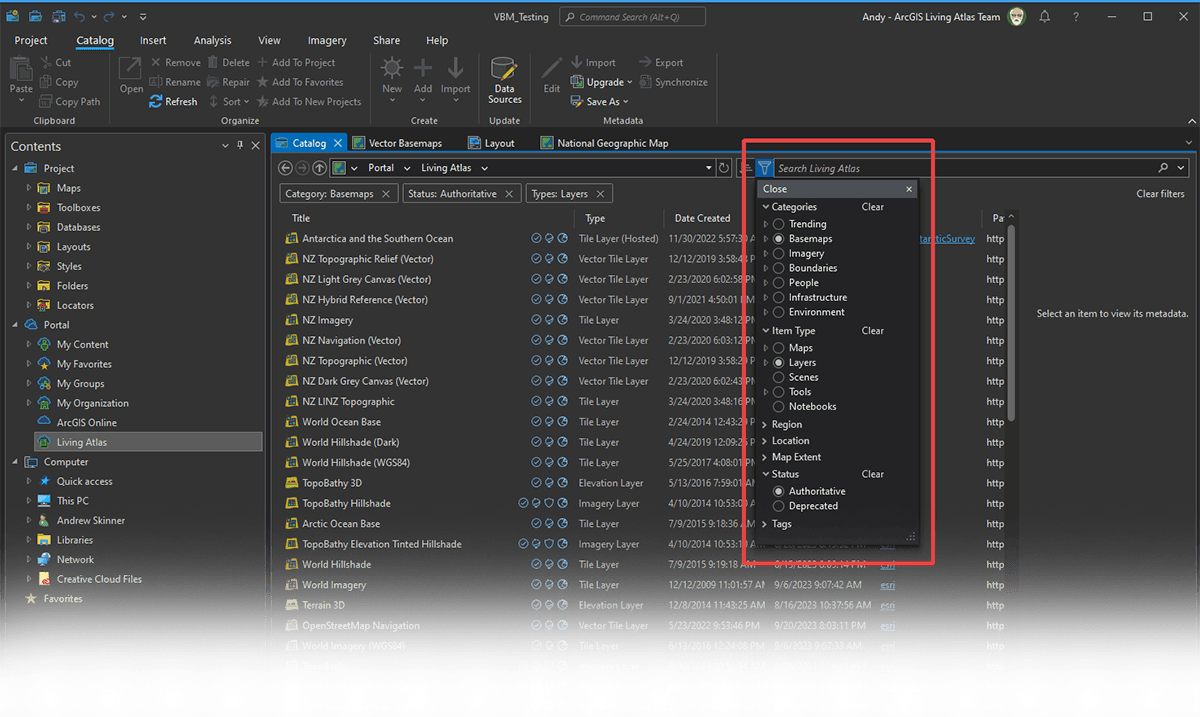
Other Sources
If you are looking to load your own basemap, use the ‘My Content’ option in Portal. If you are having trouble finding one in the Living Atlas, you can search for tile layers in ArcGIS Online using a browser. More specifically, you might try our Creative Vector Tiles and Web maps page, which is where we try out new ideas for basemaps. In both cases, insert the url(s) for the tile layers (not the web maps) into the ‘Add Data/Add Data from Path’ option in ArcGIS Pro.
Organizing the Basemap in ArcGIS Pro
If the basemap does have multiple layers, these can be reordered or switched on/off. Drag the layer or layers into the best position for you. Usually, a base layer will go at the bottom, and a detail/reference layer will go at the top, but it’s your choice.
It’s also possible to ‘mix and match’ (Use, say, the Light Gray Canvas Base with the Human Geography Label layer). Be careful though – Our maps were not designed with this in mind, so you need to be sure that the combination works for you, and continues to work at all scales. More information can be found in this blog.
You cannot edit the basemap directly in Pro. For that, you will need to establish your own copy in your online account, and adjust it with the Vector Tile Style Editor (VTSE). See here for more details). However, you can use transparency or blend settings to change the way that it interacts with other aspects of the map. One warning though – these settings may have an effect on the way that a basemap exports (see below).
Sharing your map
Online
There are two ways of including a basemap when you publish:
Publishing a web map will convert your map and maintain a link to the online basemap so that your work remains intact.
Publishing a web layer will generate an error if basemaps (or other online services) are included in your document. No need to worry however – Remove the basemap from your Pro document. Once your layer is published you can open it into a web map and add the basemap again online.
Note that you will not be able to include a basemap in your published map if you are working in a projection other than Web Mercator (or GCS). See this blog for some options
Exporting from ArcGIS Pro
If you are exporting directly from a map, it will default to a preset area (based on the last time it was used). The size of the export (in pixels) can be adjusted, and the area selected can be controlled with the ‘Show Preview’ option.
For all of these tests I aimed for a final resolution of 300 dpi using the ‘Best’ (1:1) setting. Where relevant, fonts were embedded. The exports were opened into Adobe Illustrator or Photoshop to test their characteristics.
There are a number of formats available:
Exporting in raster (BMP, JPEG, PNG, TIFF, TGA, GIF)
Unlike our traditional cached basemaps, which are fixed at 96 dpi, a vector basemap will export at the resolution you select. Increase the size of the preview area to improve the resolution. Aim for a final resolution of 300dpi for a local print. If you are going to a commercial press you may have to set the resolution higher, particularly if you are using small labels.
Exporting in vector
Vector export formats all react a little differently. In general terms, the basemap will retain its vector characteristics unless there is something the file format cannot handle. Then it will rasterize some or all of the layers. Here are some more details:
AIX: Use this if you have access to ‘ArcGIS Maps for Adobe Creative Cloud’ and you plan to do some post-export editing (see below)
PDF: This seems to be the most stable format for printing. The map remains visually intact, and most information retains its vector format. However, there are some caveats:
- Patterned effects (built into the basemap as 192ppi PNG sprites) translate as raster tiles masked by a vector polygon to give the area shape. The tiles themselves are not accessible. Sprite point symbols are built also as 192ppi PNG sprites, usually with a rectangular mask.
- Transparency is converted to ‘opacity’ (the reverse of ‘transparency’), but this does not change the look of the map.
- Labels will be retained as font objects, but they will translate as individual characters rather than text strings. However, this is only true if you have the relevant font loaded on your computer. If you don’t have the font, the characters will be rasterized as individual objects (at the defined resolution).
This is an enlargement of a small area from the Modern Antique map. The font (Alegreya) for ‘Vierwaldstättersee’ is loaded on my computer. The others are not.

Most of the fonts we use are open source, so if this is an issue you will be able to download your own copy of the font (Notable exceptions include the Human Geography maps, which use the licensed font ‘Avenir Next’). Alternately, you can use the VTSE to change the font.
It is worth setting a high resolution for the pdf export, in case any fonts are missing.
SVG: Vector format is retained, but the draw order can be affected to some extent. Otherwise, the results are similar to PDF.
EMF and EPS: Both seem to be sensitive to something within our basemap structure. In my experiments, the whole image rasterized at the chosen resolution.
Editing the exported Basemap
Raster formats: Some editing is possible in applications like Photoshop, but it can be tricky.
AIX: ‘ArcGIS Maps for Adobe Creative Cloud’ will create a fully-editable version of your map or layout for accessing through Adobe Illustrator. Transparency and blend effects occasionally throw up an odd result, but usually they can be repaired.
PDF: To some degree the pdf-exported map is editable in programs such as Adobe Illustrator, but be cautious. Selecting an object can be tricky (the ’Select same fill and stroke’ option in Illustrator is invaluable for this). Trying to re-layer the information can have unforeseen consequences, and it is not recommended unless you are prepared to spend a lot of time working it out.
If you are planning significant changes, it’s far safer to customize your own version of the basemap using the VTSE.
*****
So, whether they are intended for use online or for print, with a bit of planning you can really get the best out of our (and your) basemaps.
This blog was written originally in 2018. It was updated and revised substantially in 2023.

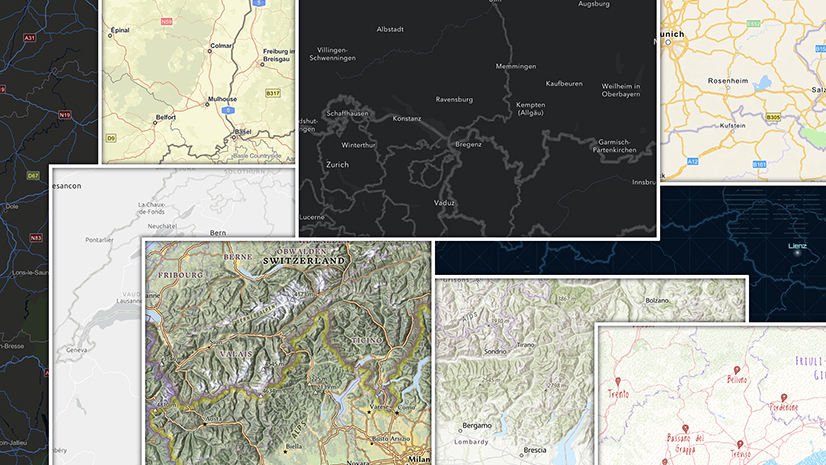
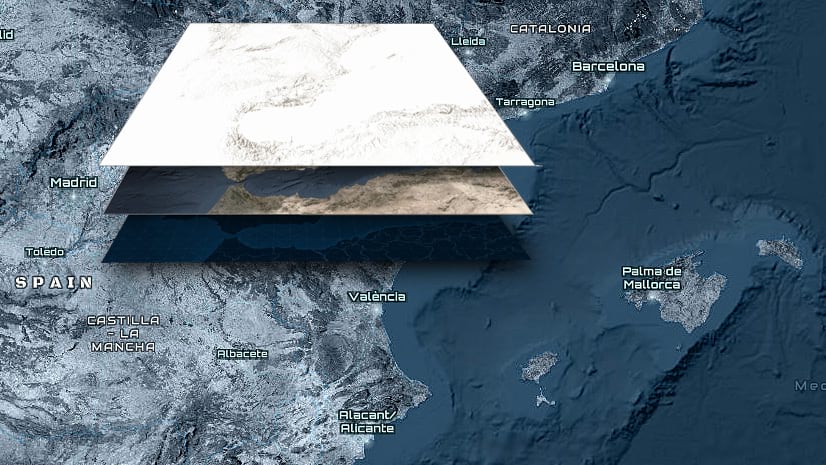
Commenting is not enabled for this article.