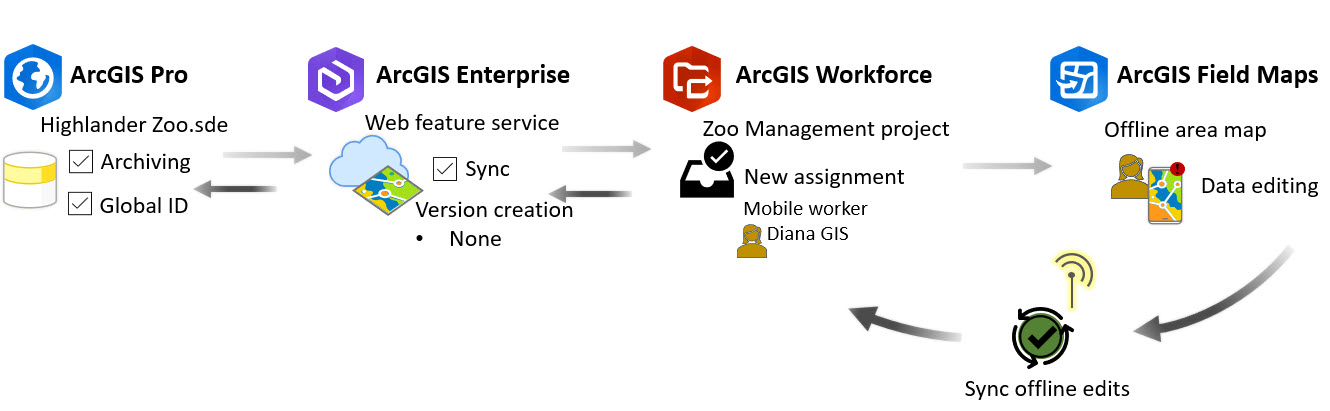
This blog describes an applied workflow to prepare and take nonversioned data offline for the purpose of making edits in an isolated environment when disconnected from the network.
Scenario
A zoo franchise is using ArcGIS Enterprise to make its data accessible to employees all over the world. One zoo unit located in a remote area has been struggling to keep track of operations on the ground due to connectivity issues, which resulted in data being lost. To address the connectivity issue, the GIS department has recommended taking data offline using feature service sync. This blog describes the high-level workflow to prepare data for offline use, publish a feature service with sync capability enabled, and capture data offline using two mobile apps, ArcGIS Workforce and ArcGIS Field Maps.
Steps:
- Prepare the data
- Publish as a feature service
- Take the data offline
- Prepare a project in ArcGIS Workforce
- Work with assignments offline
- Make offline edits in ArcGIS Field Maps
- Synchronize offline changes
- Workflow key takeaways
Prepare the data
The first step is to configure the zoo data to support the offline editing workflow.
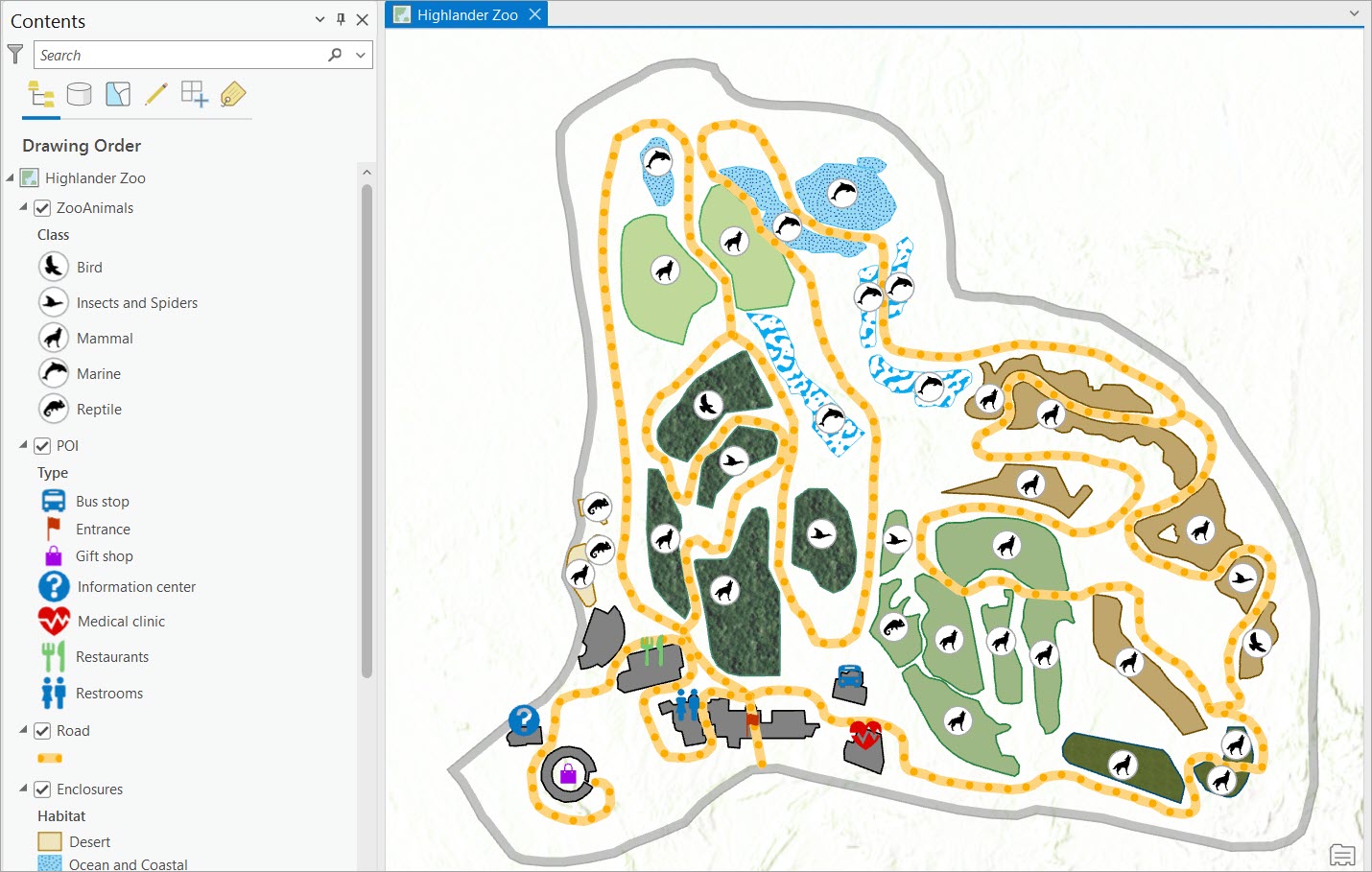
The zoo dataset is stored in an enterprise geodatabase. This allows multiple editors to access and edit the data in the same time in an isolated environment.
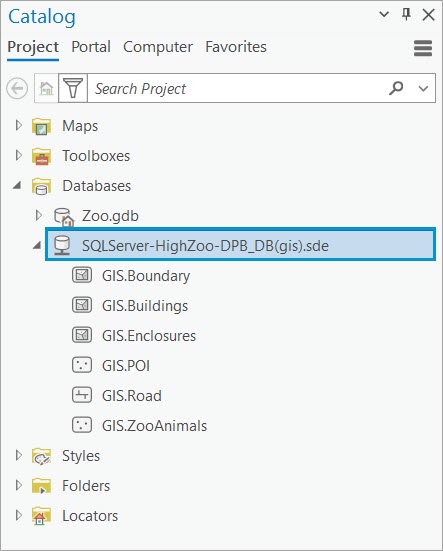
The registration type for the zoo data is nonversioned. This is because the organization doesn’t need conflict detection and doesn’t have the resources to perform version administration tasks. To take the data offline through feature service sync to make edits when disconnected from the network, the following capabilities need to be enabled on each feature class:
- Archiving—Required to take the data offline and track historical data
- Global ID—Required for the publishing process
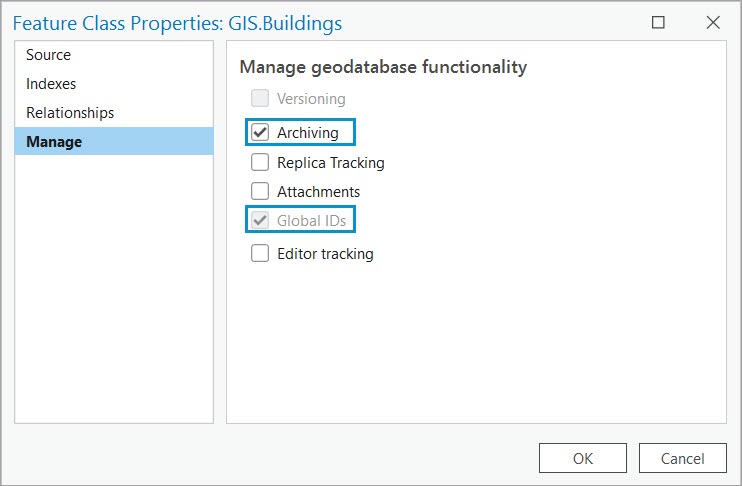
Once the data is configured, the next step is to publish it as a web feature service.
Publish the data
Share the zoo data as a feature service to ArcGIS Enterprise by referencing a registered data store. By publishing the data to reference a registered data store, we ensure that any edit made to the feature service will automatically reference back to the enterprise geodatabase, and vice versa.
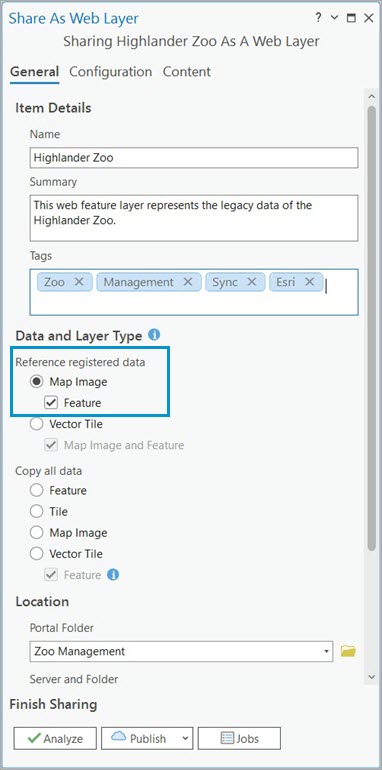
Finally, to make the data available for download on employees’ local devices so they can edit it when disconnected from the network, the Enable Sync capability must be checked on the feature service. Because the zoo datasets are not versioned, the version creation option must be set to None.
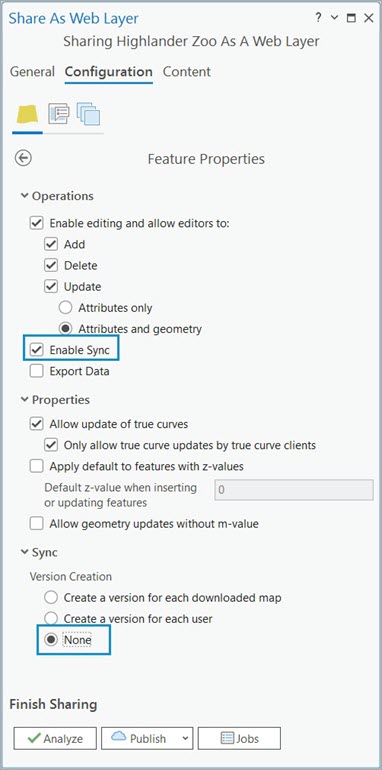
This means that anytime an editor accesses the feature service and takes it offline, it downloads the most current representation of the data from the geodatabase. Once the edits are made, it connects back to the network, and the edits are synched directly to the geodatabase. Because the data is not versioned, there is no conflict detection. This means that the editor who last synchronizes their changes will have the edits honored in the geodatabase. To account for this, non-overlapping offline areas will help.
Note: For this workflow a data store item has already been created. Go over the Manage registered data stores documentation for more information.
Note: To learn more about how to prepare your data for use in offline feature services using different registration types, including versioned data, check out this documentation.
Next, we are going to add the Highlander Zoo web feature layer to a mobile application and test the offline workflow.
Take the data offline
There are multiple ways to take data offline, depending on the client application you want to use. In the ArcGIS system, the following apps support taking maps offline:
- ArcGIS Field Maps
- ArcGIS Pro
- ArcGIS Survey123
- ArcGIS Workforce
- Custom apps created using ArcGIS Maps SDKs
- ArcGIS QuickCapture
In this workflow example we begin by using ArcGIS Workforce, a project management app that keeps track of the tasks performed by the mobile workers during their shifts. Then we will use ArcGIS Field Maps, a field data collection app for the workers to make attribute and geometry edits to the data according to the task assigned.
Prepare a project in ArcGIS Workforce
ArcGIS Workforce is a mobile solution that uses the power of location to achieve better coordination and teamwork in your field workforce.
Note: To get started with ArcGIS Workforce, follow the Manage hydrant inspections guided tutorial.
In ArcGIS Workforce, a new project named Zoo Management has been created.
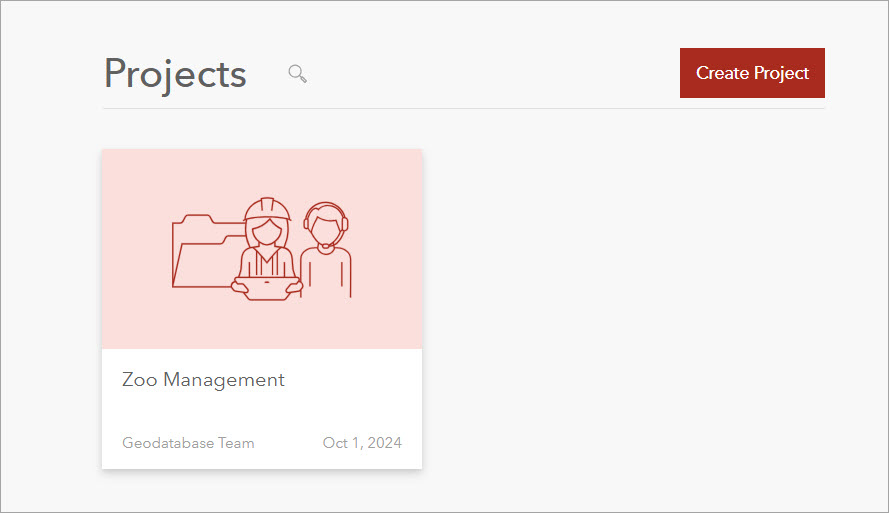
Under the project configurations, we can confirm the assignments have been defined based on the work that will be done by the zookeepers.
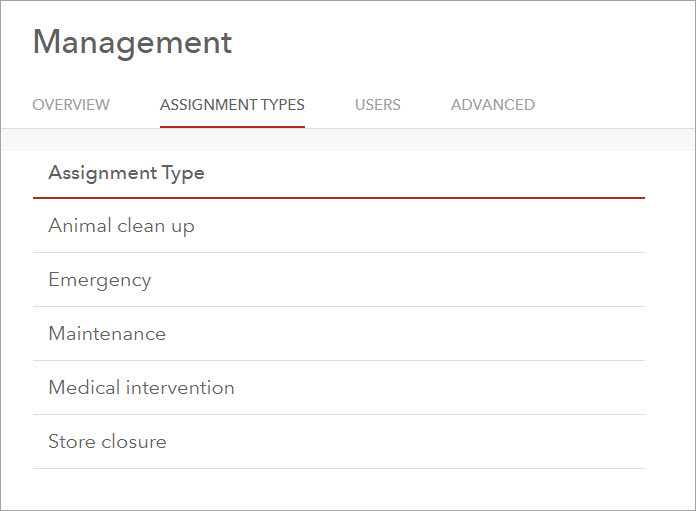
The project users are divided into two categories. The mobile workers are the zookeepers performing the tasks and the dispatchers are the zoo supervisors that assign and review tasks.
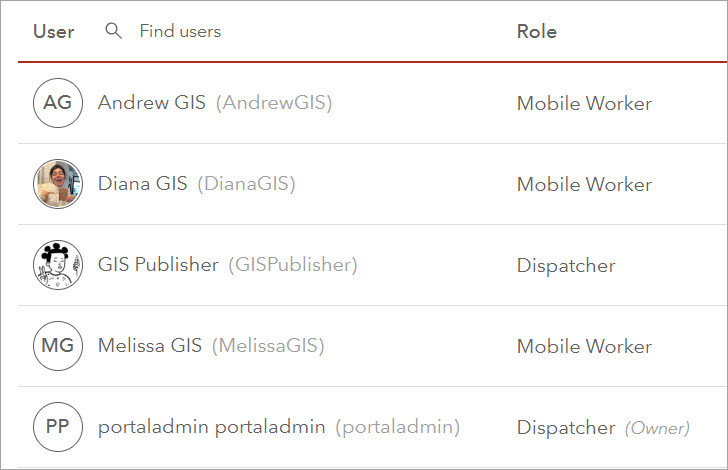
Under the Advanced capabilities, ArcGIS Field Maps has been integrated with the project to allow workers making edits to the zoo datasets.
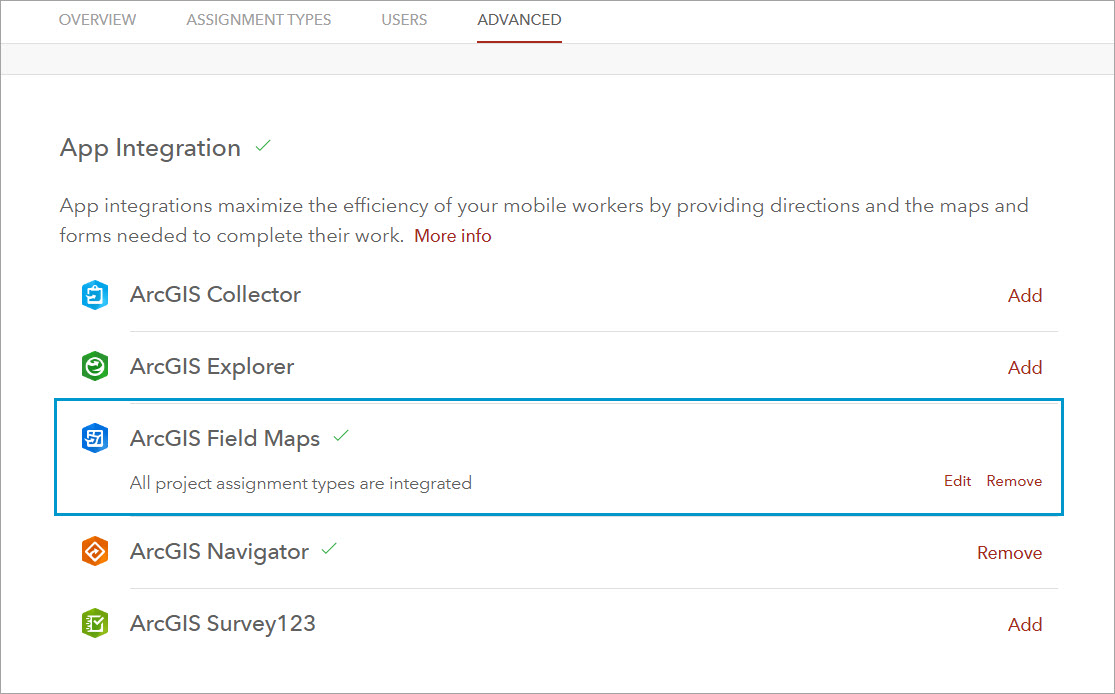
Finally, in the project overview the Highlander Zoo web feature layer has been added to the dispatcher and worker map to use it as reference when creating and performing a task. An offline map area had also been defined to allow the zookeepers to work on their assigned task in a disconnected environment.
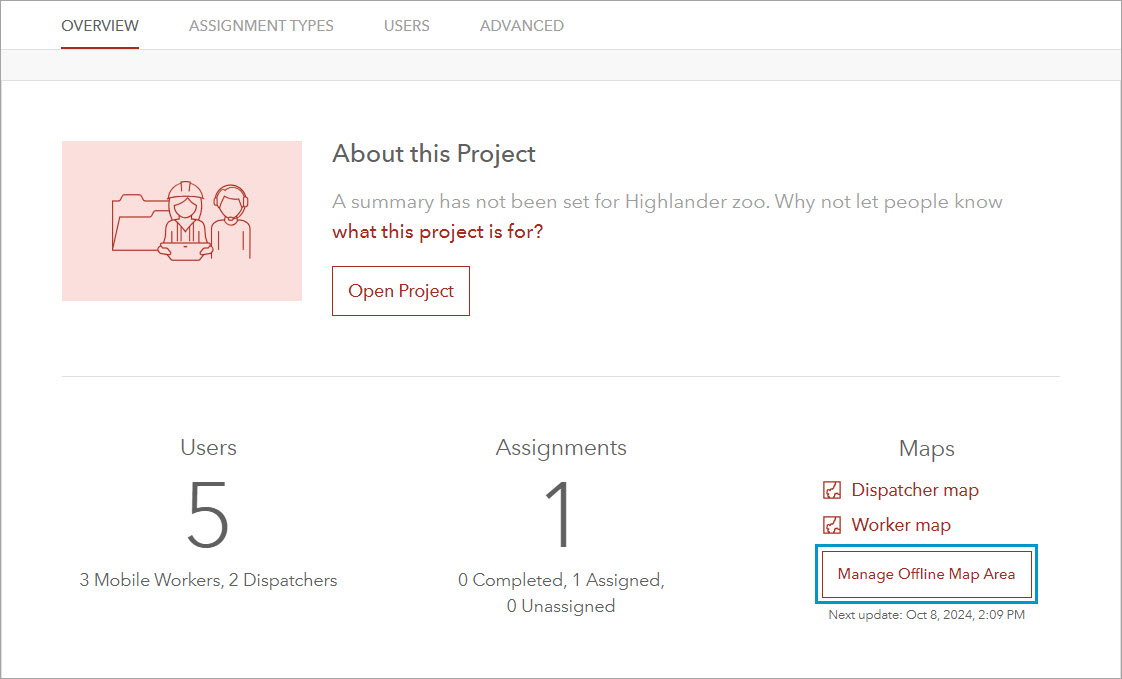
Next, we will create an assignment and perform edits based on the assignment given.
Work with assignments offline
A new assignment has been created by the dispatcher to clean the wolf sanctuary. The assignment has been assigned to Diana, a mobile worker.
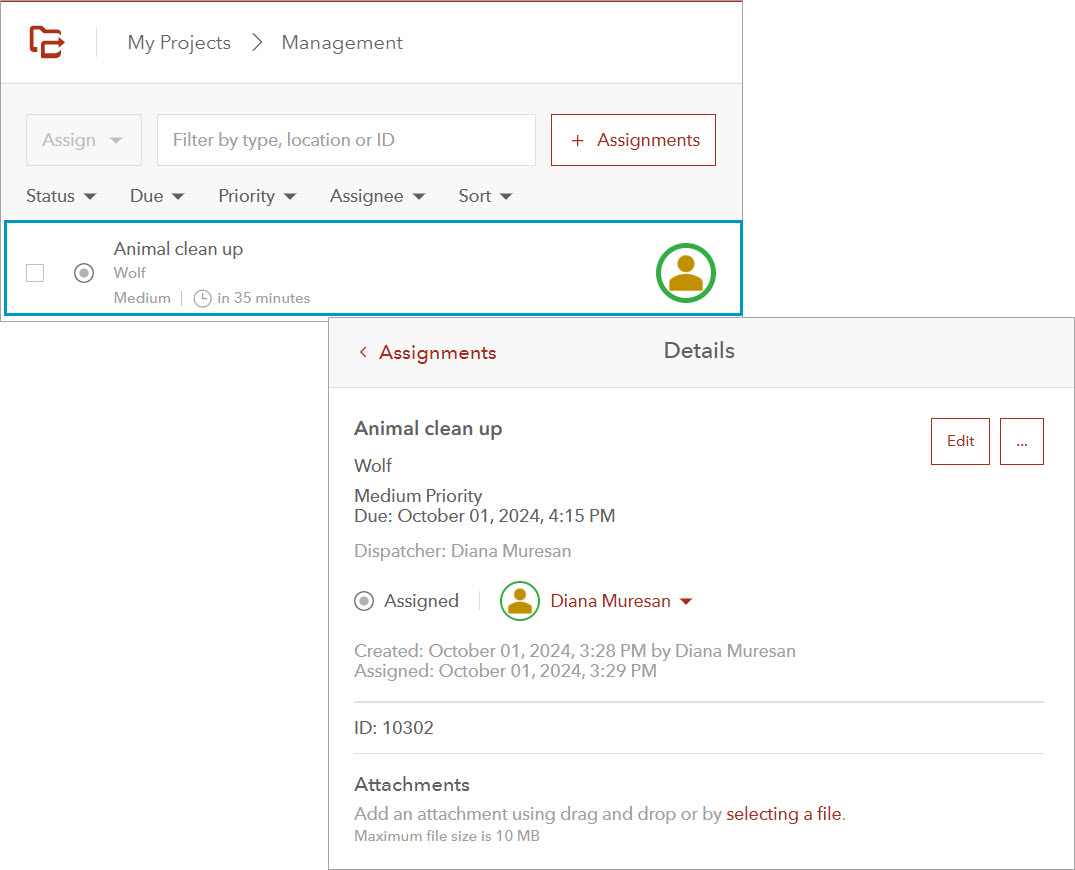
First, the mobile worker ensures ArcGIS Workforce app is installed on the mobile device.
Note: Ensure ArcGIS Field Maps is also installed on the device as it will be needed later in the workflow to make edits offline.
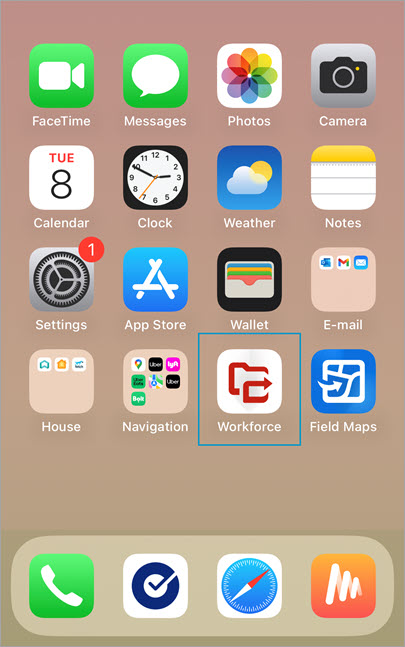
Logs in to the app using their ArcGIS Enterprise credentials. Then downloads the Zoo Management project on the mobile device. This ensures that the worker has access to the project while performing the task in a remote area of the zoo without internet connectivity.
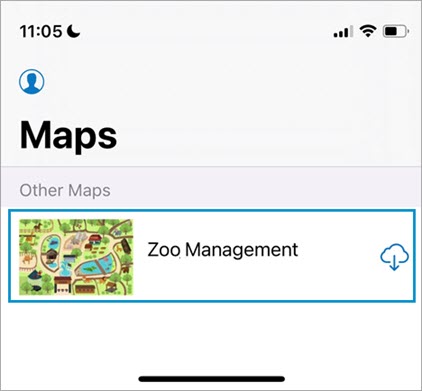
In the project view, under the To Do list, the Animal clean up assignment is listed as the upcoming task.
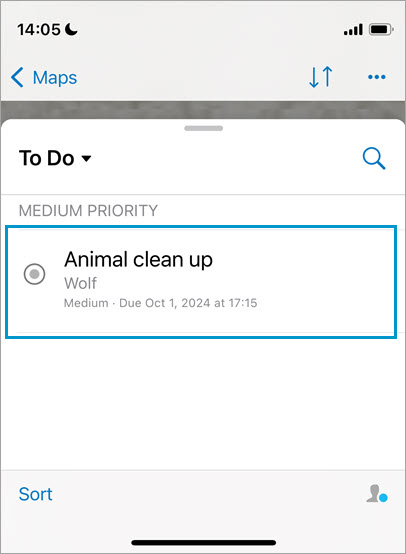
The zookeep sets the status as working. This indicates the starting of the working shift.
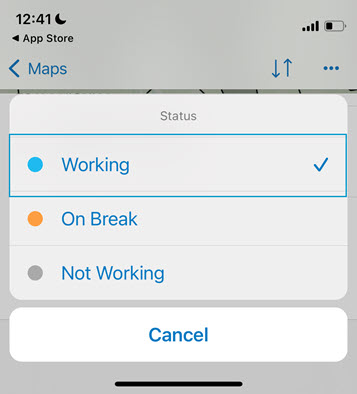
Before she starts cleaning the wolf sanctuary, she taps the Start button to indicate the task is ongoing.
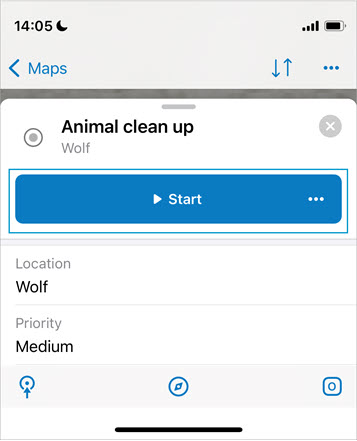
After the sanctuary is sanitized, the zookeeper needs to make an edit to the zoo data to mark the cleaning activity. Because ArcGIS Workforce only tracks assignment progress and doesn’t allow making edits to the underlying data, the zookeeper will use ArcGIS Field Maps, which was integrated with the project, to change the Wolf’s feature status to Clean.
At the bottom of the ongoing assignment, the Open in Field Maps option opens the ArcGIS Field Maps app installed on the mobile device.
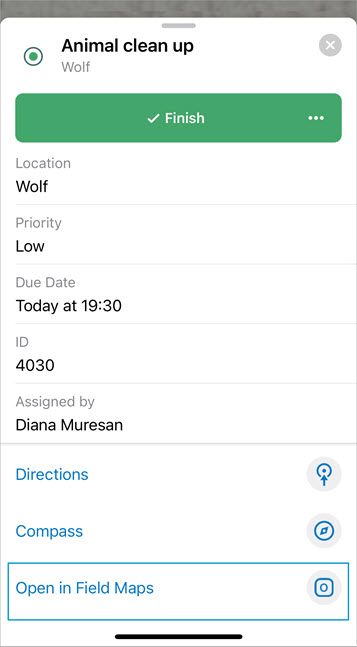
Make offline edits in ArcGIS Field Maps
The nonversioned with archiving enabled registration type supports both online and offline editing. Therefore, once the ArcGIS Field Maps opens on the mobile device, the zookeeper can choose between the online or the on device offline map, depending on the network availability. If the online map is selected field edits will automatically synchronize with the geodatabase once submitted by the mobile worker. For this workflow, the offline map is selected.
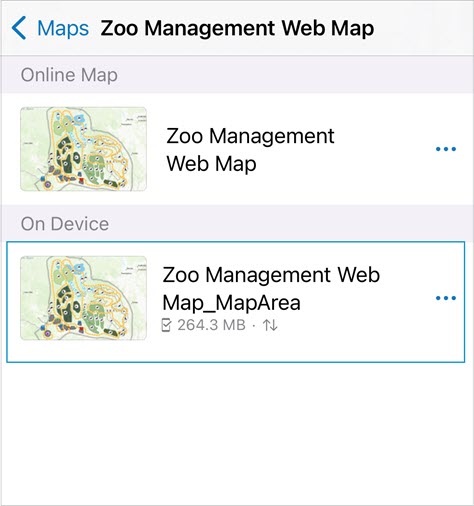
The offline map area has been defined when ArcGIS Field Maps was integrated with the ArcGIS Workforce project. Using Field Maps Designer multiple offline areas can be created as needed. This is particularly important as this registration type doesn’t support conflict review. In this case the editor who last synchronizes will have their edits honored in the geodatabase. To avoid overwriting offline edits, multiple non-overlapping offline map areas can be created and assigned to specific mobile workers.
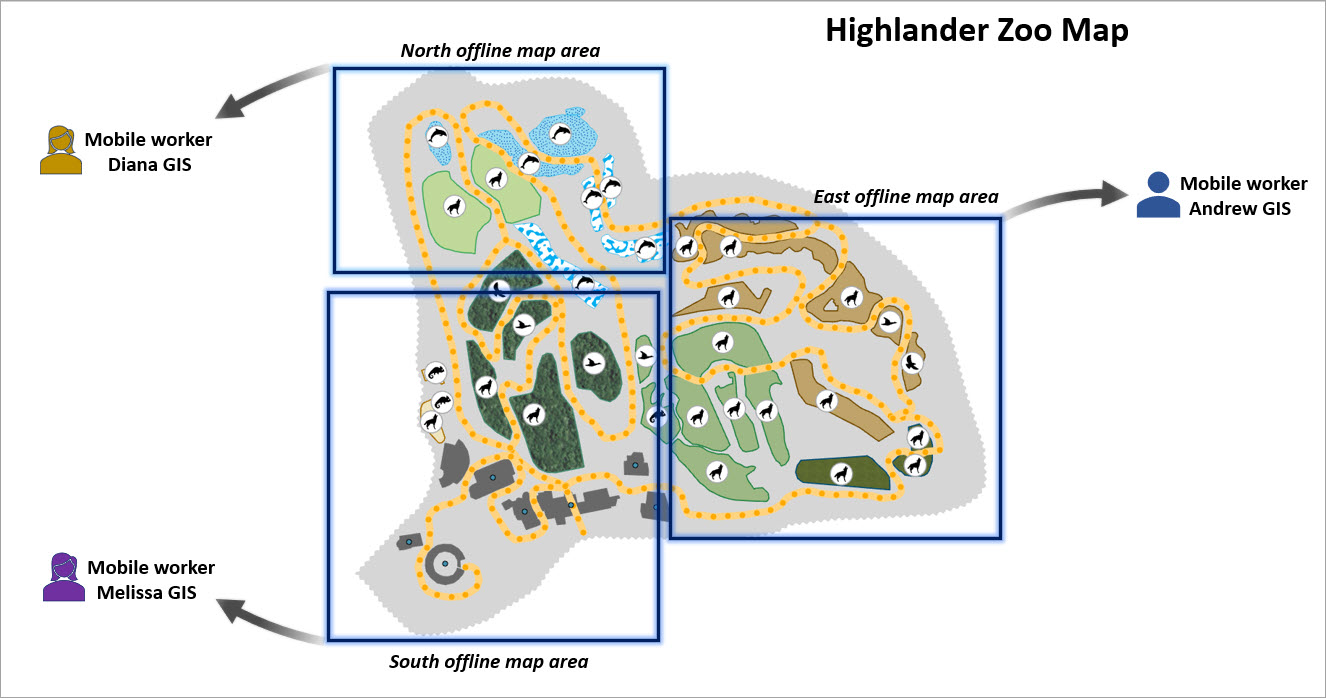
Note: To learn more about preparing data for ArcGIS Field Maps, check out the Get started with Field Maps Designer tutorial.
In the Zoo Management offline map, the zookeeper locates the wolf sanctuary and, using the Editing tool, changes the Status field to Clean.
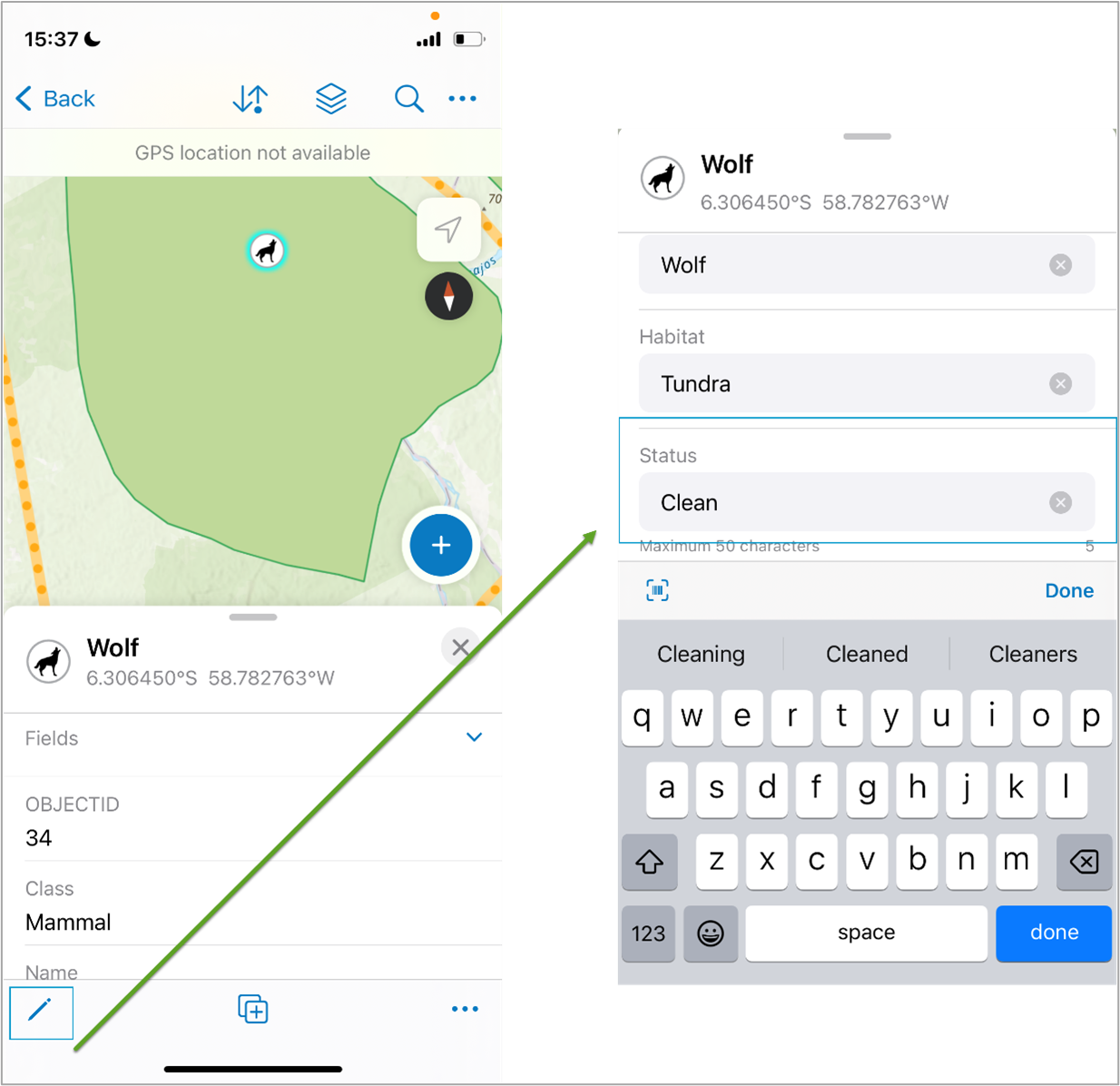
Once the edit is saved, back to ArcGIS Workforce, the zookeeper adds an appropriate note and marks the assignment as Finished.
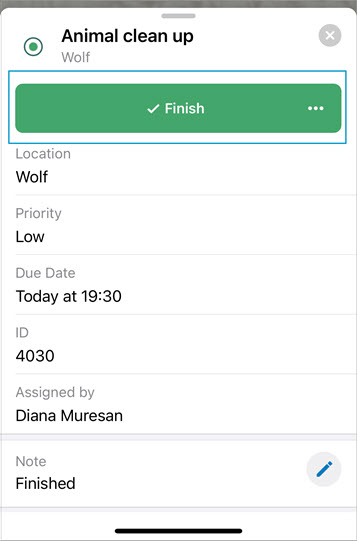
Synchronize offline changes
When the zookeeper downloaded the ArcGIS Workforce project and made edits to the offline map area in ArcGIS Field Maps, the edits were made to a local copy of the data downloaded on the mobile device. Therefore, the offline edits are available only on the mobile device. To make the edits available to the entire organization, the zookeeper must synchronize the offline edits back to the enterprise geodatabase.
Once connected to the network, the zookeeper synchronizes both the Workforce assignment, and the edit made to the Wolf feature in ArcGIS Field Maps.
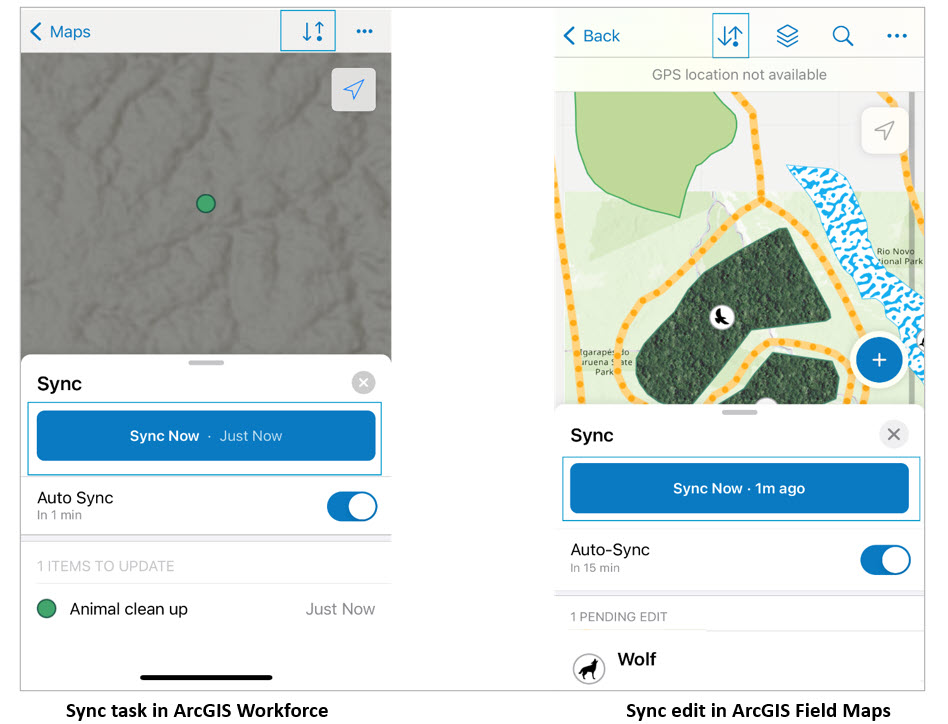
Once the edits are synchronized, back at the office, the supervisor confirms the task has been completed.
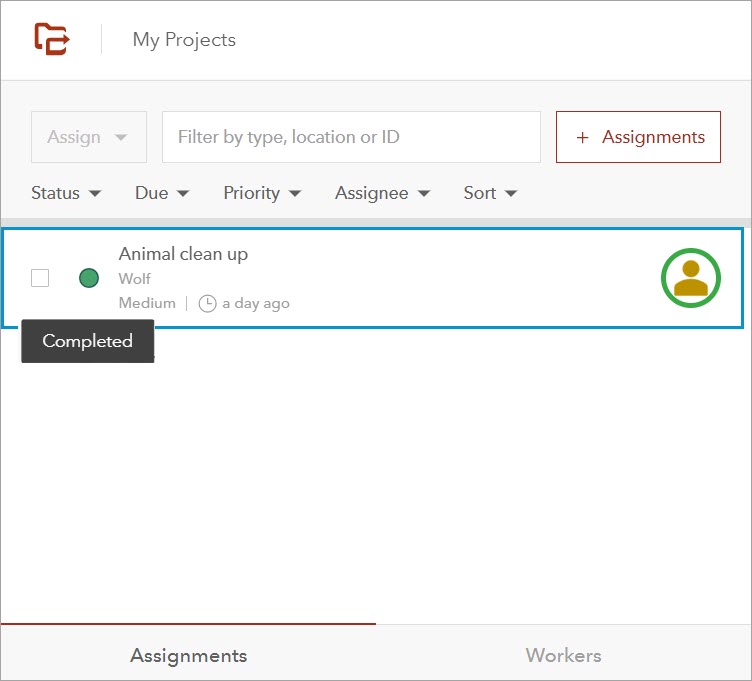
The other GIS analysts confirm the wolf sanctuary has been cleaned because the edit is now available in the geodatabase.
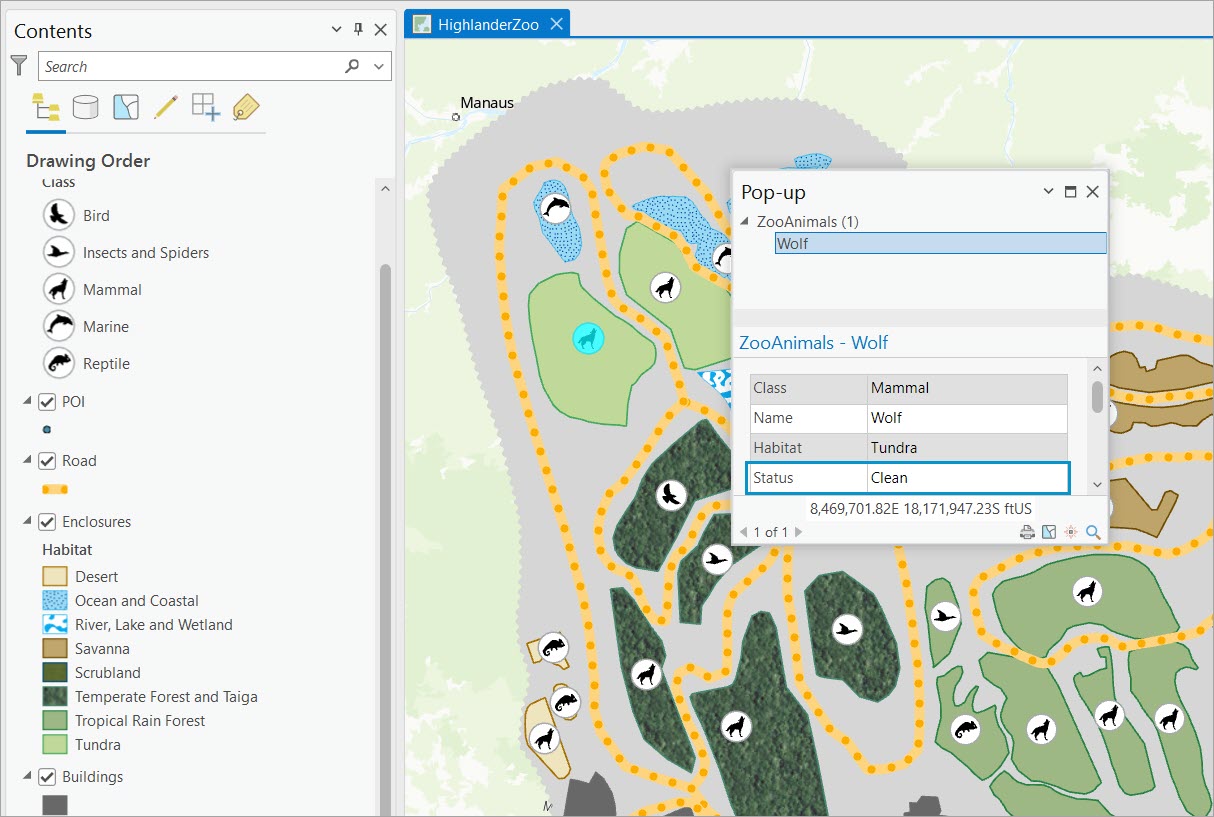
In this workflow, we showed how to prepare nonversioned data for field data collection using ArcGIS Workforce to keep track of field assignments and ArcGIS Field Maps to make attribute edits to existing features while disconnected from the network.
Workflow key takeaways
- Nonversioned with archiving enabled is a beneficial registration type that allows for multiuser editing without the version administration overload.
- This registration type supports multiuser editing in both connected and disconnected environment.
- Nonversioned data has no conflict detection, therefore the editor who last synchronizes will have their edits honored in the geodatabase. To avoid overwriting edits, multiple non-overlapping offline map areas are recommended.
- There are a total of six client applications that allow working with data in an offline environment. These are ArcGIS Field Maps, ArcGIS Pro, ArcGIS Survey123, ArcGIS Workforce, ArcGIS Quick Capture, and Custom apps created using ArcGIS Maps SDKs.
We hope you find this workflow example helpful in determining if nonversioned with archiving enabled is the best registration type for you. For similar content, check out the Geodatabase Resources Hub.


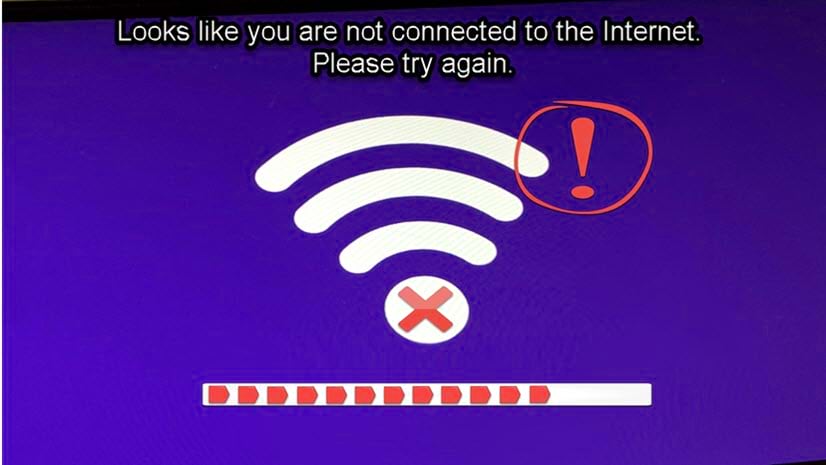

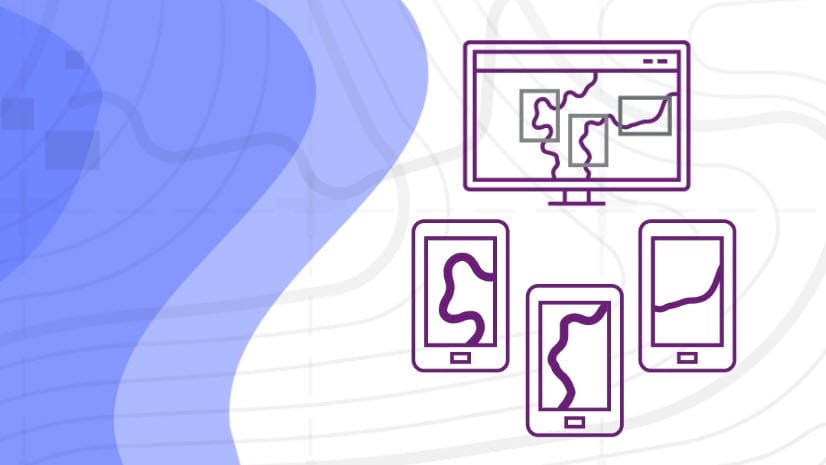
Commenting is not enabled for this article.