We are excited to introduce viewing versioned data in the Map Viewer! In this post, we will go over how to configure versioned data on a feature service and how to access the new Version Management tool in Map Viewer.
Branched Versioned Data
First, let’s start with some background on versioned data. Versions work by acting as snapshots of a single feature service. They allow you and members of your organization to maintain and edit an isolated version of the feature service’s data. Any modifications made on a branched version can be merged back into the default version. This ensures that valuable feature services can be simultaneously accessed and modified without harming the original service.
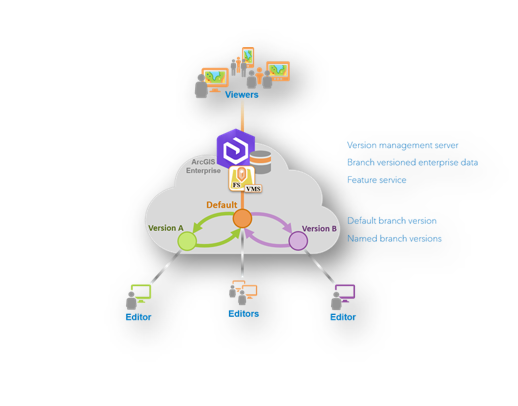
Versions are stored on the parent feature service in a VersionManagementService. This service behaves like a library for all the authored versions. The new Version Management tool checks out a version from the VersionManagementService and renders it on the map. Keep in mind that versions do not persist in the web map. This means that saving or refreshing a web map results in the version being switched back to the default. Closing the tool will not reset the version to default.
Authoring Versions in ArcGIS Pro
To enable versioning, connect to your enterprise geodatabase. Use the Register As Versioned geoprocessing tool to configure said dataset as versioned.
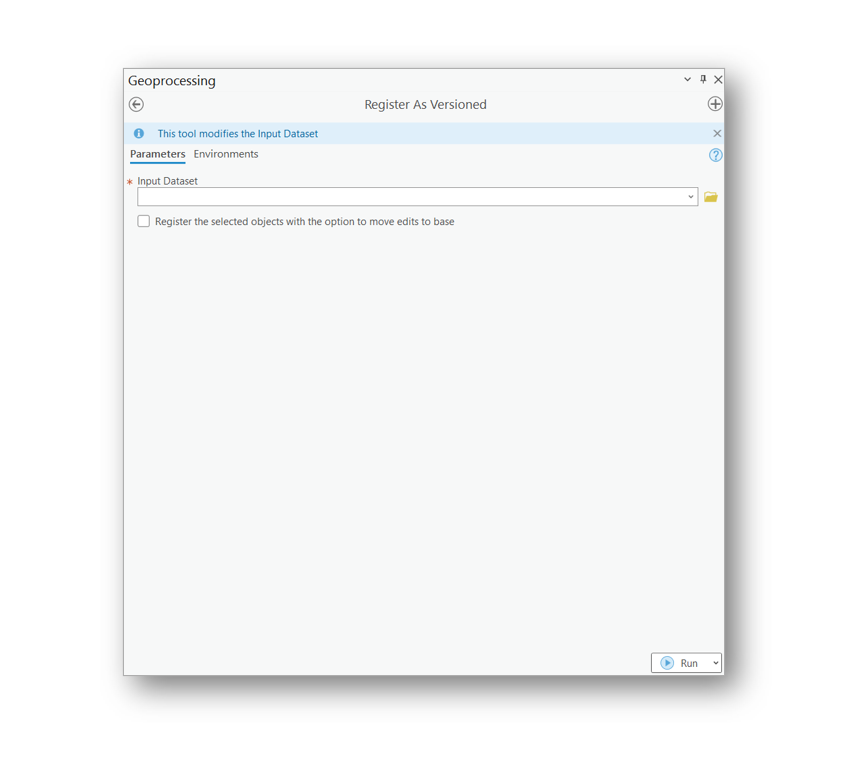
After it has been registered, access branch versioning by right clicking the enterprise geodatabase in the catalog pane.
From the Properties dialog, select Manage, check Versioning and finally branch. You can then add versions using the Create Version geoprocessing tool and/or new version on the Versioning tab.
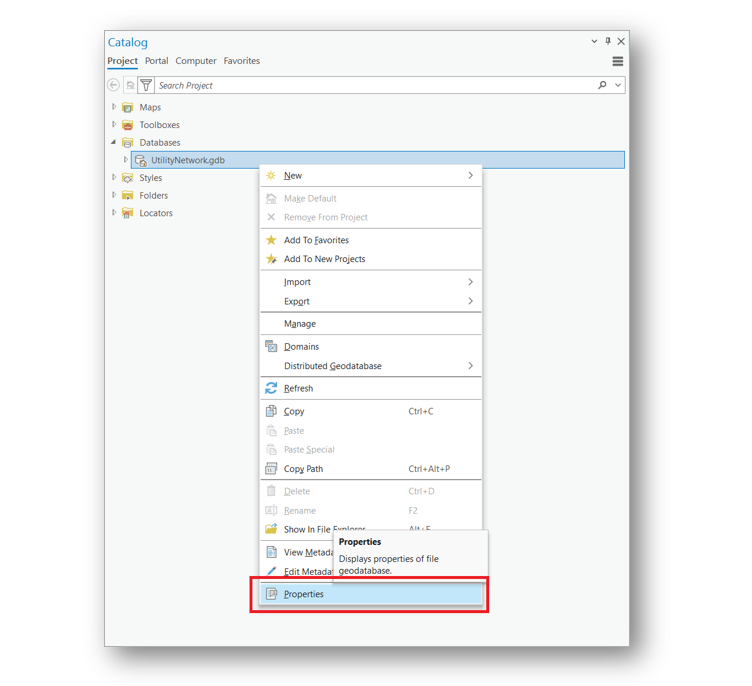
Note that if you already published your data with a VersionManagementService, you do not need to republish it to add new versions.
How to use the Version Management tool
When you publish a versioned dataset to the web, add it to a web map. In addition to a dataset with branch versioned data, you must have an ArcGIS Advanced Editing user type extension to use the Version Management tool. With both conditions met, the Version Management tool will automatically display on the right toolbar. Click the tool, then type or scroll through the list of versions. Select the version you would like to display. Once your version is displayed on the map, feel free to click on any other tools. After you have completed your modifications on your versioned data, you can push it to the default version.
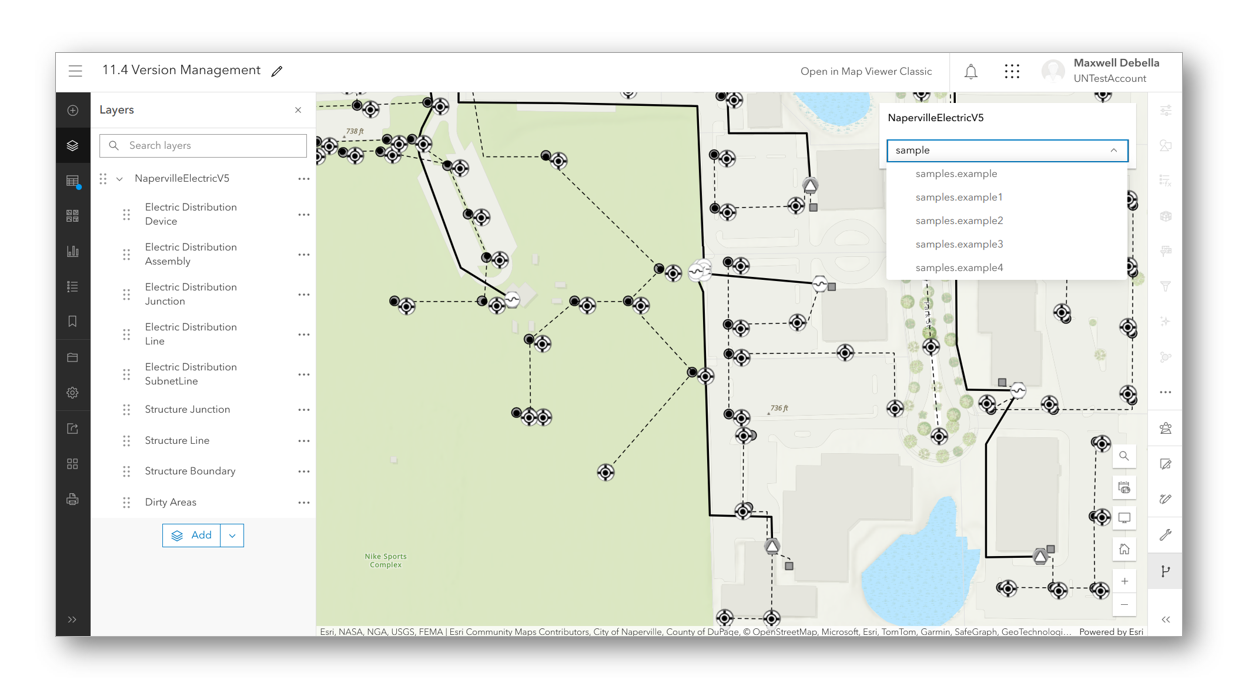
Finalizing Branched Changes to the Default Version
After you have completed modifying your branch version, you can merge the changes into the default version from the Versioning tab in ArcGIS Pro. Click Post to submit your changes from the branch version into the default version. If the default version has been updated after the creation of your branched version, it will be out of date. To post your changes, you need to reconcile your branch version with the current state of the default version. To do this, click reconcile on the Versioning tab; you will be prompted to define conflicts by attributes or objects. Select the option most relevant to you. Once the differences between versions have been reconciled, you may post your changes to the default version.
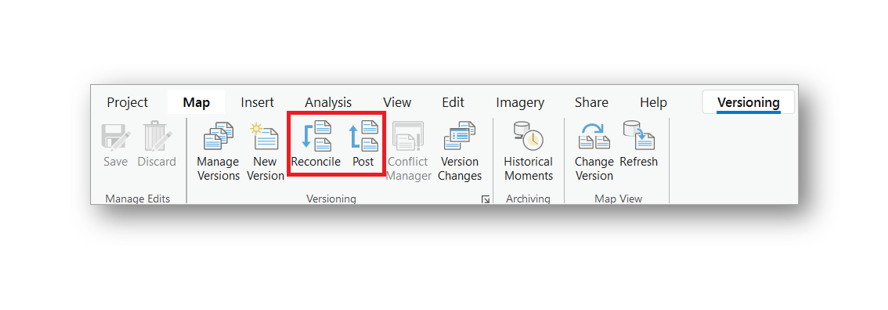
This concludes the guide on working with versioned data in Map Viewer. Please stay tuned for more enhancements to both ArcGIS Enterprise and ArcGIS Online Map Viewer. Feel free to check out the links provided below.
Commenting is not enabled for this article.