Approximate Reading Time: 5 minutes
All geoprocessing tools have parameters, which are the settings you use to configure a tool’s operation. Many optional parameters have preset, default values. These defaults are often the most commonly-used or standard option for users.
For example, the Calculate Field tool’s Expression Type parameter is set to Python by default.

But what if every time you perform a field calculation you want to use Arcade? Changing any parameter from the default to your preferred value repeatedly can be frustrating and reduce your efficiency.

In ArcGIS Pro 3.3, the new parameter override system will let your break free from this repetitive process and make your geoprocessing workflows more efficient. You can now change default parameter values, so you can set tools to automatically open with defaults that match your preferences.
Background – The Pro.settingsConfig File
Before jumping into how you can change the default parameter values, you might need to familiarize yourself with the Pro.settingsConfig file.
Have you ever opened the Options dialog, and saw a lock under an option with the text, “This setting has been locked by your administrator”?

ArcGIS Pro allows system admins to change and lock application settings found in the Options dialog box using a configuration file. It can be used to change Application options to customize behaviors in ArcGIS Pro.
Learn more about the settings available for administrator control.
Use the Pro.settingsConfig file to configure tool parameters
In ArcGIS Pro 3.3, the settings configuration system has been expanded to include geoprocessing parameter values. Now anyone can control the defaults used by all geoprocessing tools!
Note: This system is built to improve productivity for those using Geoprocessing tool dialogs. Since you can already store different values to be used by tools in automated scripts or models, these parameter overrides do not apply to tools opened in ModelBuilder or ran using Python.
How to create and save the Pro.settingsConfig file
To create the Pro.settingsConfig file, close ArcGIS Pro and follow the instructions below:
(1) Open Notepad or your choice of a text file editor.
(2) Copy and Paste the following text, written in Extensible Markup Language (XML), into the Notepad:
Note: You will need to specify the Parameter element with its associated attributes. You can find the tool name, toolbox alias, and parameter names on the Calculate Field tool’s reference page under the Parameters section Python tab.
toolName— TheCalculateFieldtooltoolboxAlias—The Calculate Field tool is in themanagementtoolbox.name—Specify theexpression_typeparameter.Islocked—Decide if you want to lock the parameter value.
(3) Save the document with the name Pro.settingsConfig, and note the location where you choose to save the file, as that path will be used in a succeeding step.
(4) Open the Registry Editor desktop app.
(5) In the Registry Editor, navigate to the following folder: HKEY_LOCAL_MACHINE\SOFTWARE\ESRI\ArcGISPro\Settings
(6) Right-click below the list of settings and select New > String Value > then type: AdminSettingsPath
(7) Right-click on AdminSettingsPath and select Modify. Under Value data, paste the folder location of the Pro.SettingsCofig file you saved in step 4.

Result
Start ArcGIS Pro and open the Calculate Field tool.
The Expression Type will be automatically set and locked to Arcade.

Summary
In ArcGIS Pro 3.3 the Pro.SettingsConfig file’s functionality has been expanded with the ability to change geoprocessing tools’ parameter default values. In the file, you can use the new ToolParameters element to set and, optionally, lock tool parameters with a specific value.
Using the parameter overrides lets you set up tools to work how you choose, and skip repetitive settings that you change every time you use a tool. This will let you focus on more important tasks for getting your job done.
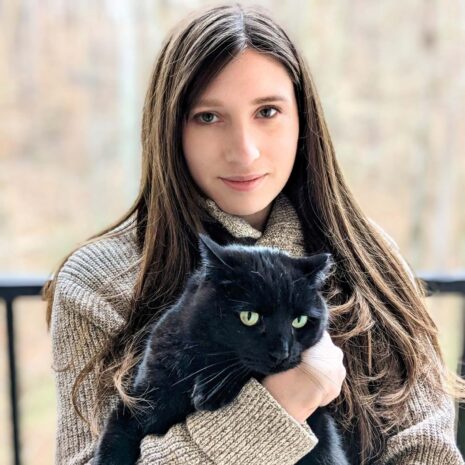


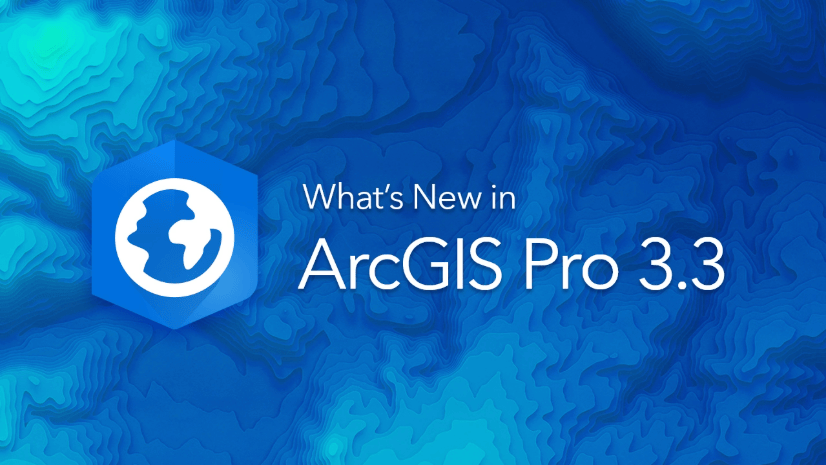
Article Discussion: