Are you ready?
If you haven’t heard, ArcGIS 10.8.2, the current ArcGIS Desktop release, will enter Mature Support in March 2024. Mature Support means there will no longer be ArcGIS Desktop software support through patches and hotfixes and instead will only be supported through Technical Support.
With no plans to release an ArcGIS Desktop 10.9, it’s recommended that you migrate to ArcGIS Pro. This means migrating data from personal geodatabases, which are not supported in ArcGIS Pro, into file or mobile geodatabases.
We realize that some of you may be in a position where you have hundreds of personal geodatabases, and the idea of migrating them all is a little daunting. So, we’ve developed two geoprocessing sample tools to help with the migration process:
Let’s explore…
I’m going to help guide you through the following:
- Table comparison between file-based geodatabases (mobile, file, and personal)
- Data migration sample tools and configuration workflow
- Data migration tools FAQs
- What’s Next
Learn more about file-based geodatabases
The following table compares the three “file-based” geodatabase storage types (i.e., mobile, file, and personal geodatabases) and excludes any information about Enterprise geodatabases.
Use one of the options below to view the content contained in this table comparison between file-based geodatabases:
- Table – All content within this table, including embedded links, is fully accessible.
Click this link to open a detailed table comparing file-based geodatabases.
Table comparison between file-based geodatabases |
||||
| Mobile Geodatabase (.geodatabase) |
File Geodatabase (.gdb) |
Personal Geodatabase (.mdb) |
||
|---|---|---|---|---|
| Description |
|
|
|
|
| Purpose |
|
|
|
|
| Benefits |
|
|
|
|
| Limitations |
|
|
|
|
| Characteristics | ||||
| Storage format | SQLite database file | Binary files on disk | MS Access database file | |
| Size Limit | 17 TB per database (.geodatabase) | 1 TB per table/feature class, with up to 256 TB per table/feature with a keyword. The max database size is limited to available disk space. | 2 GB per database (.mdb) | |
| Number of users | Single editor and can support multiple readers | Single editor and can support multiple readers | Single editor and can support multiple readers | |
| Versioning support | It does not support versioning workflows | It does not support versioning workflows | It does not support versioning workflows | |
| SQL Support | SQL through SQLite | SQL 92 is supported through an in-house developed SQL parser | SQL through MS Access | |
| ArcGIS Runtime SDK support | Yes | No | No | |
| Platforms | Cross-platform | Cross-platform | Windows only | |
| Security and permissions | Managed by the Operating System | Managed by the Operating System | Managed by the Operating System | |
| Capabilities | ||||
| Dataset types |
|
|
|
|
| Geodatabase functionality |
|
|
||
| Editing data |
|
|
|
|
| Publish/Share data |
Note: Registration is not required to publish as hosted web layers since the data is copied from the mobile geodatabase and moved to ArcGIS Enterprise or ArcGIS Online. |
|
|
|
| Management tasks |
|
|||
- Image – A high-resolution image where the zoom tool can be used for better clarity. Please note that embedded links within this high-resolution image are not accessible.
Click this link or picture below to open a high-resolution image of the table.
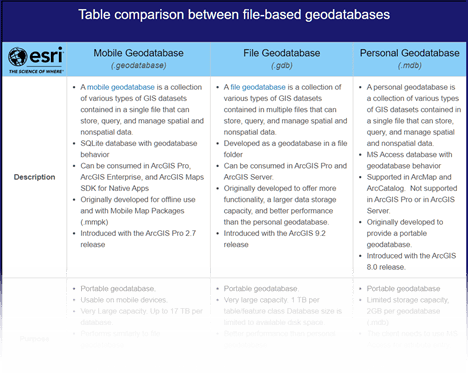
Hopefully, having the information in this table comparison available at your fingertips will enable you to quickly find the details you need to make the best workflow decisions.
Data Migration Tools
These two new geoprocessing sample tools provide the most complete, automated, and efficient process to help users migrate data from personal geodatabases in ArcMap to more modern file and mobile geodatabases in ArcGIS Pro.
- Migrate Personal Geodatabases to File Geodatabases (PGDB_2_FGDB) tool* – is designed to migrate one or more personal geodatabases to file geodatabases for use in ArcGIS Pro.
*Note: This PGDB_2_FGDB sample tool requires an ArcMap license.
- Migrate File Geodatabases to Mobile Geodatabases (FGDB_2_MGDB) tool* – is designed to migrate one or more file geodatabases to mobile geodatabases for use in ArcGIS Pro.
*Note: This FGDB_2_MGDB sample tool requires an ArcGIS Pro license.
Tools Configuration Workflow Steps
The following image illustrates the general three-step workflow pattern we will use to configure each tool before applying these tools to your data.
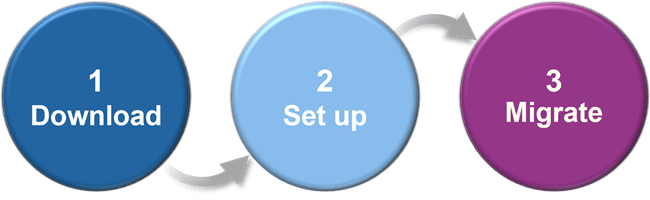
Disclaimer: The Migrate Personal Geodatabases to File Geodatabases tool and the Migrate File Geodatabases to Mobile Geodatabases tool are geoprocessing sample tools. These tools are provided “as is” and are not supported by Esri Support Services.
Please post questions or feedback regarding these tools to this discussion on Esri Community, Thank You!
Migrate Personal Geodatabases to File Geodatabases – Tool Configuration Steps
The Migrate Personal Geodatabases to File Geodatabases (PGDB_2_FGDB) sample tool must ONLY be used in ArcMap or ArcCatalog. This tool is designed to migrate one or more personal geodatabases to file geodatabases for use in ArcGIS Pro .
Complete the following steps to download, set up, and use the Migrate Personal Geodatabases to File Geodatabases (PGDB_2_FGDB) tool.
Step 1 – Download the tool.
- Click the following link, and when prompted, Sign in with your ArcGIS Online account to access the Migrate Personal Geodatabases to File Geodatabases (PGDB_2_FGDB) tool.
Note: If you are not a member of an ArcGIS Online organization, you can create a free public account with an ArcGIS login or create a public account with a social login to access ArcGIS Online. Once you’ve created an account, you can use it to sign in to ArcGIS Online. If you encounter any issues signing up, or signing into your account, see Account Troubleshoot.
- Click Download. This will download the
PGDB_2_FGDB.zipfile to your computer.
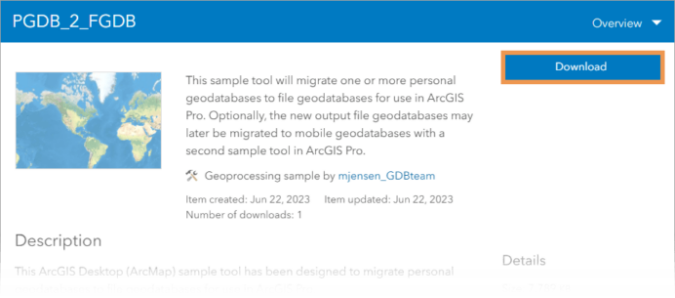
- Save the downloaded .zip file locally to your machine.
Example: On my local machine where ArcMap resides, I created a new folder named, Data_Migration_Tools.
- Right-click the downloaded .zip file, click 7-Zip, then click Extract Here. The ArcMap toolbox, PGDB_2_FGDB.tbx, will appear in the folder.
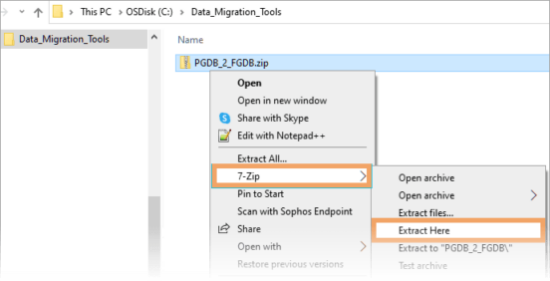
Step 2 – Set up the toolbox.
- To add a custom toolbox, open either ArcMap or ArcCatalog.
Note: This custom toolbox should be run in ArcGIS Desktop 10.x
- Click the ArcToolbox icon to open ArcToolbox.
- From ArcToolbox, right-click in the white space and click Add Toolbox. The Add Toolbox dialog box opens.
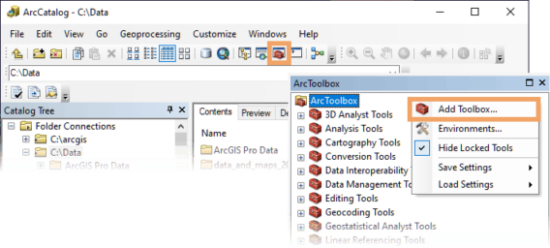
- Browse to the location where you stored the PGDB_2_FGDB.tbx and select Open.
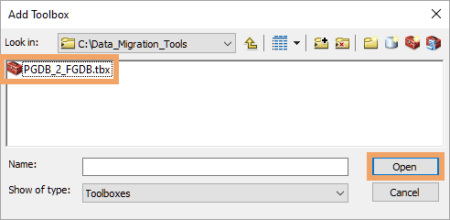
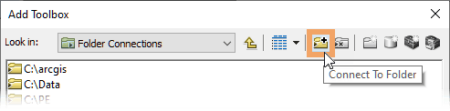
- This new toolbox, PGDBMigrate, appears in the ArcToolbox list; expand the toolbox to see the Migrate Personal Geodatabases to File Geodatabases tool.
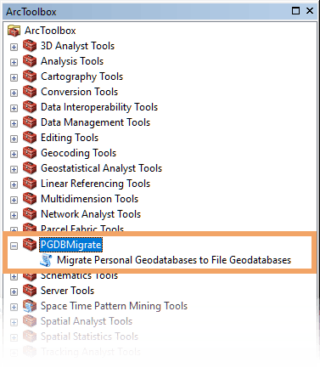
- Double-click the Migrate Personal Geodatabases to File Geodatabases tool to open.
Step 3 – Migrate your data
- Open the newly added Migrate Personal Geodatabases to the File Geodatabases tool from ArcCatalog or ArcMap.
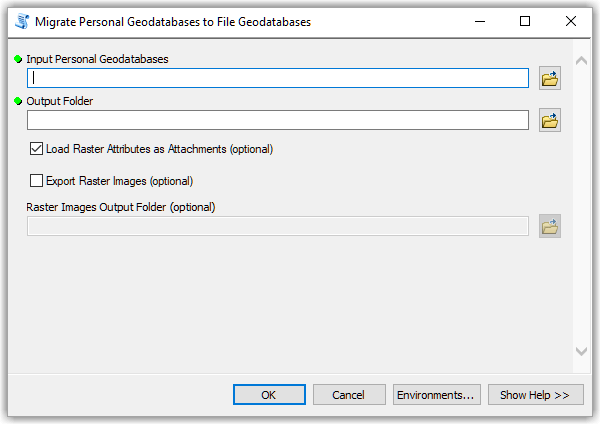
Click here to access the Migrate Personal Geodatabases to File Geodatabases – Tool Parameters.
Migrate Personal Geodatabases to File Geodatabases – Tool Parameters
- Input Personal Geodatabases – The input geodatabases parameter can accept a single personal geodatabase or a folder with one or more personal geodatabases. The migration process will include personal geodatabases within sub-folders of the selected input folder.
- Output Folder – Select an output folder location to store the new file geodatabases.
Note: Sub-folder names with personal geodatabases will be created in the output folder containing the new file geodatabase. If a file geodatabase of the same name already exists, the tool will append a number to the end of the new file geodatabase name to maintain unique names.
- Load Raster Attributes as Attachments (optional) – By default, all feature classes with raster attributes will be loaded as attachments for each feature in the associated feature class.
- If unchecked, raster attributes will not be loaded as attachments into the new file geodatabase.
Note: Raster columns will not be migrated into file geodatabases as they are not supported in ArcGIS Pro.
- Export Raster Images (optional) – Check this box to export each raster attribute image to an output folder.
- Raster Images Output Folder (optional) – Output folder to store exported raster attribute images as .jpg files.
Note: Exported images will have the following naming format:
GeodatabaseName_FeatureClassName_Raster_ObjectID.jpg
Migrate Personal Geodatabases to File Geodatabases – Tool Demo (Video: 5min 45 sec.)
The following video provides an introduction and demo of the new geoprocessing sample tool to migrate personal geodatabases to file geodatabases. This tool assists users with migrating their datasets as they transition from ArcGIS Desktop to ArcGIS Pro.
Migrate File Geodatabases to Mobile Geodatabases – Tool Configuration Steps
The Migrate File Geodatabases to Mobile Geodatabases (FGDB_2_MGDB) sample tool must ONLY be used in ArcGIS Pro. This optional tool is designed to migrate one or more file geodatabases to mobile geodatabases, if needed, for use in ArcGIS Pro.
Complete the following steps to download, set up, and use the Migrate File Geodatabases to Mobile Geodatabases (FGDB_2_MGDB) tool.
Step 1 – Download the tool.
- Click the following link, and when prompted, Sign in with your ArcGIS Online account to access the (Migrate File Geodatabase to Mobile Geodatabases (FGDB_2_MGDB) tool.
Note: If you are not a member of an ArcGIS Online organization, you can create a free public account with an ArcGIS login or create a public account with a social login to access ArcGIS Online. Once you’ve created an account, you can use it to sign in to ArcGIS Online. If you encounter any issues signing up, or signing into your account, see Account Troubleshoot.
- Click Download. This will download the
FGDB_2_MGDB.zipfile to your computer.
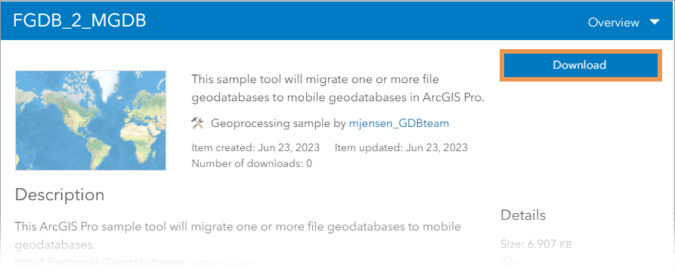
- Save the downloaded .zip file locally to your machine.
Example: On my local machine where ArcMap resides, I created a new folder named, Data_Migration_Tools.
- Right-click the .zip file, click 7-Zip, then click Extract Here. The ArcMap toolbox, FGDB_2_MGDB.tbx, will appear in the folder.
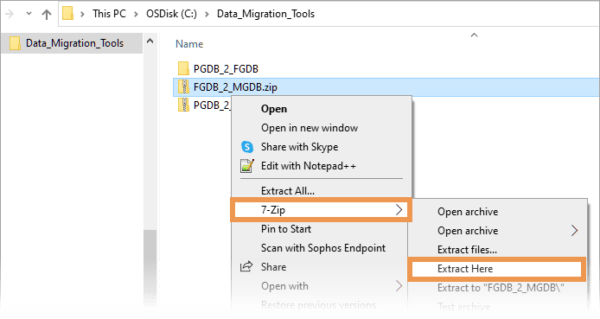
Disclaimer: This tool is provided “as is” and is not supported by Esri Support Services. Please post any questions or feedback regarding the tool to this discussion on Esri Community.
Step 2 – Set up the Toolbox
To setup this custom toolbox FGDB_2_MGDB.tbx, complete the following steps:
- To add a custom geoprocessing tool, open ArcGIS Pro.
- You can add a toolbox using one of the following options:
- From the Insert tab, click the drop-down next to Toolbox and click Add Toolbox.
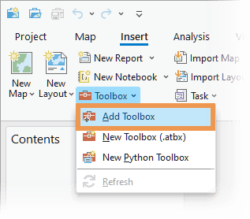
-
- From the Catalog pane, right-click the Toolboxes folder, and click Add Toolbox.
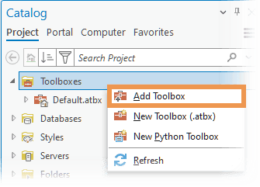
- Browse to the location where you stored the FGDB_2_MGDB.atbx and select Open.
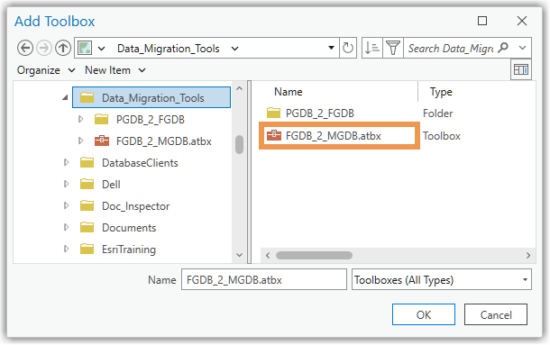
- From the Catalog pane, the newly added FGDB_2_MGDB toolbox is now under the Toolboxes folder. Expand the toolbox to see the File Geodatabase to Mobile Geodatabase tool.
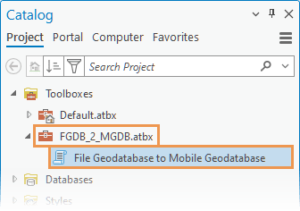
- Double-click the File Geodatabase to Mobile Geodatabase tool to open.
Step 3 – Migrate your data
- From the Catalog pane in ArcGIS Pro, click the Toolboxes folder, and expand the FGDB_2_MGDB toolbox to see the File Geodatabase to Mobile Geodatabase tool.
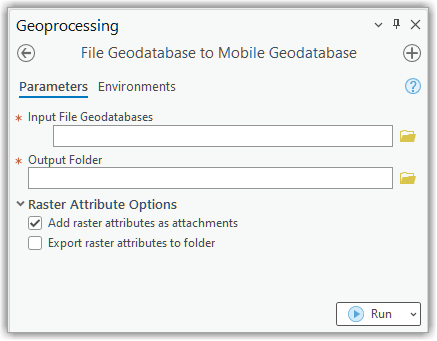
Click here to access the Migrate File Geodatabase to Mobile Geodatabase – Tool Parameters.
Migrate File Geodatabase to Mobile Geodatabase – Tool Parameters
- Input File Geodatabases – This parameter can accept a single file geodatabase or a folder that contains one or more file geodatabases, or a combination of both. Selected folders will automatically include file geodatabases within sub-folders for input and will be included in the migration process.
- Output Folder – Choose the output folder location to store the new mobile geodatabase(s). During the migration, starting with the root folder specified for this output folder location, this tool mimics the same folder and subfolder structure as the input file geodatabase parameter. The new mobile geodatabases maintain the same table, feature class, and folder structure names previously used in the file geodatabase. This also allows new mobile geodatabases of the same name to exist in different directory paths.
- Raster Attribute Options
- Add raster attributes as attachments – By default, if raster attributes exist in any feature class, they will be loaded as an attachment.
Note: Raster attributes are images that may be associated with each feature in a raster column of a feature class.
-
- If unchecked, raster attributes will not be loaded as attachments into the new mobile geodatabase. If no raster attributes exist, feature classes will not be enabled for attachments, and no attachments will be added.
Note: Raster attribute columns will not be migrated as they are not supported in mobile geodatabases.
-
- Export raster attributes to folder (Optional) – Check this option if you have raster attribute images that you would like to download to a selected folder.
- Raster Output Folder (Optional) – Choose the folder location to download raster attribute images as .jpg files.
- Export raster attributes to folder (Optional) – Check this option if you have raster attribute images that you would like to download to a selected folder.
Note: Exported images will have the following naming format:
GeodatabaseName_FeatureClassName_Raster_ObjectID.jpg
Migrate File Geodatabases to Mobile Geodatabases – Tool Demo (Video: 7min 23 sec.)
The following video provides an introduction and demo of the new geoprocessing sample tool to migrate one or more file geodatabases to mobile geodatabases in ArcGIS Pro. One reason for optionally migrating a file geodatabase to a mobile geodatabase is if you need SQL access capabilities outside ArcGIS, such as using an SQLite client. It’s also important to understand that some datatypes within file geodatabases are not currently supported in mobile geodatabases, and this video explains how this tool is used to recognize and handle any unsupported datatype formats during the data migration process.
Data Migration Tools – FAQs
Do you have a question about the Data Migration Tools? If so, click the link below.

Click here to access FAQs for the Data Migration Tools.
Data Migration Tools – FAQs
Why are personal geodatabases not supported in ArcGIS Pro?
Microsoft has deprecated support for the Microsoft Jet Database Engine 4.0 libraries and considers the Data Access Objects (DAO) technology obsolete. This is the Microsoft technology that previously made support for personal geodatabases possible in ArcMap within ArcGIS Desktop. Also, there are no 64-bit versions of these libraries, and ArcGIS Pro is a 64-bit application. Since the technology used to make personal geodatabases is no longer supported, and Microsoft is advising against using these deprecated formats, there is no viable or supported path forward for offering personal geodatabases in ArcGIS Pro. Moving forward, our recommendation is to migrate your data from a personal geodatabase to a file geodatabase. Within ArcGIS Pro, if needed, you can further migrate one or more file geodatabases to the mobile geodatabase. To learn more details about why personal geodatabases are not supported in ArcGIS Pro, read the blog It’s Not Personal.
Can I migrate my personal geodatabases directly to mobile geodatabases?
No. However, we have provided two sample gp tools to help migrate personal geodatabases to file geodatabases and then if needed, you can migrate file geodatabases to mobile geodatabases.
This migration process requires two steps:
- In ArcMap, use the Migrate Personal Geodatabases to File Geodatabases (PGDB_2_FGDB) tool (ArcMap gp sample tool) to migrate one or more personal geodatabases to file geodatabases.
- In ArcGIS Pro, use the Migrate File Geodatabases to Mobile Geodatabases (FGDB_2_MGDB) tool (ArcGIS Pro gp sample tool) to migrate one or more file geodatabases to mobile geodatabases.
Note: To properly migrate personal geodatabases to mobile geodatabases, these geoprocessing sample tools check for raster attribute images (a precursor to attachments), which are not supported on mobile geodatabases. They also check for datasets currently not supported in mobile geodatabases, such as Raster Catalogs, Raster datasets, etc.
When would I need to migrate my file geodatabase to a mobile geodatabase?
It’s only necessary to migrate a file geodatabase to a mobile geodatabase if you need SQL access capabilities outside ArcGIS, such as using an SQLite client.
Can I use the Migrate Personal Geodatabases to File Geodatabases (PGDB_2_FGDB) tool in ArcGIS Pro?
No. The Migrate Personal Geodatabases to File Geodatabases (PGDB_2_FGDB) tool can ONLY be used in either ArcMap or ArcCatalog.
What are the ArcGIS Pro and ArcMap license requirements needed to use these sample migration gp tools?
You must have an ArcGIS Desktop (Desktop Advanced or Desktop Standard) license to use the PGDB_2_FGDB sample tool in ArcMap or to use the FGDB_2_MGDB tool in ArcGIS Pro. Due to the licensing of the Export/Import XML tools that are used in these sample scripts, having only an ArcGIS Desktop (Desktop Basic) license will not be sufficient.
Note: If you don’t have an ArcGIS Desktop (Desktop Advanced or Desktop Standard) license to use the PGDB_2_FGDB or FGDB_2_MGDB sample tools, consider using the ArcGIS Data Interoperability extension to migrate your personal geodatabases to file geodatabases.
Are there any benchmarks on how long it might take for a personal geodatabase to be migrated to a file geodatabase?
Many variables can influence the time a personal geodatabase can be migrated to a file geodatabase. A recent test on a Dell Precision 3561 with an i7-11850H Processor and 64GB RAM migrated a ~600MB personal geodatabase to a file geodatabase in 1 hour and 6 minutes. Copying data from one geodatabase format to another is time-consuming. Individual results may vary.
Can I use the File Geodatabases to Mobile Geodatabases sample tool with compressed or licensed geodatabases?
The sample tool has been tested with both types of geodatabases. If you have a file geodatabase that was previously compressed, it is recommended to uncompress the file geodatabase prior to using the tool to migrate the file geodatabase to a mobile geodatabase as the tool may fail with an error ‘table is not editable’ when attempting to enable a feature class for attachments for example.
It is not supported or recommended to use the tool with licensed geodatabases as these types of file geodatabases restrict data usage and will not properly migrate the licensed geodatabase to a mobile geodatabase.
If I don’t have any raster attributes in my feature classes, does the tool still enable all feature classes for attachments by default?
No. Each tool has this option checked by default and will only enable a feature class for attachments and load each raster attribute as an attachment for the proper feature that is currently associated with it. If no raster attributes exist, the tool will continue past both raster options. No raster images will be downloaded if you choose to export to a folder.
I want to download our raster attribute images to an output folder but noticed that the naming of the image files could not be changed from GeodatabaseName_FeatureClassName_Raster_ObjectID.jpg. Are there any alternatives to being able to download images with a more descriptive file name?
Yes! A sample tool allows users to download attachments using field name values for renaming images from a feature class. This sample tool is referenced in this blog. This blog discusses how to create your own tool, but users can download a working version without writing code or making the tool themselves. Check out the blog and download your images after they have been attached with the Migrate Personal Geodatabases to File Geodatabases sample tool.
The tool failed with an error that the XML Import failed due to data/schema issues; what does this mean, and how can I address it?
If you encounter an XML Import error, the tool messaging will show you the geodatabase that the import failed with. The geodatabase was created but had no data/schema because of the import error. This error can be reproduced independently using the Export and Import XML Workspace geoprocessing tools. The workaround is to copy and paste each feature dataset, feature class, or table from the personal geodatabase to the new file geodatabase or from a file geodatabase to a mobile geodatabase. The copy/paste will fail with the same error during the load of the offending dataset. Hopefully, this workflow will provide more information about why the import failed on one or more datasets. Suppose this occurred when migrating many geodatabases from a folder. In that case, you must move the remaining geodatabases to a new folder, input them individually, and rerun the tools.
With these data migration tools being samples and not supported by Esri Support Services, will they be updated as needed, and how will users know they have the latest update?
If a tool is experiencing an unexpected issue, an attempt will be made to fix and update the tool. To verify that you’re working with the most recent data migration tool, use the tool links provided here to navigate to the tool overview and download location. Above the Description, you will see, Item created, Item updated, and the Number of downloads displayed. The Item updated shows the date that this tool was last updated.
We want to hear from you!
I hope these new tools and steps covered in this blog will help guide you through migrating your data from personal to file and mobile geodatabases and with the migration from ArcGIS Desktop to ArcGIS Pro.
Also, there are many resources, such as (guides, documentation, and tutorials) available to help you and your organization migrate from ArcMap to ArcGIS Pro. Plus a HUGE global community of Esri users bursting with ideas and resources available just for you!
You’ve Got This!
Credits:
A tremendous heartfelt thank you goes out to Mike Jensen, who designed and authored these incredibly helpful migration tools, and to Lance Shipman, for his valuable assistance and content contributions to this blog!
Banner photo © yongkiet – stock.adobe.com
This article was originally published on June 29, 2023, and last updated on February 8th, 2024.

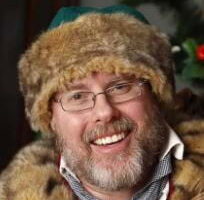
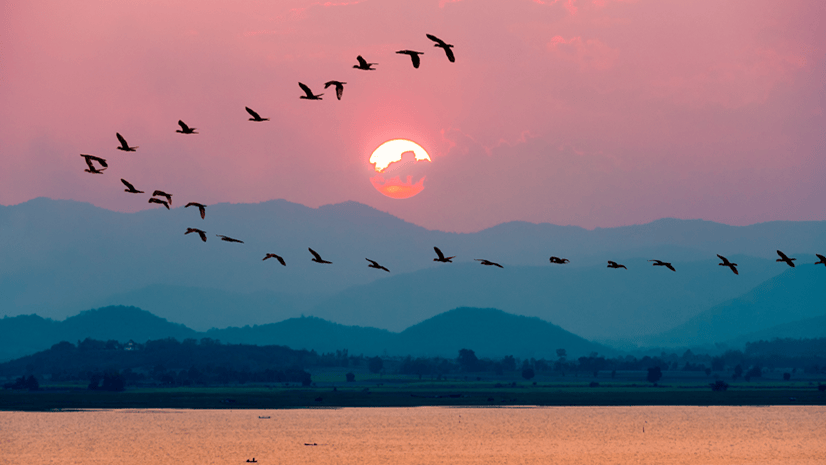

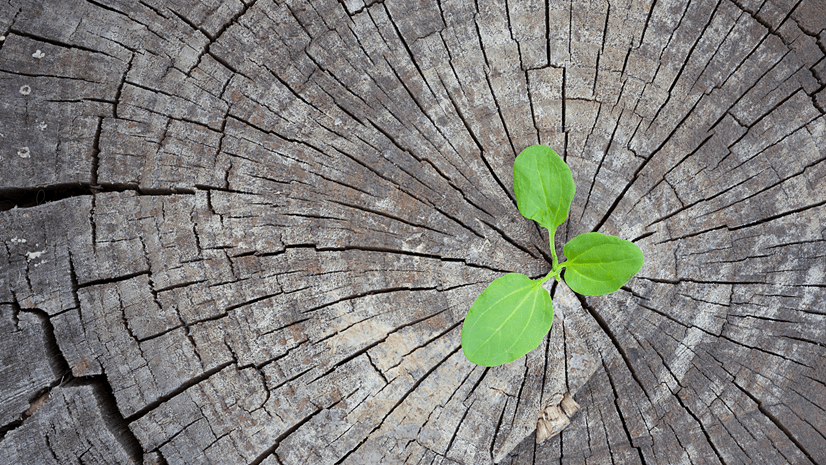

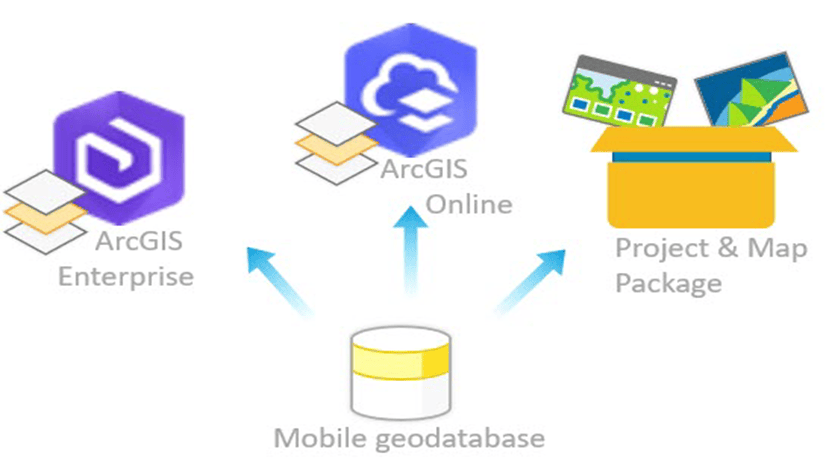

Commenting is not enabled for this article.