A common question the CAD team receives is how to preserve the original text height when importing a CAD annotation feature layer, or, if it has already been converted, how to scale it back to its intended size.
Define a Coordinate System
The best practice is to define a coordinate system for the CAD dataset before adding it to your map and before importing the annotation. More importantly, it needs to be a projected coordinate system with a unit of measure that matches the unit of measure the CAD file was created in.
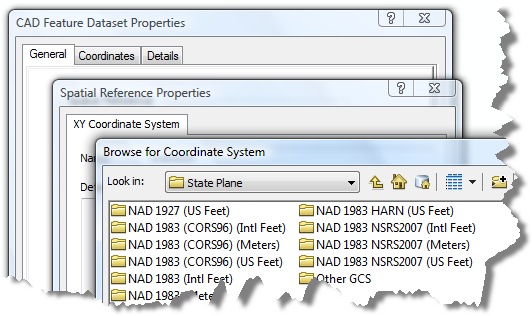
Defining a projected coordinate system is important for two reasons:
First, if you don’t define a coordinate system, the tool has no other recourse than to use its own default unit of measure, which is meters. If the source CAD drawing was created in meters, this is not a problem. But if the drawing was created in units other than meters, such as U.S. Survey feet, your text will convert to a size that is likely to be unusable.
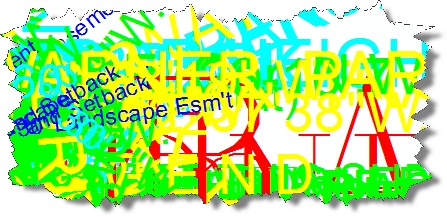
Second, the Import CAD Annotation tool only references the coordinate system defined with the dataset, not the data frame. Therefore, you must define a coordinate system in a Catalog window before adding it to ArcMap if you want the tool to recognize one.
Convert to Geodatabase Annotation
After you’ve assigned a correct coordinate system and added the CAD data to your map, right-click the CAD annotation feature layer in the table of contents and click Convert to Geodatabase Annotation.
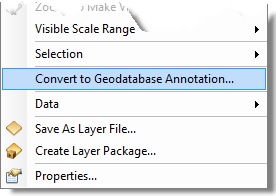
Run the Import CAD Annotation tool accepting the default parameters. When it has completed executing, the annotation will be added to your map.
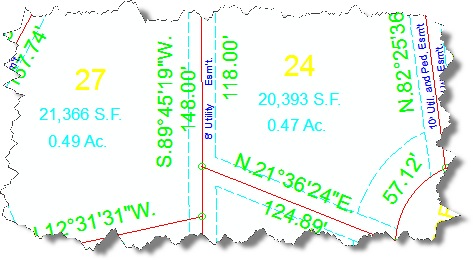
Recalculate the FontSize Field
If instead, you no longer have access to the CAD file, but you know the unit of measure it was created with, then it is a simple matter of rescaling the font size with a conversion factor.
A common misconception at this point in the workflow is the idea that changing the annotation’s reference scale will correct the problem. Although useful in its own right, a reference scale is only a display scale, meaning it is the scale at which the annotation will display at its defined size. In this case, it does not correct the results that were caused by an undefined unit of measure in the input CAD dataset.
The solution to the problem is to scale the values in the FontSize field with the Field Calculator using the correct conversion factor.
Open the attribute table, right-click the FontSize field heading, and open the Field Calculator.
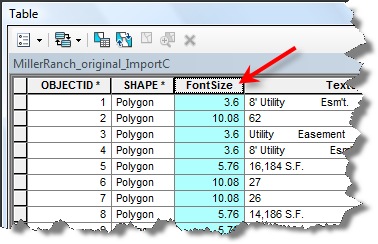
For the sake of this discussion, let’s assume the CAD file was created in U.S. Survey feet. In this case, multiply all values by the conversion factor 1200/3937.
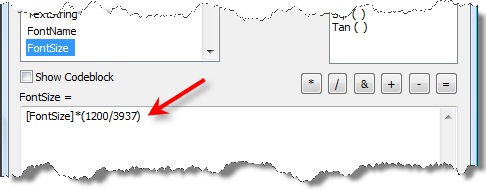
One last note: If you’ve followed these instructions and the annotation is still displaying incorrectly in ArcMap, check the data frame’s units setting and verify that it also matches the units that your conversion factor calculated for.
Summary
In summary, if you need to import CAD annotation, you should always define a coordinate system before converting the data. The units should match the CAD file’s unit of measure. Defining a coordinate system defines a unit of measure that the Import CAD Annotation tool will use to calculate font size. If you don’t define a coordinate system, the tool will calculate one unit per meter. If you no longer have access to the CAD file, but you know the unit of measure, you can resize the font by applying a conversion factor to the FontSize field using the Field Calculator.
Contributed by Alex LeReaux of the CAD development team
Commenting is not enabled for this article.