By Aileen Buckley, Mapping Center Lead
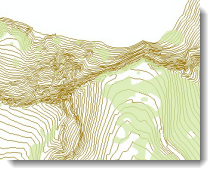
I’ve often had the situation where I wanted to use a raster data source as a single-color map background layer, but the cell size or other data processing output resulted in a ‘blocky’ or ‘pixelated’ appearance to the data at the map scale I need. A simple raster-to-vector data conversion served only to recreate the boxes or ‘saw-tooth’ or ‘stair-step’ lines from the original raster. The ArcScan extension has tools that reduce or remove this problem, and create an output vector data layer with smooth polygon boundaries or more naturally sinuous lines.
Below (figure 1) is a USGS DRG mosaic of the Crater Lake National Park area in Oregon. The original data came to me as a large MrSID file which contained data from at least a dozen original DRGs (an excerpt from the Park HQ area is shown at left). I was able to locate most of the vector data for topographic features, roads, hydrology, etc. from National Park Service and USGS websites.
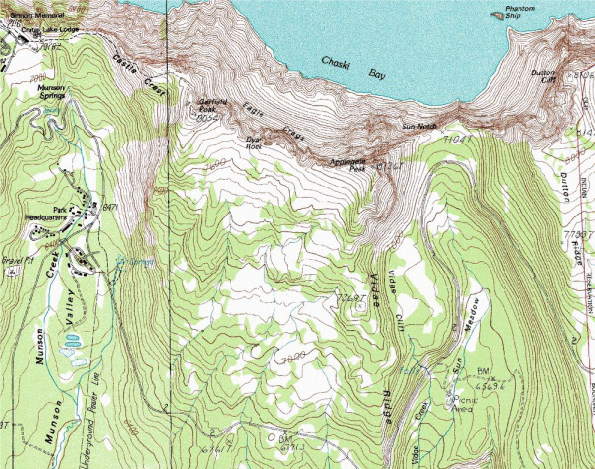
A challenge was finding vegetation or ground cover information I could use for the green “forested” shade on the map, but eventually I found vegetation surface cover data from the National Park Service – Pacific Northwest Region Database (http://nrdata.nps.gov/crla/crladata) stored as an ArcInfo raster in export format as “clnp_species.e00”. A few data processing steps ensued, and I reclassified the data to create a new output raster with just two values: ‘covered’ and ‘uncovered’. The result for the area of interest is shown below; the screen shot was captured displayed at 1:24,000 scale with my ArcMap application window at full size (i.e. I’m not zoomed in excessively):
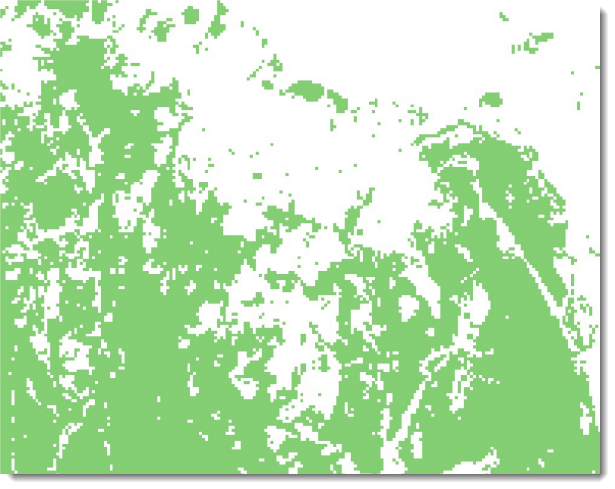
Compare this to the map excerpt at the top of this article – the jagged appearance of the 25 meter cell size is too obvious at the scale I want to use.
What I wanted to do was keep the general depiction of ground cover, but avoid the rough appearance of this data, so I turned to the ArcScan extension Vectorization Settings to convert the vegetation species raster into a polygon feature class with smooth boundaries. To do this yourself, follow these basic steps:
1) Create new, empty polygon and line feature classes to hold the output geometry, and add them to your map.
2) Add the ArcScan toolbar and start an edit session. The first setting I changed for this was in the Vectorization Options dialog, where I changed the Vectorization Method from Centerline to Outline.
3) Next, open the Vectorization Settings. Obviously you’ll need to experiment with these settings to suit your
own data and mapping purposes, but I offer what I used as a place for you to start. Shown below are the default Vectorization Settings (the units of measure are pixels):
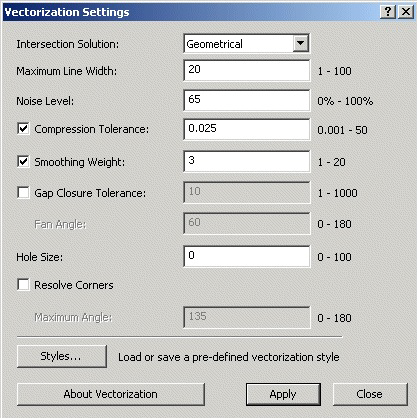
The setting with the most effect was Hole Size, I experimented with Gap Closure Tolerance, but this setting didn’t have much effect on the output of this data. The small squares shown in the original raster above are 25-meters, and therefore were translated into small, round polygons on output. These couldn’t be removed by either of these settings, as these one-cell features were neither ‘gap’ nor ‘hole’. So the main issue I was able to control was the number of small, cell-sized holes which remained in the main ‘covered’ areas. A Hole Size setting of 3 proved satisfactory.
One handy feature in the Vectorization Settings drop-down is the ability to toggle on/off ‘Show Preview’ so that you can see what your changes look like prior to committing them to a new feature class.
5) Generate new features.
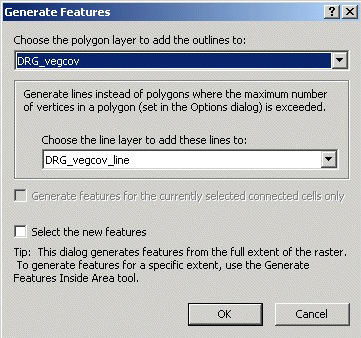
6) Admire your work.
Shown below are the results of my raster-to-vector conversion, which when added to my map ended up looking close to the original DRG (figure ).
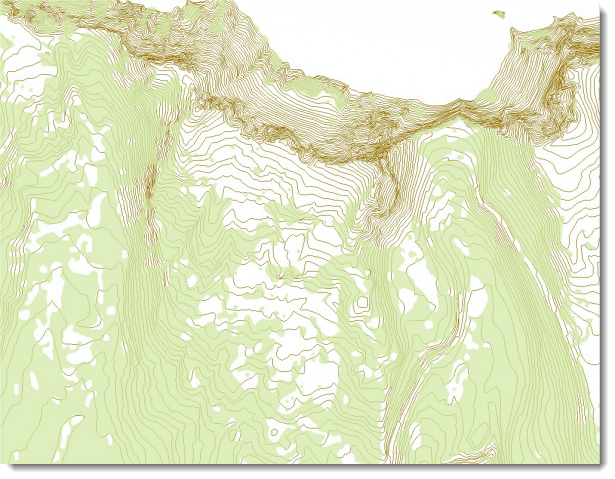

Article Discussion: