Vessel traffic or AIS data is typically delivered as a massive collection of comma-separated text files. Using the steps outlined in this blog, you can summarize and transform these huge files into vessel tracks for use in your GIS projects. We used the following workflow to create the vessel tracks presented in the U.S. Vessel Traffic Application.
Steps for creating Vessel Tracks:
- Obtain vessel traffic data (typically disseminated as a CSV file representing points). We used AIS data from Marine Cadastre.
- Use WGET (recommended by Marine Cadastre) to download an entire year of AIS data. The graphic below shows how to:
- Navigate to the destination directory, where you will store the downloaded file
- Execute the WGET request.
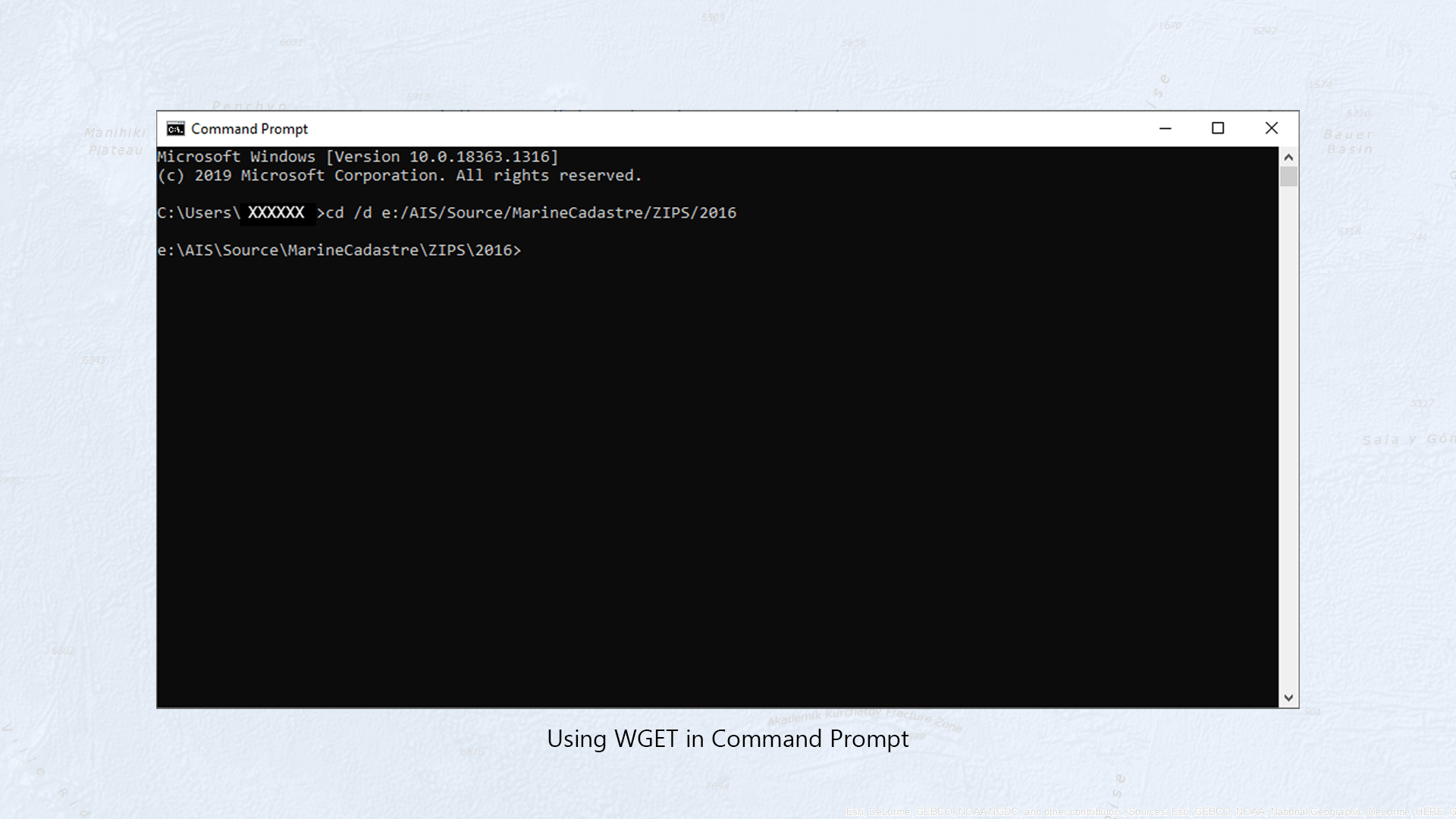
- Marine Cadastre has good documentation on how to do this with WGET. The only thing you might get hung up on is an SSL error “Unable to establish SSL connection.” You can fix this by obtaining the most recent version of WGET from here (we used the 1.20.3 32-bit exe file). Replace the wget.exe file (C:\Program Files (x86)\GnuWin32\bin) with the newly downloaded version.
- Extract the downloaded zipped CSV files and store the AIS data in a logical way to create a Big Data Connection (BDC) that is appropriate for your processing. For this example, we will be processing a single year of AIS data so, we placed all the CSV files in a single directory. That directory will be the name used for the Big Data Features, combining all CSV’s into a single dataset for all of the US for all of the year 2016 (note 216 CSV files).
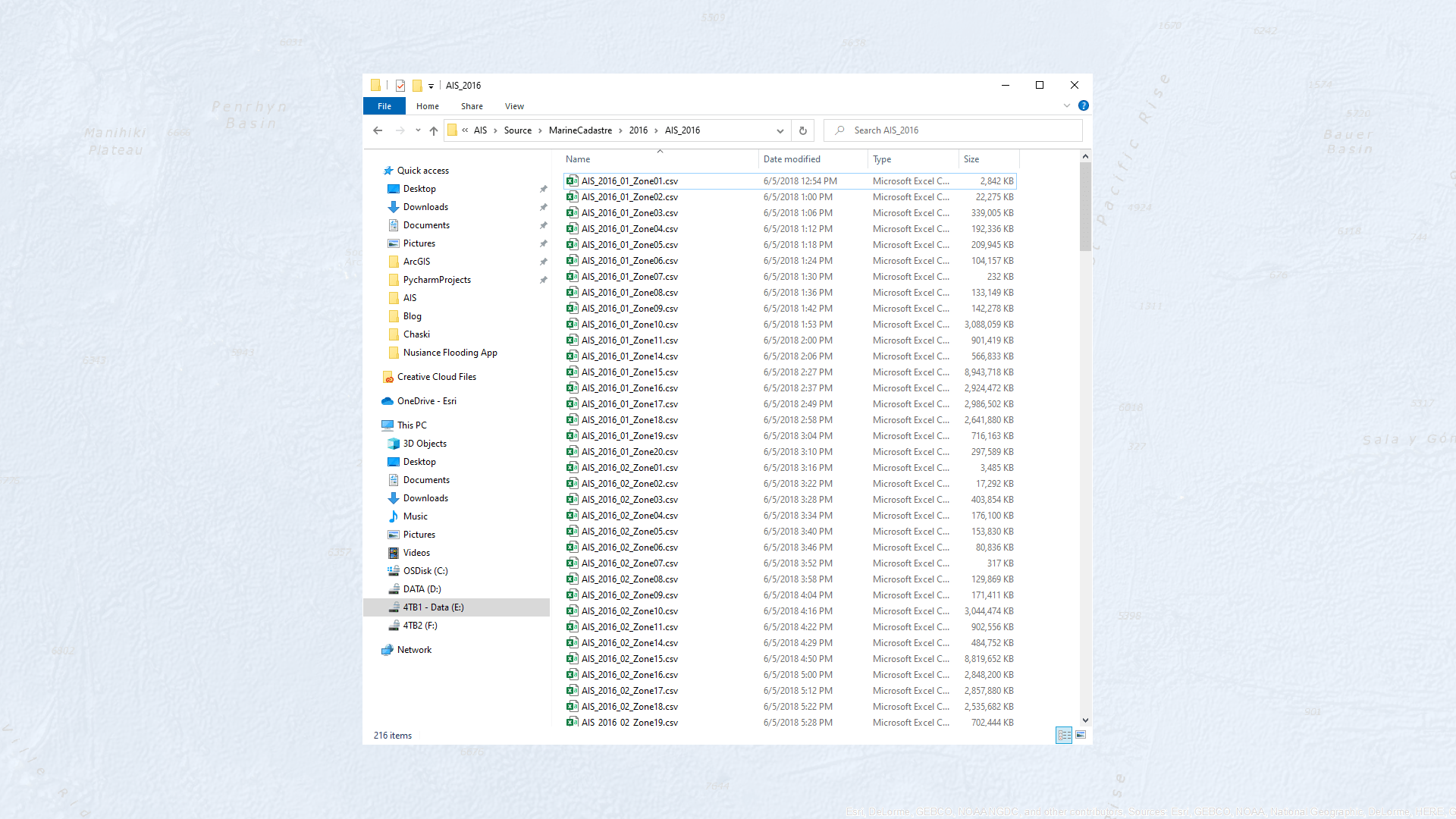
- Use the geoprocessing tool Create Big Data Connection to connect to the AIS CSV files and create a single AIS Big Data Connection Point Feature Class.
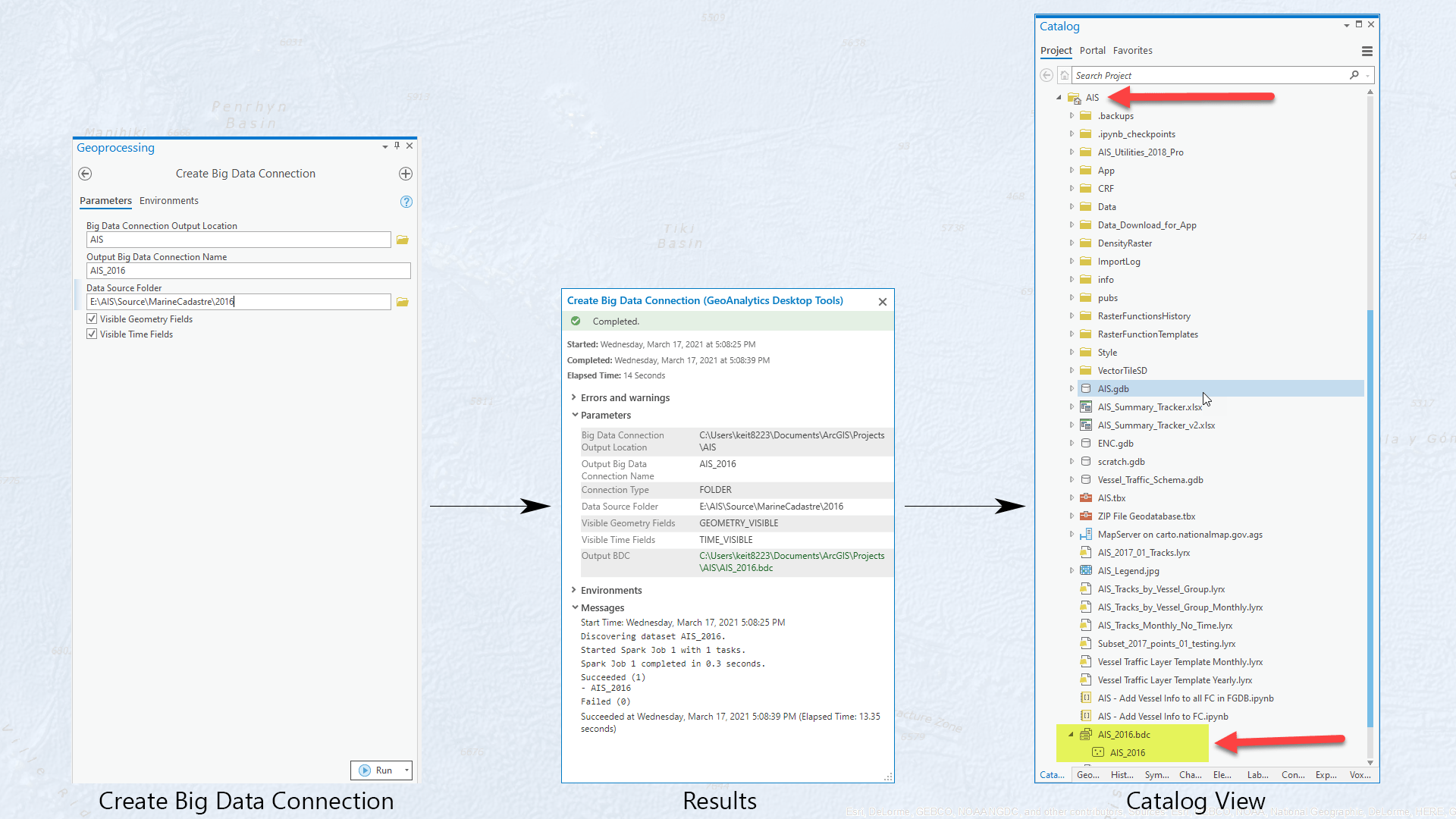
- After running the Create Big Data Connection tool, ensure you can see the BDC icon and the point feature class in Catalog View. Use this point feature class in the Reconstruct Tracks geoprocessing tool. The easiest way to do this is by dragging the AIS Big Data Point Feature Class from the catalog view into the input for the Reconstruct Tracks tool or browsing to the BDC and adding it. Adding the Point Feature Class from the Map’s Contents Pane will not provide the same result (lacks the time information as the map controls it).
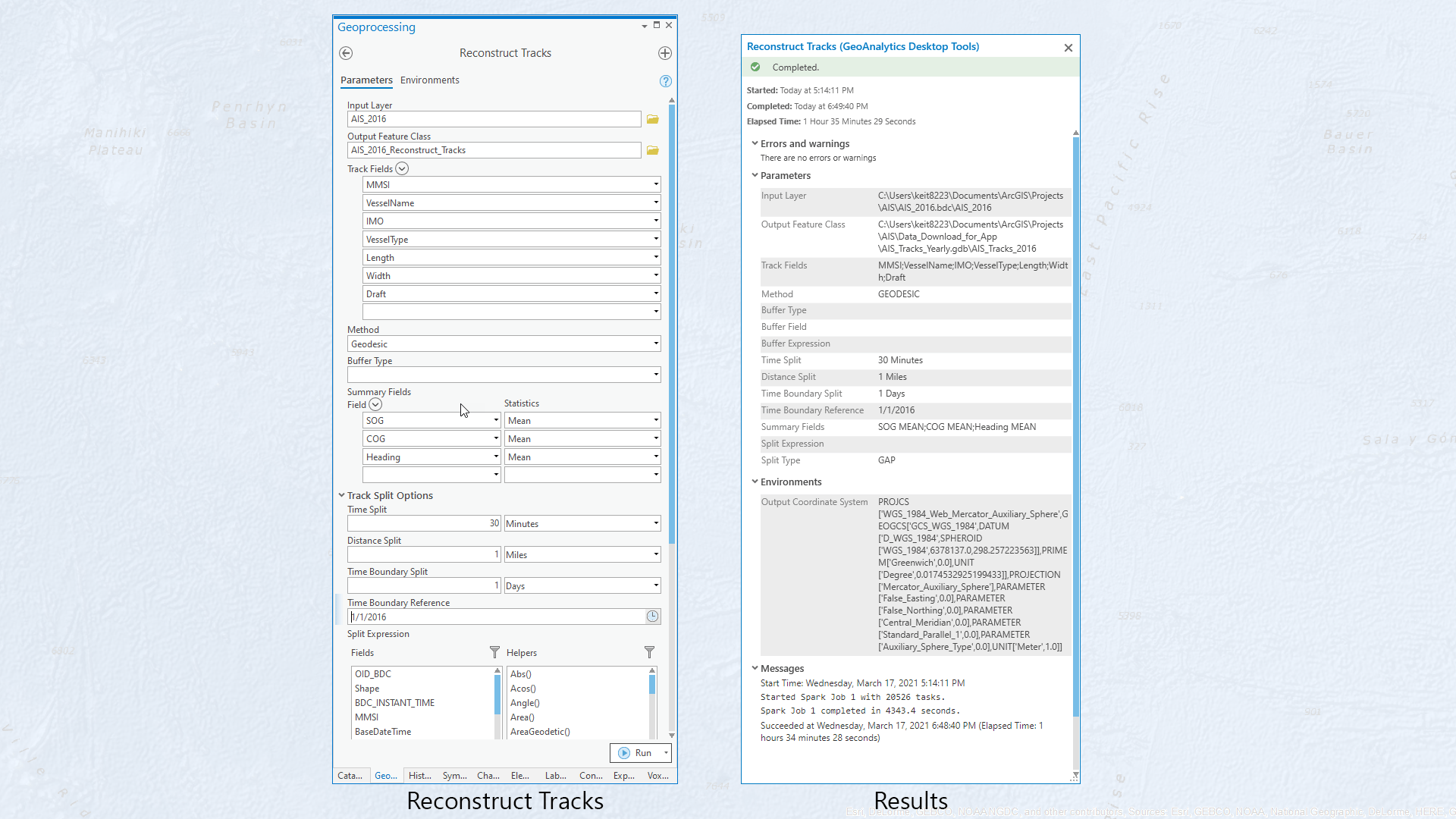
- Once the tracks are processed, adding additional date fields (month of year and day of the month) is straightforward using the tool Add Date Attributes tool. These date fields will come in handy later for querying and analysis.
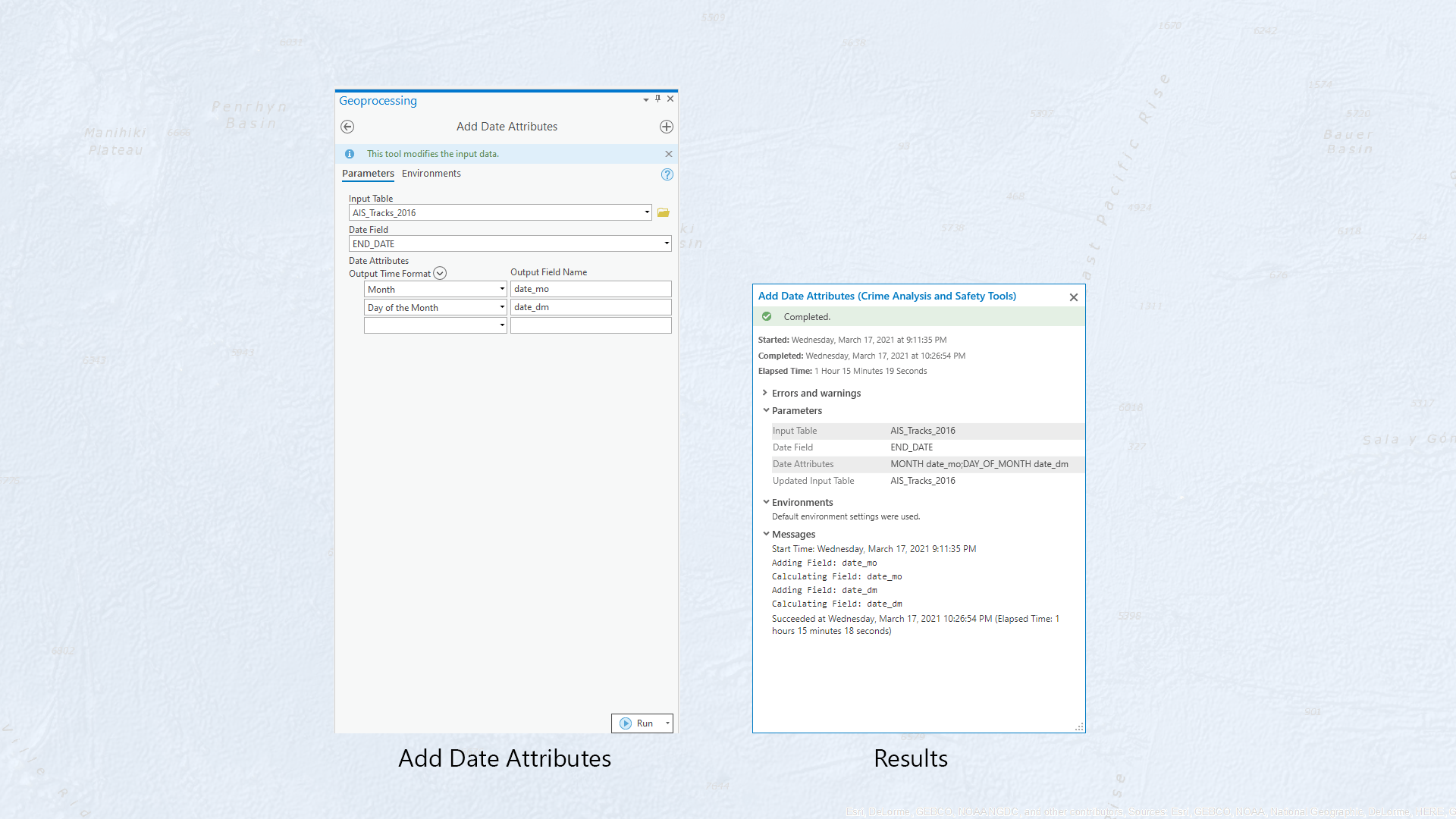
- We encapsulated the process for annotating each track with its vessel information into a Jupyter notebook. The notebook adds and calculates fields for vessel group and vessel class. You can download the ArcGIS Pro notebook here. You need to modify the notebook slightly to use file paths specific to your computer.
- The Vessel Group and Vessel Code categories are from the Marine Cadastre documentation.
- Full documentation is available here (Resources and Technical Guides).
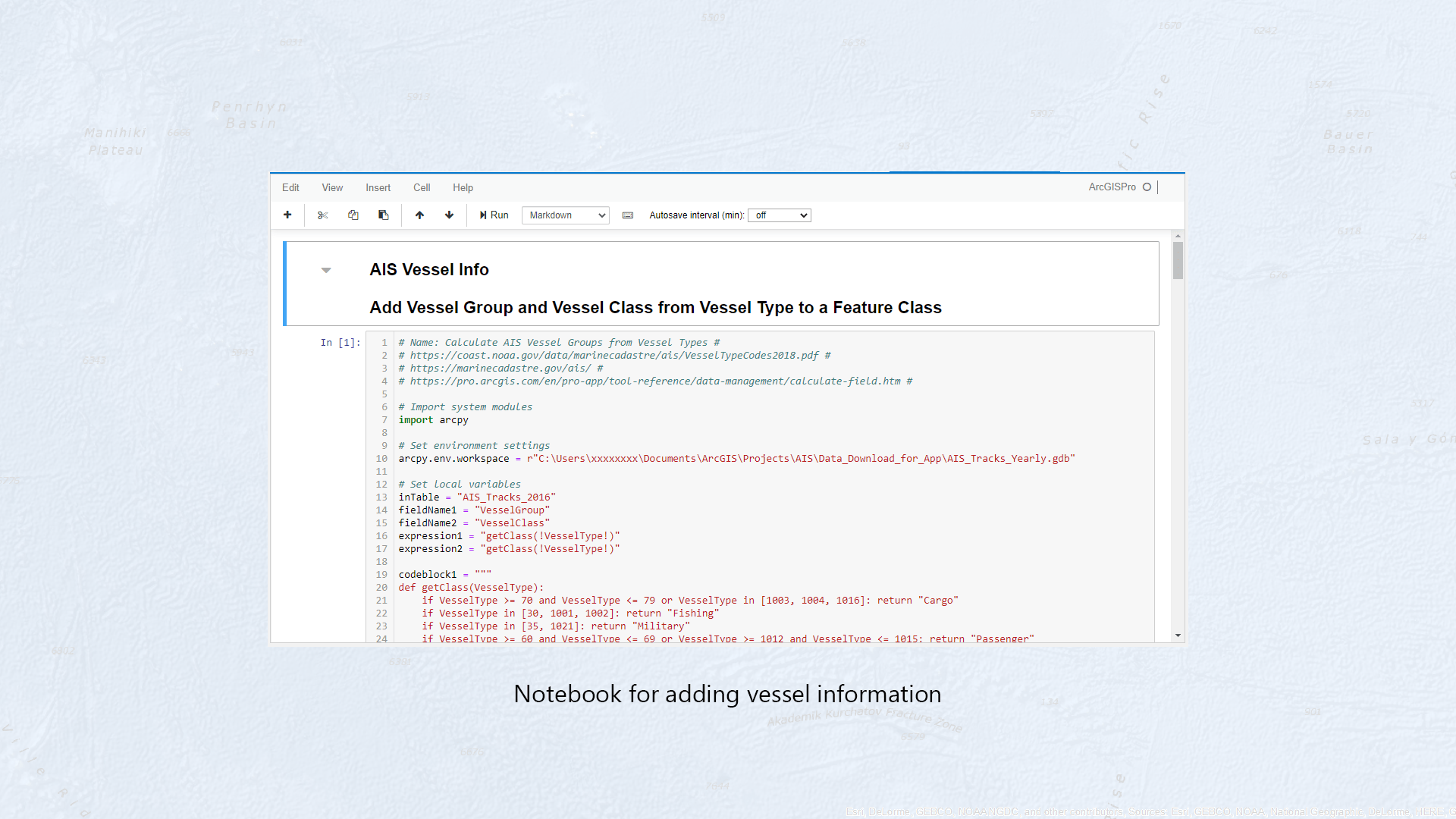
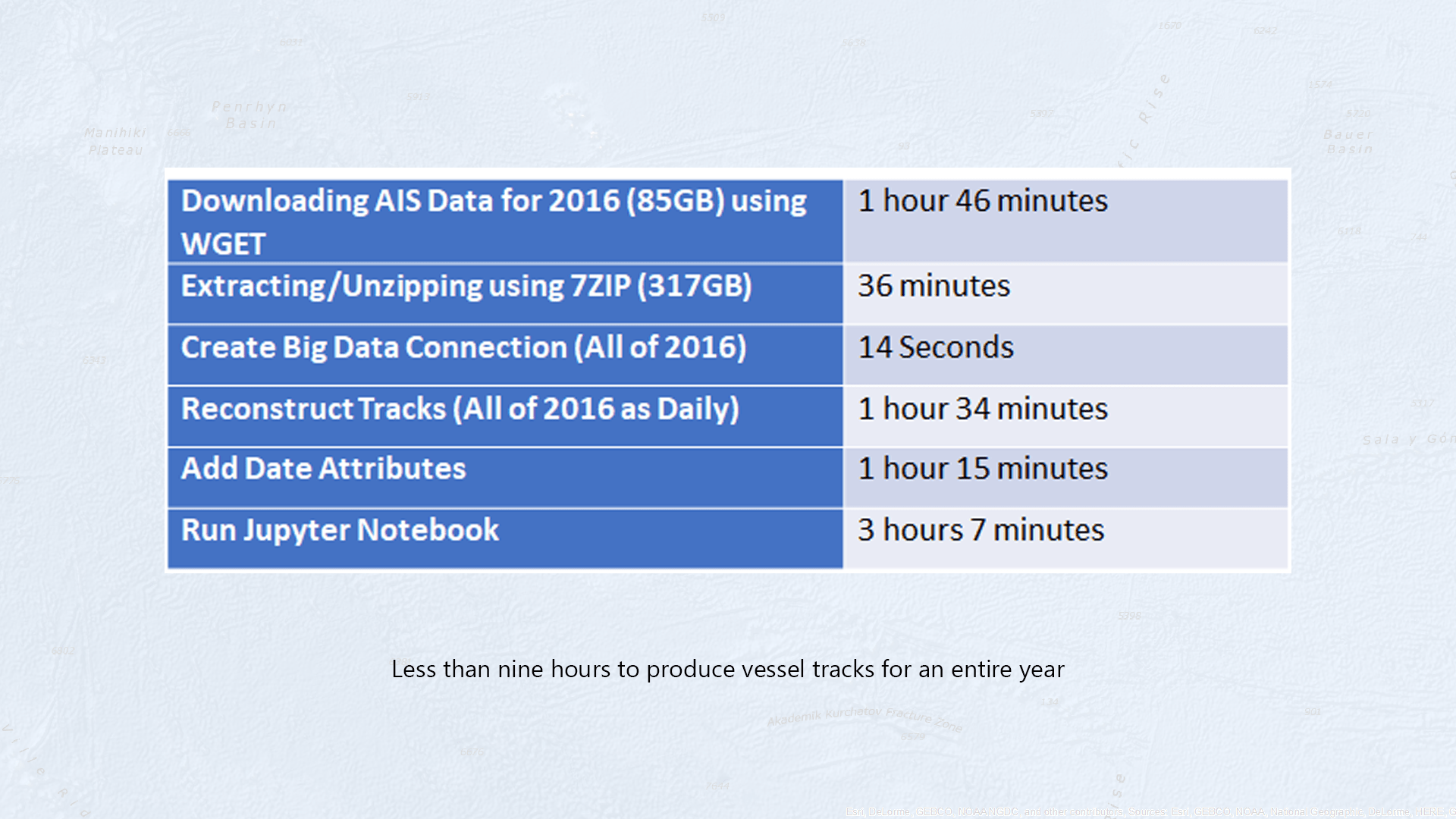
Keep an eye out for an upcoming blog on how these AIS Tracks can be used to systematically create the Vector Tiles that support the U.S. Vessel Traffic App.
Feel free to reach out with any questions through email.
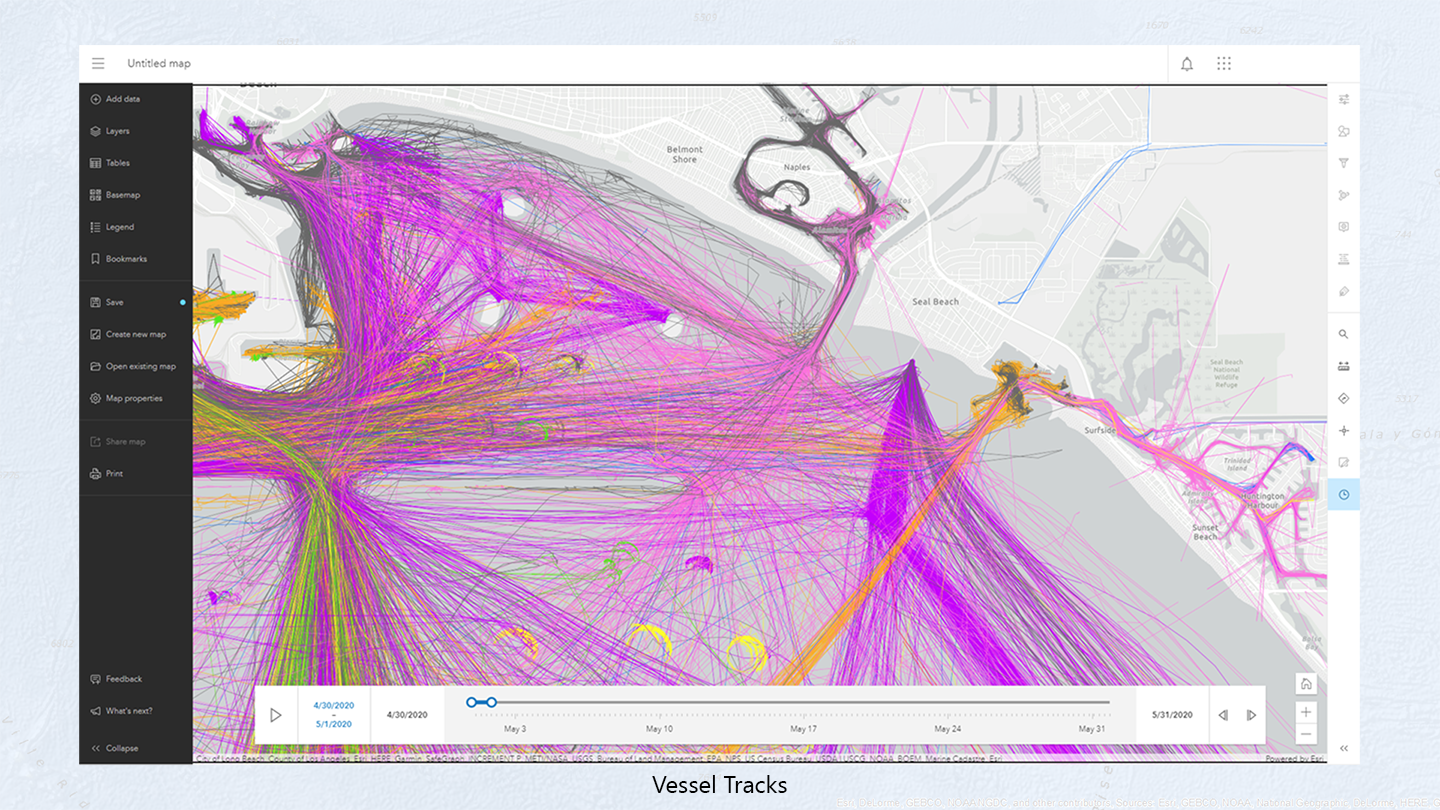


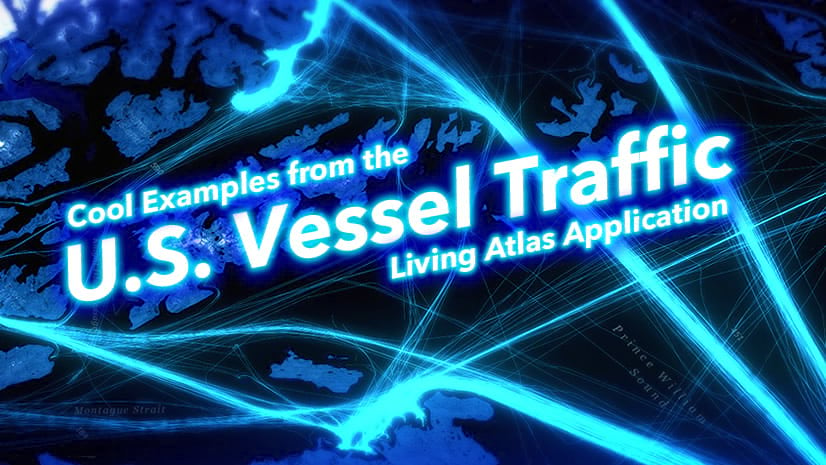
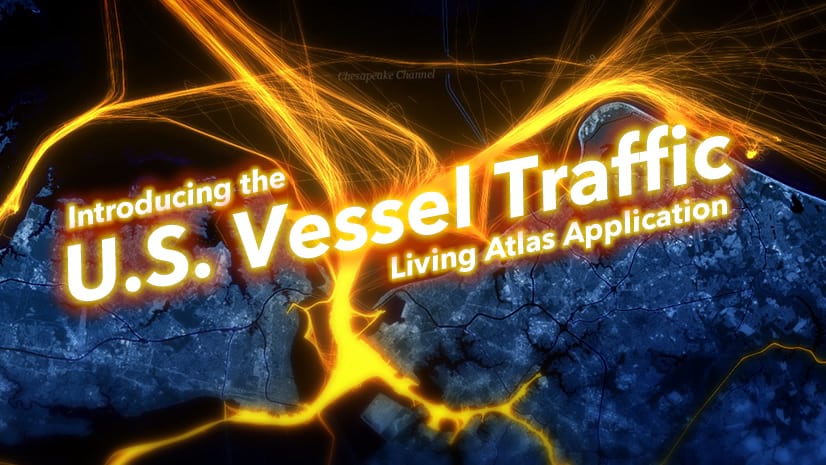
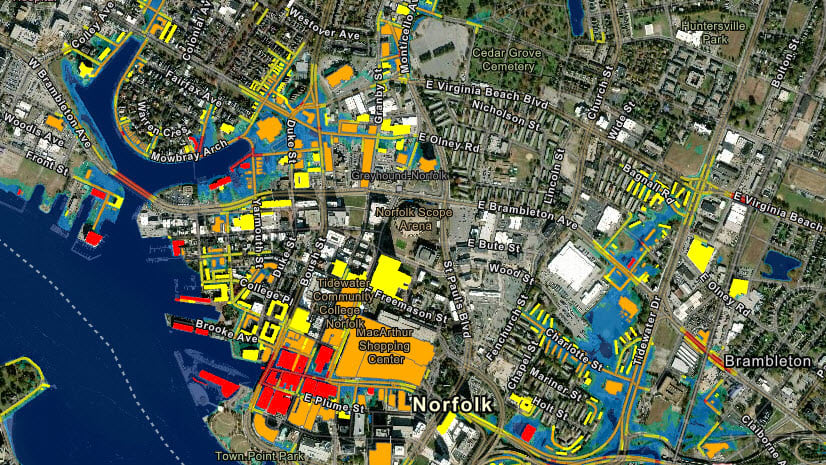
Article Discussion: