People like shortcuts. It must be something deeply ingrained in our biological makeup because you can look around and see signs of our natural inclination to save a second here and a second there, like running directly across the road instead of using the crosswalk, or cutting across the grass instead of staying on the sidewalk. This type of shortcut is so common that I learned it has a specific name – a desire line.

This desire to get from point A to point B with as little resistance as possible permeates everything we do. At work (or even outside of work, I suppose) do you ever find yourself doing the same thing over and over? Or maybe it’s more like a string of things that you’re always doing one after the other – aka a “workflow” in GIS geek parlance. These are great candidates for learning what the shortcuts are for your commonly used commands, possibly customizing those to keystrokes that are easier for you to remember, or even adding your own commands as shortcuts.
ArcGIS Pro 3.2 introduces an entirely new keyboard shortcuts dialog that supports the following actions and concepts and I want to take you on a quick tour to help you boost your productivity:
- Display shortcuts by functional group and optionally display only shortcuts that work in the current application state.
- Find shortcuts by command name, command ID, or keystroke.
- Change the keystrokes assigned to existing shortcuts.
- Add new shortcuts.
- Turn off or remove shortcuts.
- View shortcut descriptions.
- Manage duplicate shortcuts.
- Restore default settings for individual shortcuts, groups of shortcuts, or all shortcuts.
View shortcuts
Even if you don’t consider yourself a power user or aren’t big into customizing your workflows, just opening up the keyboard shortcuts dialog is a great learning experience. There are a handful of ways to open the dialog: click the Help tab on the ribbon and click Shortcuts in the Customize group, on the Options dialog box, in the list of application options, click Customize the Ribbon and click Keyboard Shortcuts, from the Command Search box, type shortcuts and press the Enter key, or just press F12 (of course there is a shortcut to see shortcuts!) anywhere in the application. By default, the dialog opens to show you what shortcuts are active depending on what you’re doing in the application – this is the contextual nature that the blog title is getting at.
Here is an example. When I’m working in a map, that is, a map view is active, opening the shortcuts dialog shows me the shortcuts that are available to me in that context. If I were to do this with a layout view active, or the catalog view, I would see a different set of active shortcuts.
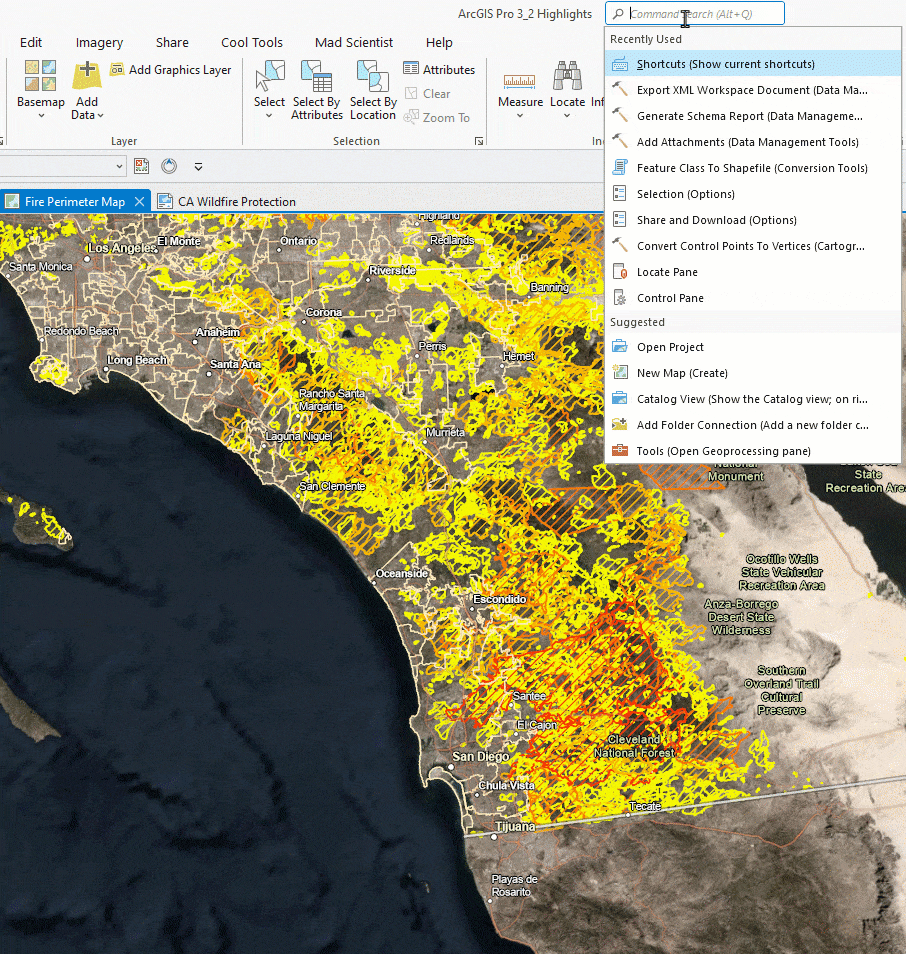
A note about global shortcuts – global shortcuts work throughout the application or perform the same operation in most or all contexts. For example, Ctrl+N opens the New Project dialog box from most user interface locations. Contextual shortcuts work when the application is in a particular state, such as when a map view is active.
Like we saw in the example above, the Keyboard Shortcuts dialog opens with the Show currently active shortcuts checkbox checked, so only shortcuts that are available in the current application state are displayed. Global shortcuts are always available. You can view all shortcuts by unchecking the Show currently active shortcuts check box at the top of the dialog box. At this point you may be wondering what happens if you want to re-use a key combination that is already assigned to a global shortcut or a shortcut in a different context. We’ll cover that in the Manage duplicate shortcuts section below.
Find shortcuts by command name, command ID, or keystroke
Now that you have seen how easy it is to learn what shortcuts are available to you without having to search through documentation or do an internet search, what if you are looking for something specific? There are two primary search modes: search by Name and search by Keystroke.
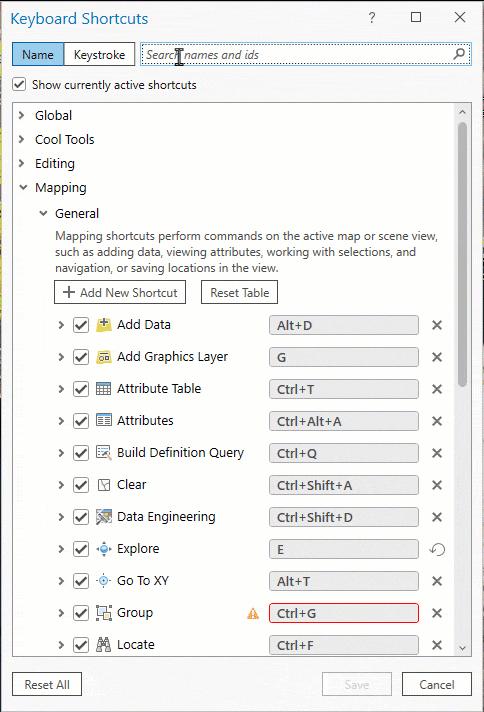
Here is a great tip. For most commands you are able to copy the command ID from its context menu. So if you want to change the default shortcut for Select by Attributes, an explicit way to find it is to right-click the command’s icon in the ribbon > Copy Command ID. Open the keyboard shortcuts dialog, search by name using the copied command ID, and enter the new shortcut you want.
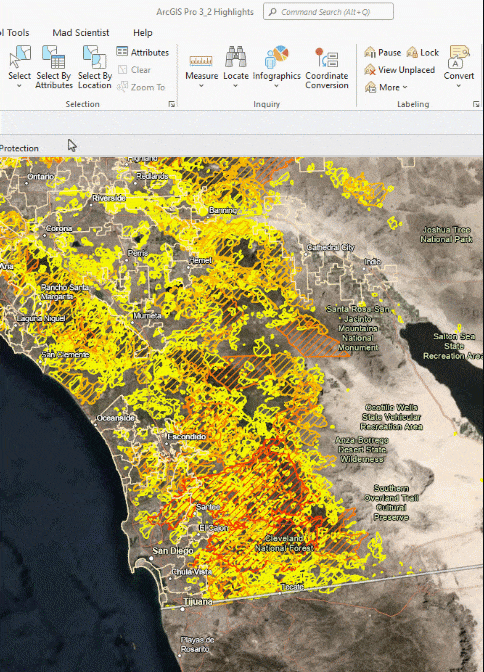
If all you want to do is learn what the shortcut is for that command, just hover over it to find out that it is Ctrl+Alt+T.
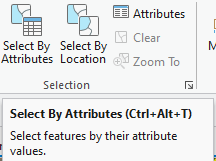
Once you’ve customized it, you will see the updated keystroke in the screentip:
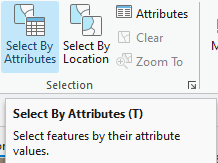
Add new shortcuts
What we did just now was change the shortcut assigned to a command that already had a shortcut assigned. But what if you want to add an entirely new shortcut and how do you know what subgroup (that is, the context in which it will be active) to add it to?
Tip: Before opening the Keyboard Shortcuts dialog box, put ArcGIS Pro in a state in which the command works. When you open the dialog box, the appropriate subgroup is usually expanded automatically.
Let’s say I’m a big fan of using graphics layers in my work. I employ the skills I’ve learned from this blog (the screentip doesn’t display a shortcut and I use the search by command ID and come up blank) and determine that there is not a shortcut currently assigned to the Add Graphics Layer command.
Here is how to add a new shortcut in the correct context.
- Make sure the map view is active.
- Copy the command ID.
- Open the keyboard shortcuts dialog which opens to the active state and click Add New Shortcut.
- Paste the command ID to explicitly find the command and assign your desired shortcut.
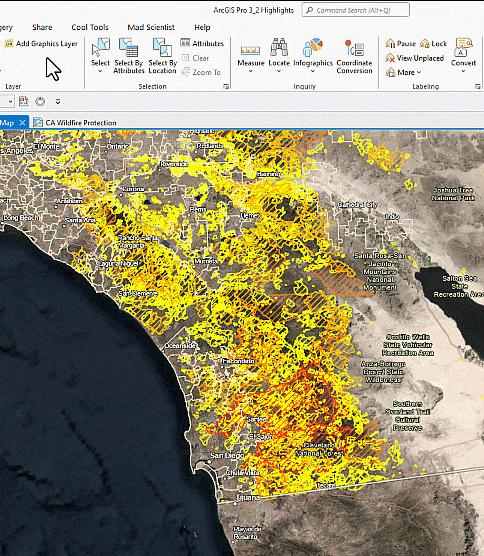
Manage duplicate shortcuts
Something important to understand about the new keyboard shortcut functionality in ArcGIS Pro 3.2 is that it enables the re-use of the same keystroke combination for different commands. In previous releases of ArcGIS Pro, all shortcut assignments were global so once a keystroke or key combination was assigned, it couldn’t also be assigned to a different command in a different application context. I understand that it can take a minute to wrap your head around this, so let’s dig in and then demonstrate with some examples.
For the purposes of this blog, suffice it to say that shortcuts don’t need to be unique – you can assign the same shortcut, like Ctrl+S, to any number of different commands. And as long as those commands are in different contexts, this can actually be a good practice, especially when the shortcut does something conceptually similar like saving something.
Here we see that Ctrl+S will do things like save my project, or if I am working with a model, save my model, or if I am making edits in an attribute table, save my edits.
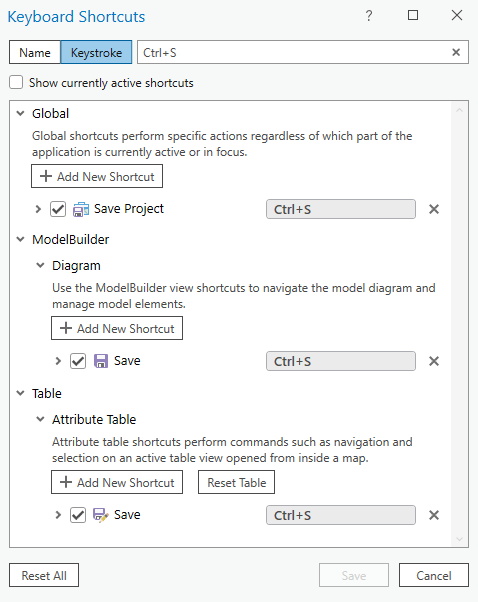
If you prefer for Ctrl+S to always save your project, no matter what, you can either turn off the use of the shortcut in other contexts by unchecking the box, or even remove the shortcut from the other contexts using the X button.
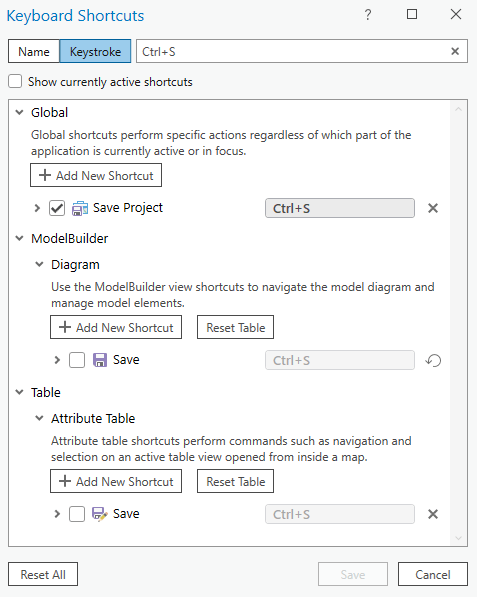
I’ll wrap this post up by showing a not-so-great example of assigning a duplicate shortcut. Let’s say I use the Measure Distance command a ton so I want a quick way to launch that. I grab the command ID, add it in the Mapping group and assign the D key as a shortcut. However, when I do that I get feedback letting me know that this conflicts with an existing rotate shortcut.
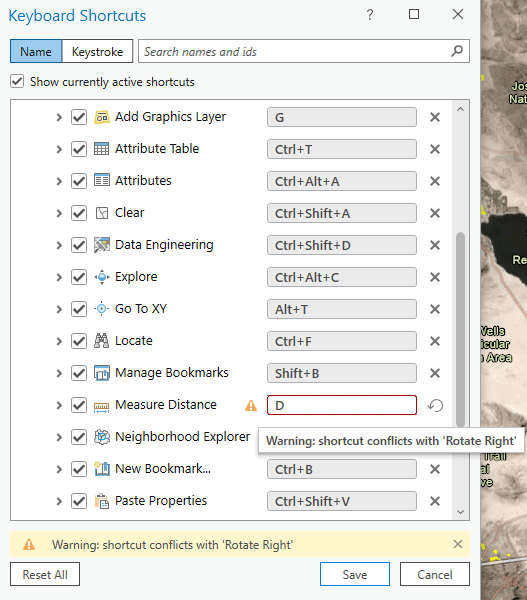
If I ignore the warning and save this new addition, using the D key when working in a map rotates the map instead of launching the measure distance tool. To avoid this, I can either turn off or remove the rotate command shortcut if I never use it, or assign a non-conflicting keystroke to either the measure distance or rotate command so that I can use them both in the same context.
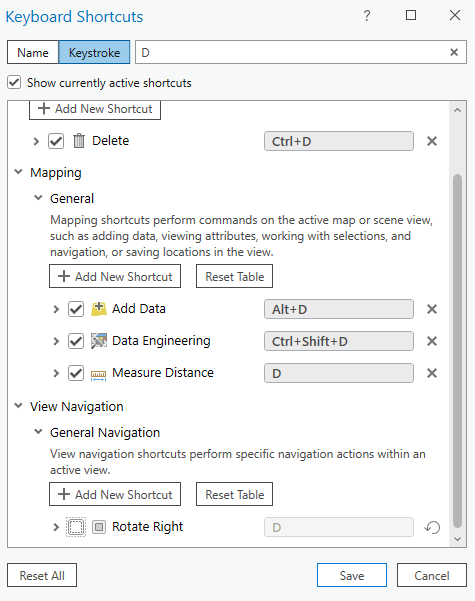
In summary, the contextual keyboard shortcut framework that is new in ArcGIS Pro 3.2 opens up entirely new customization options. Even if you are not a power user, the keyboard shortcuts dialog is a great learning tool. And if you are a power user, you now have a whole lot more power right at your fingertips… literally! Update to ArcGIS Pro 3.2 and give the new shortcut capabilities a spin.
See the Use keyboard shortcuts help topic for more information.
Banner image by Juan Gomez on Unsplash

A useful blog. “F12” was a revelation! So I crashed around in ArcPro having a go, following your examples. I don’t think it says it in this article, but does in the help file that the reset all button resets everything, even new short-cuts added. So its a harsh solution to get back to default settings. Am I correct in saying short-cuts are stored at the application level and not the project level?
Thanks for giving the new shortcuts a try, Duncan. Yes, you are correct that shortcuts are stored at the application level for a user and not per project.
Our company just upgraded to 3.2 from 3.1, and I’ve noticed the new keyboard shortcut menu is pretty glitchy and is struggling to function properly. Are there any patches out that fix this issue?