The ArcGIS Online Map Viewer Beta now allows you to adjust point sizes and line widths by scale.
Because web maps allow end users to interact with their data at various extents, it is important data is visualized well across all scales.
Up to this point, the Map Viewer has supported automatically adjusting polygon outline widths and graduated symbols (i.e. any style with the term size) by scale. That hasn’t been the case for non-size based styles, like Counts and Amounts (Color), Types, or Location.
To work around this limitation, users have spent a lot of time making multiple copies of the same layer and setting each copy to different visibility scales and icon sizes.
Now you can automatically adjust the size of symbols in any layer — no matter the style or geometry type — by scale with a simple checkbox.
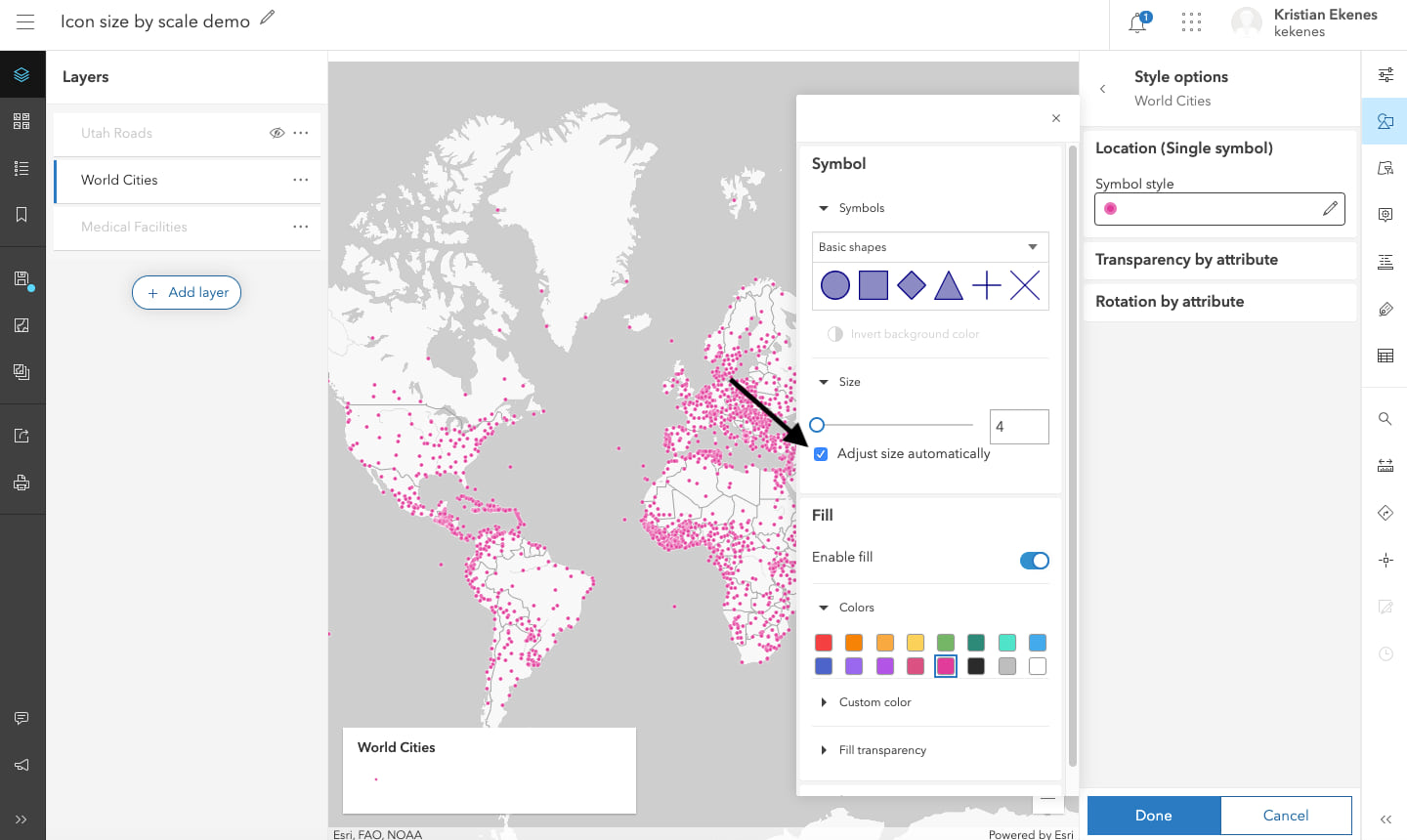
If you configure your layer with a new style, this option will be checked by default. With this option enabled, the layer in the image above now renders points at optimal sizes when zoomed out and zoomed in.
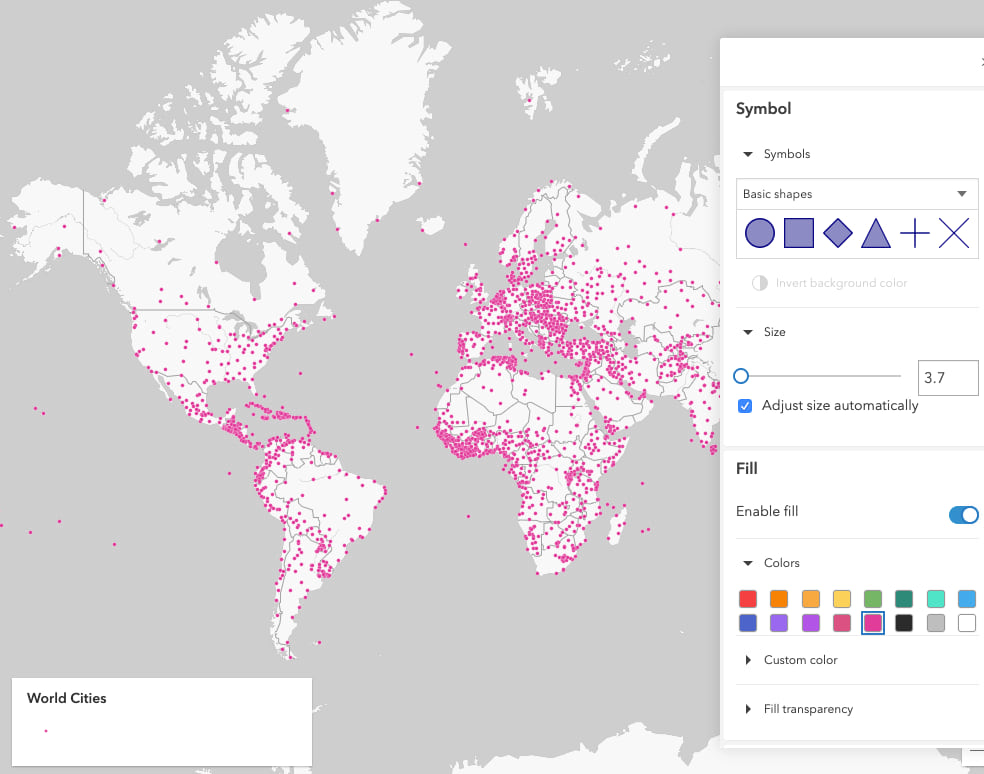
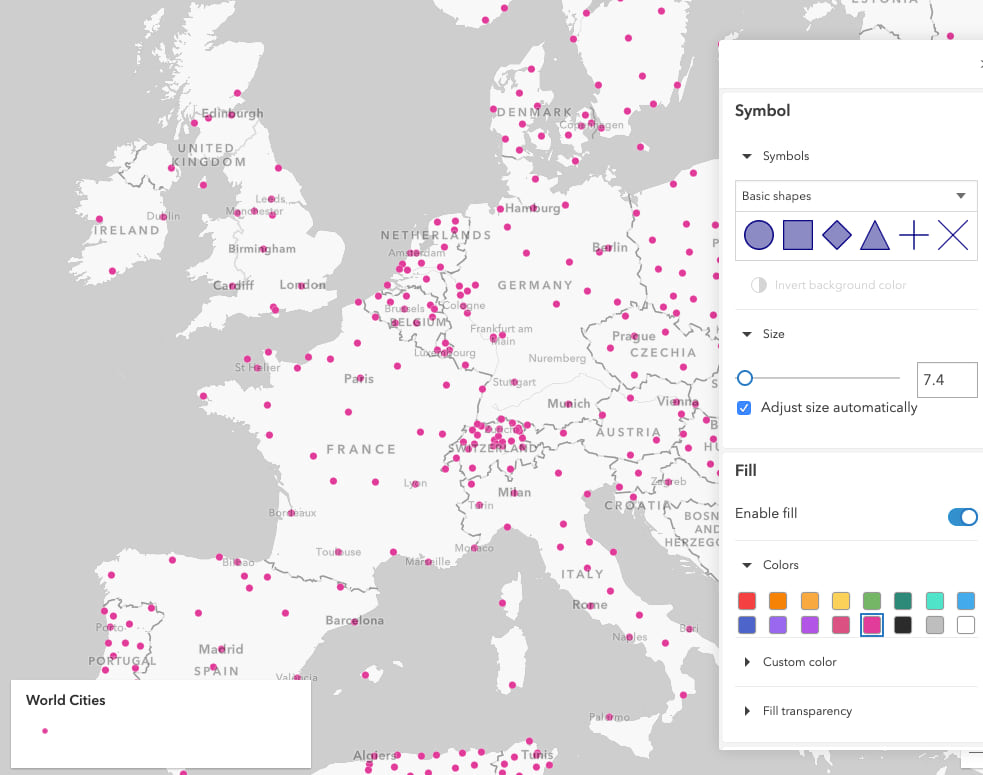
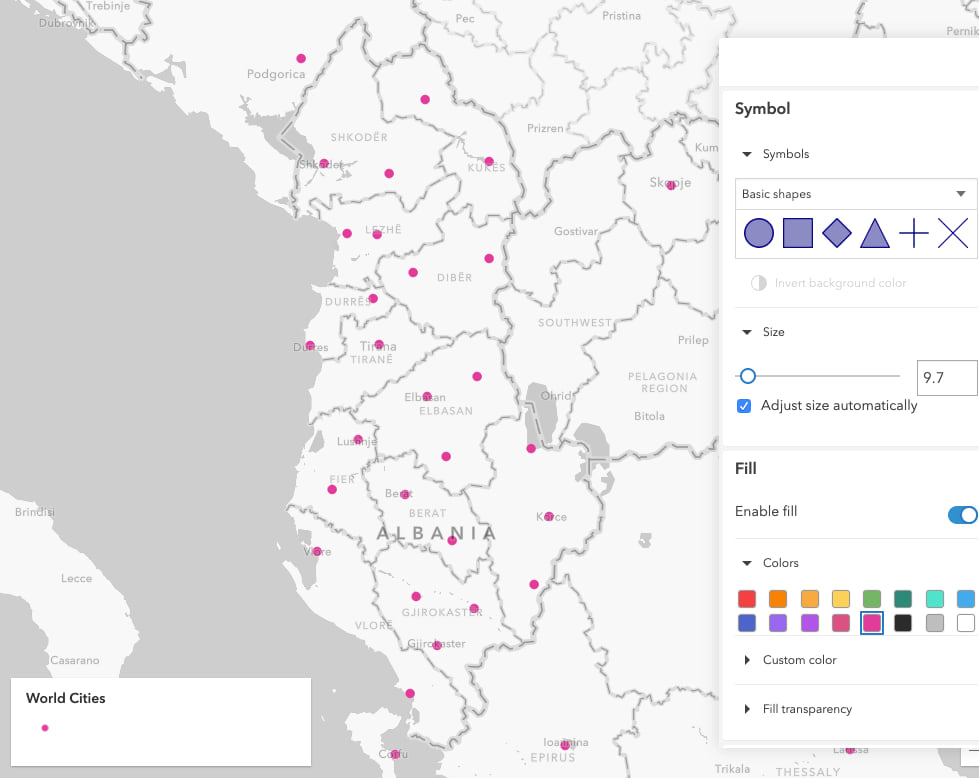
One size doesn’t work for all scales
It’s reasonable to ask: How much does this actually improve my visualization? Let’s take a look at the same layer with automatic sizing disabled.
If I start zoomed in to Albania and uncheck the Adjust size automatically box, we don’t see a difference in the visualization.
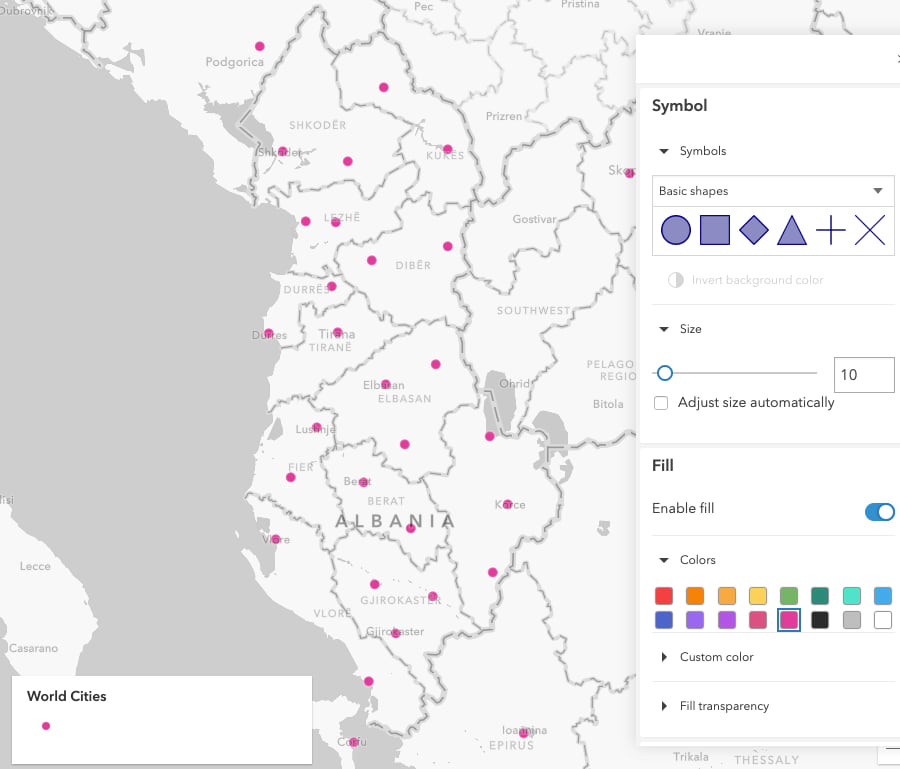
However, once I zoom out to the worldwide extent, 10 pixels appears to be too big for icons at this scale.
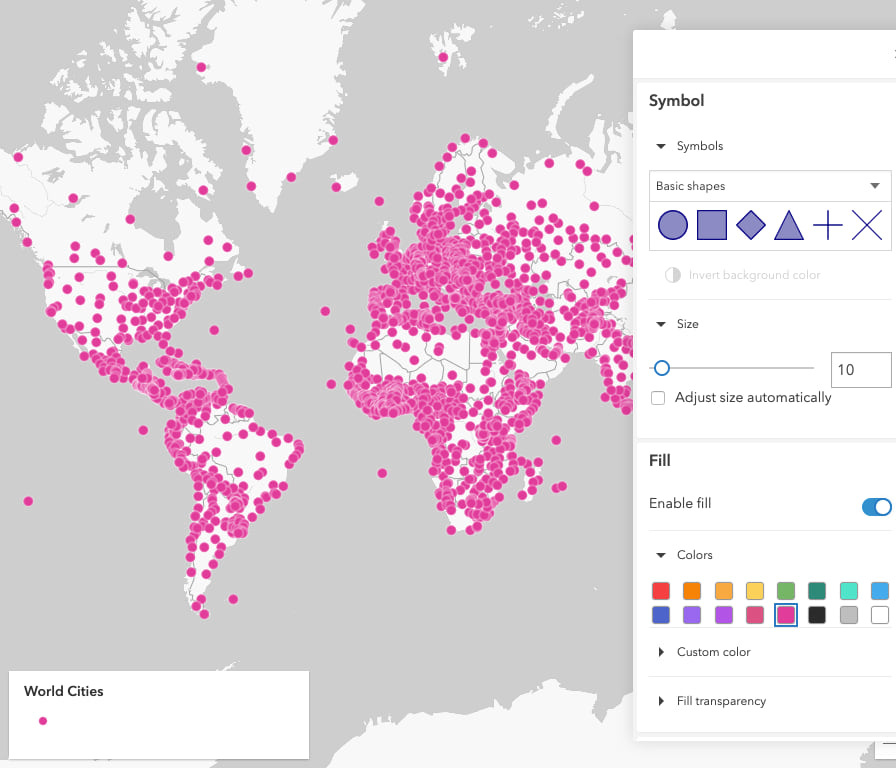
If I only author the web map for a worldwide scale, then I can adjust the size back down to something that looks better, like the suggestion of 3.7 pixels.
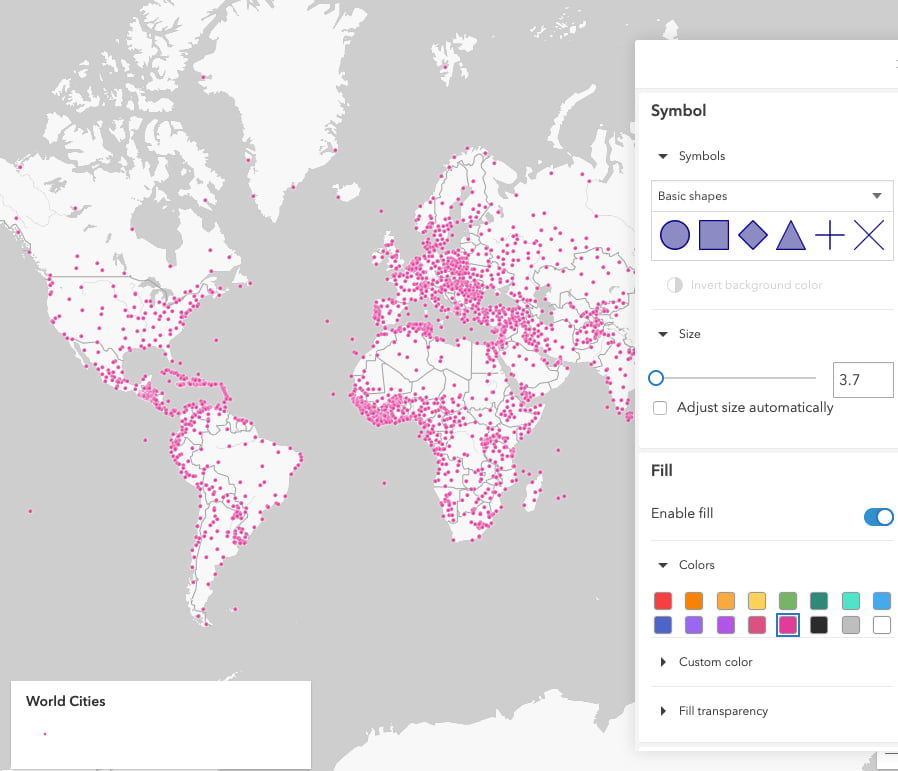
But once I zoom to a smaller extent, like Albania, the 3.7 pixel size no longer works, making the points look almost invisible.
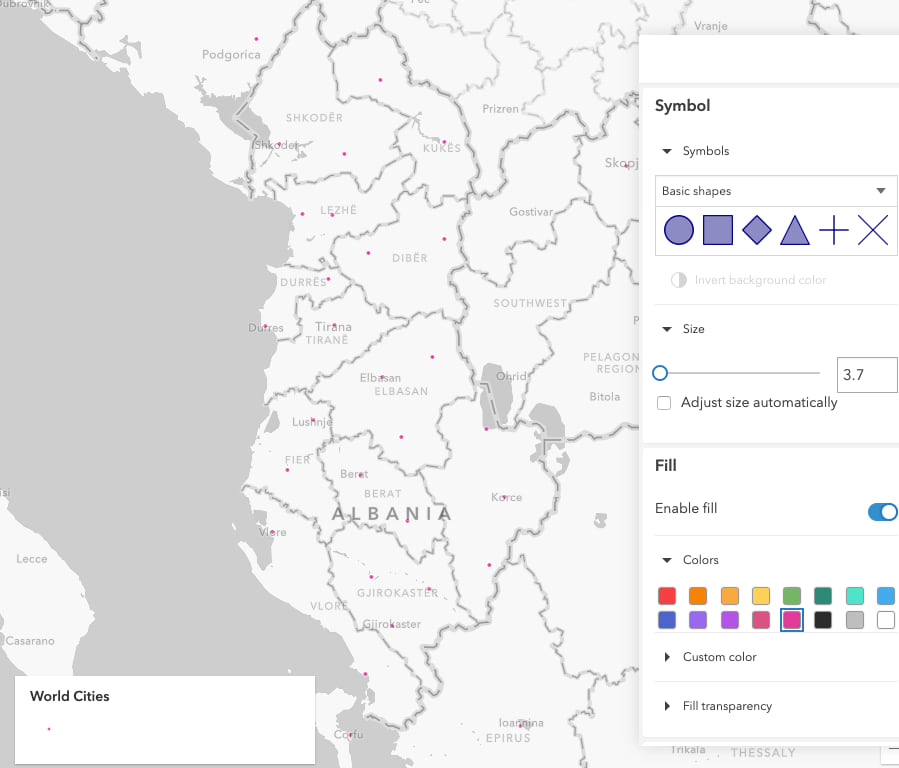
Other styles
The ability to automatically adjust all symbol sizes by scale is available in all applicable styles, including Types.
To enable this behavior, you must select the symbol style option in the Style options configuration panel. Then check the box next to Adjust size automatically. Then symbols in all your categories will be scaled appropriately.
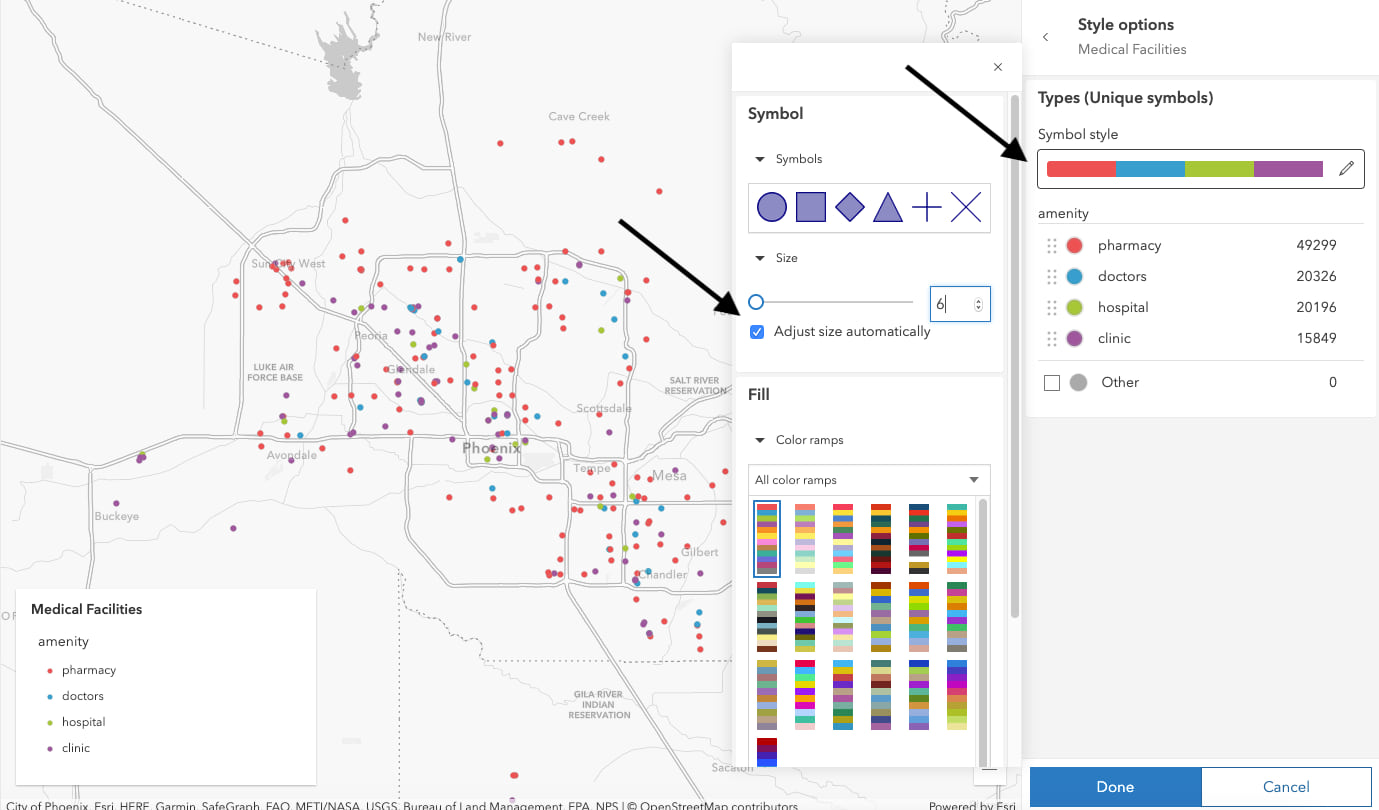
Line widths
You can also automatically adjust line widths by scale. To enable it on existing styles, open the symbol style panel, then expand the stroke options. You’ll see a checkbox for automatically adjusting width by scale.
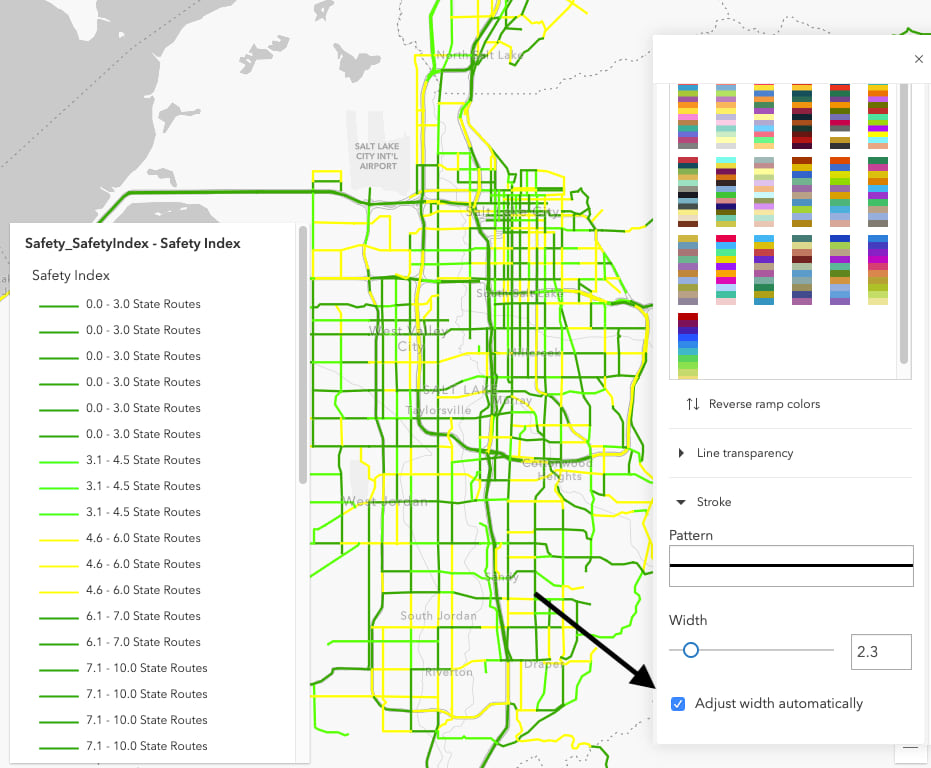
Make your own adjustments
The default sizes for each scale depend on the size and density of features in your layer. So you will not see the same sizes at similar scales for different layers.
The defaults give you a good start, but you might need to tweak the values a bit.
You can manually change the size of your symbols using the slider or text input in the style options just above the checkbox. As you nudge the size of your symbol larger or smaller, the preset sizes at other scale levels will adjust accordingly so they will appear as expected across all scales.
Give it a try, and share your feedback!

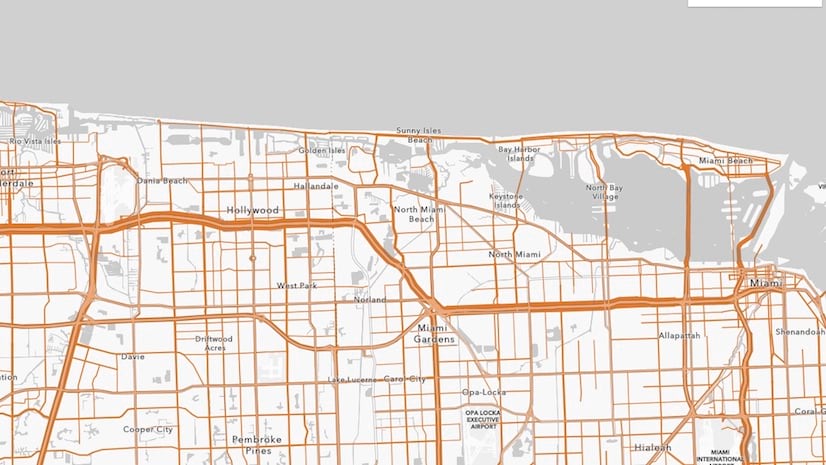
Article Discussion: