OpenStreetMap (OSM) is a collaborative project to create a free editable map of the world. ArcGIS Living Atlas hosts a large collection of content published from OSM sources, including basemaps and layers.
OSM 3D scene layers can be used to create new scenes, or can be used to enhance existing scenes. All OSM 3D layers are based on the OSM Daylight map distribution. The layers are hosted by Esri, available via Living Atlas, and are updated monthly. OSM 3D layers include OpenStreetMap 3D Buildings, OpenStreetMap 3D Trees (Thematic), and OpenStreetMap 3D Trees (Realistic).
Use OSM 3D layers to add context to your scene
Follow these steps to add context to an existing scene with buildings using OpenStreetMap 3D Buildings. You can follow along with your own scene, or use this sample scene showing detailed buildings for Portland, Oregon. Sign in using your ArcGIS organizational account to complete the steps. The sample scene displays a hypothetical proposed development with detailed 3D buildings.
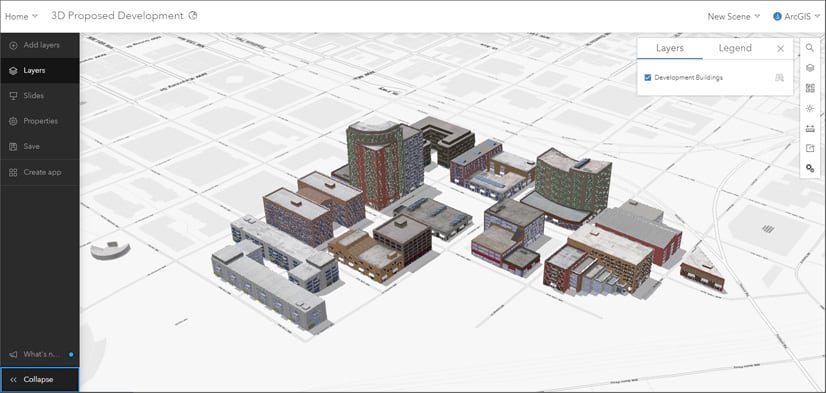
Follow these steps to add Living Atlas OSM 3D buildings and apply a spatial filter to exclude buildings overlapping the proposed development.
Step 1 — From the Designer (dark) toolbar, click Add layers, then choose Browse layers.
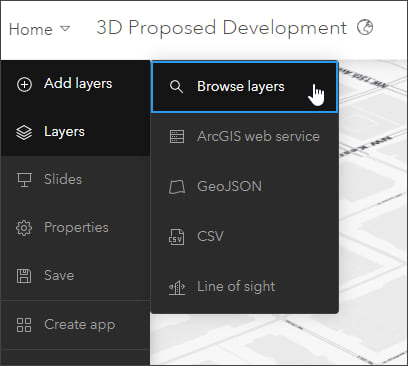
Step 2 — Open the Browse layers dropdown and choose Living Atlas.
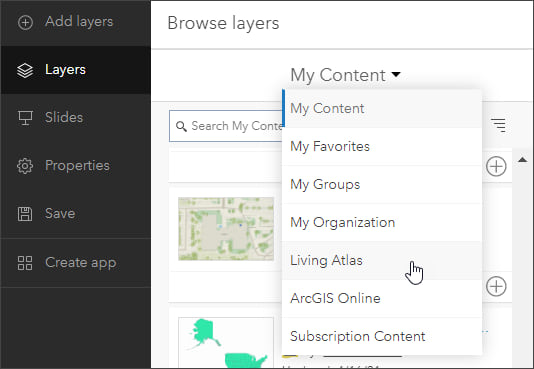
Step 3 — Search for “OpenStreetMap” or similar, and scroll down to find OpenStreetMap 3D Buildings. Click the (+) to add the layer to the scene. Click Done when finished.
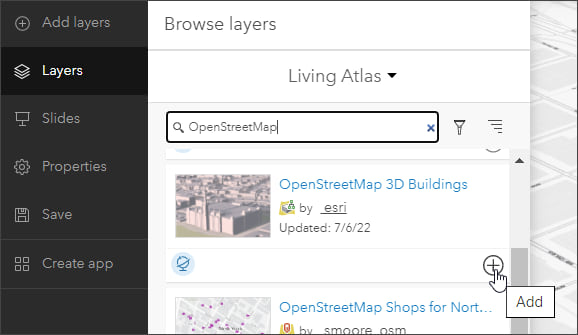
After adding the OSM 3D buildings layer, note that the buildings overlap the proposed development layer. A spatial filter can be applied to eliminate the overlap between the proposed development and OSM buildings.
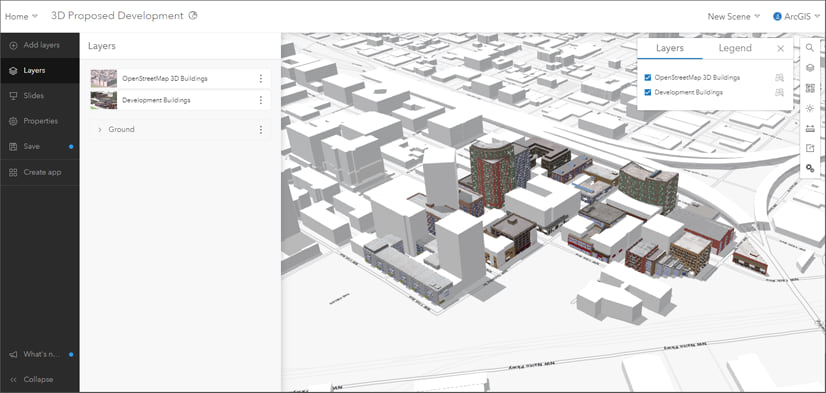
Step 4 — Hide the OpenStreetMap 3D Buildings layer.
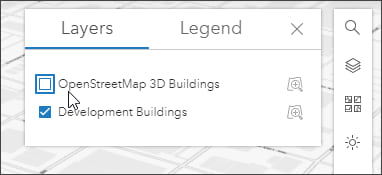
Step 5 — Tilt the scene up to an overhead perspective to view the extent of the proposed development buildings.
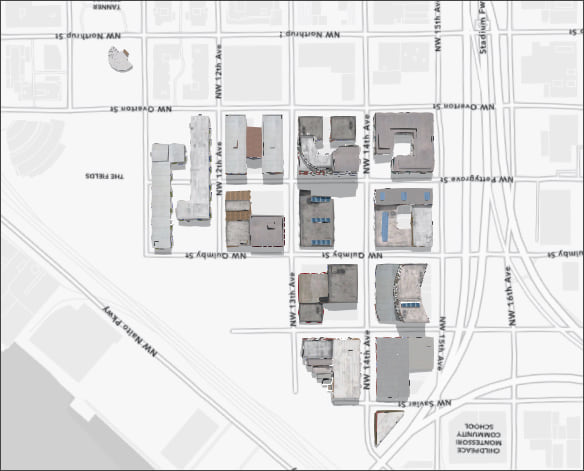
Step 6 — Open OpenStreetMap 3D Buildings options (:) and choose Layer properties.
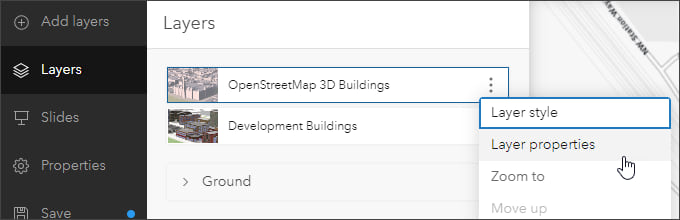
Step 7 — At the bottom of the properties pane, click Configure spatial filters.
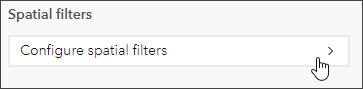
Step 8 — Ensure that Filter by polygon is selected and that the mode is exclude. Draw a polygon around the development scene layer, double-click to end drawing the exclusion polygon. When finished, click Done.
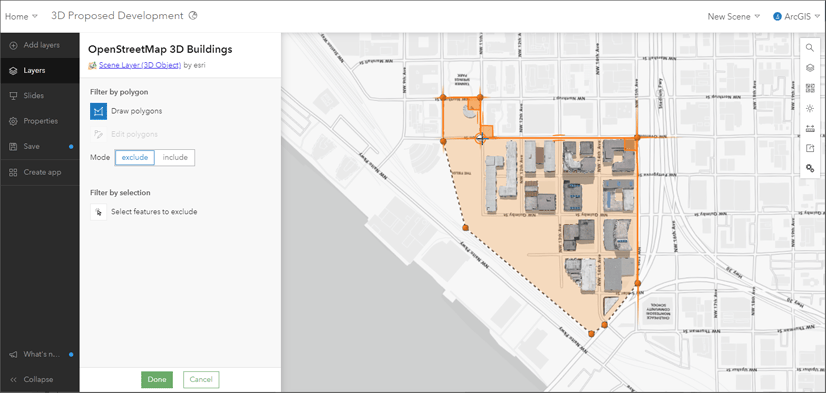
The polygon will exclude (filter) buildings from the OSM Buildings layer, eliminating the overlapping features. Click Configure spatial filters again to make any adjustments or add additional exclusion areas.
Step 9 — Show the OpenStreetMap 3D Buildings layer to view the result. The OSM 3D Buildings now add context to the proposed development layer without overlap.
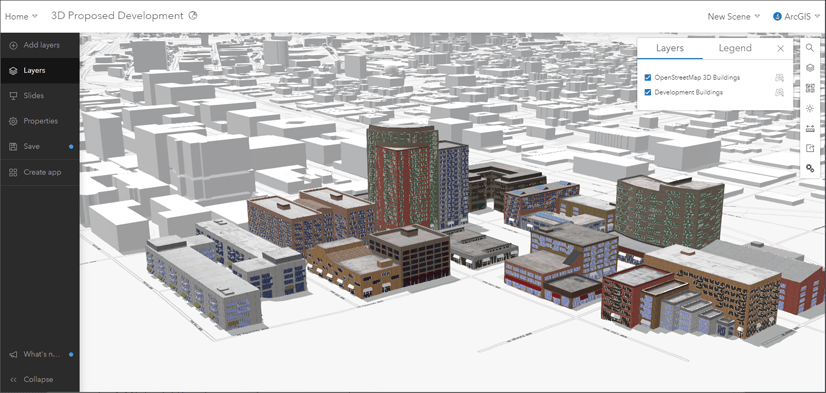
You can add your choice of the two OSM 3D tree layers using the same spatial filter if desired, or add other layers to finalize your scene. Save the scene when finished and set sharing as desired. View the completed scene.
Configure an Instant App
A good way to share your scene is via an Instant App. Click Create app from the Designer toolbar and choose Instant Apps.
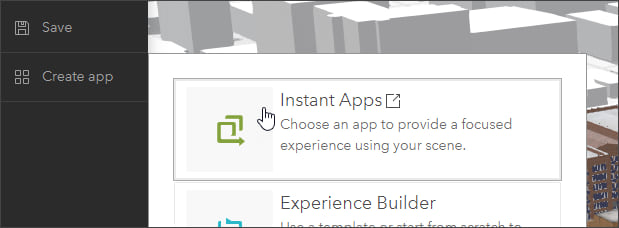
Available apps that support scenes will be displayed. Click Preview to gain a first impression, click Choose to create a new app item and configure the apps. Two good, simple choices are 3D Viewer and Basic.
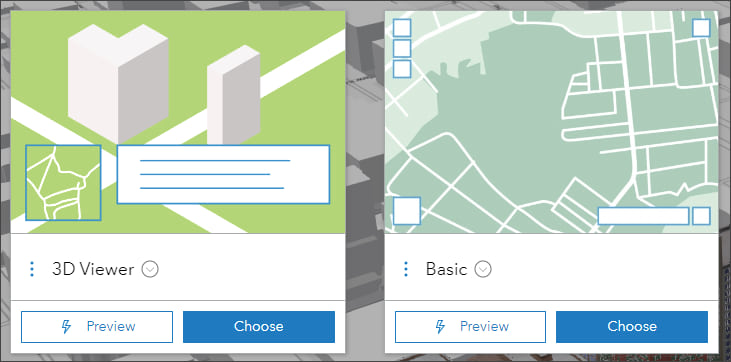
More information
For more information, see:
- ArcGIS Living Atlas website
- OpenStreetMap ArcGIS Online Home
- OpenStreetMap Vector Basemaps (ArcGIS Online group)
- OpenStreetMap Layers (ArcGIS Online group)

Commenting is not enabled for this article.