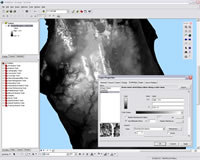Hillshading Effects Are Easy in ArcMap
New Option in ArcGIS Desktop 9.2
This option, added with ArcGIS Desktop 9.2, displays elevation rasters with hillshading without requiring the ArcGIS Spatial Analyst extension.
- Add a digital elevation model (DEM) data layer to an ArcMap document.
- Right-click that layer in the table of contents and choose Properties from the context menu.
- Click the Symbology tab and select Stretched as the Show option. Check the Use hillshade effect check box and adjust the z-value to add vertical exaggeration, if desired. Click OK.
The hillshade display can be further controlled by changing the illumination angle and/or the contrast of the hillshade.
- Right-click the data frame containing the DEM and choose Properties from the context menu.
- Click the Illumination tab and adjust the values for the Azimuth and/or the Altitude angles. The contrast for the hillshade can also be adjusted by moving the slider. Click Apply to save the changes and OK to close the dialog box.