The Esri Storytelling with Maps Contest garnered more than 900 entries this year, a record-breaking number. There were 15 winners and one honorable mention. Many of the winners, including the grand prize honoree, The 2015 Annual Report of the Pennsylvania Horticultural Society, used the Esri Story Map Journal app to create their story maps.
Using the Story Map Journal app is ideal when you want to create an in-depth narrative organized into sections and presented in a scrolling side panel. As users scroll through the sections in your Story Map Journal, they see the content associated with each section, such as a map, 3D scene, image, and video.
When adding a map to the Main Stage, you can include a legend or overview map. To do this, click the check boxes in the Extras section:
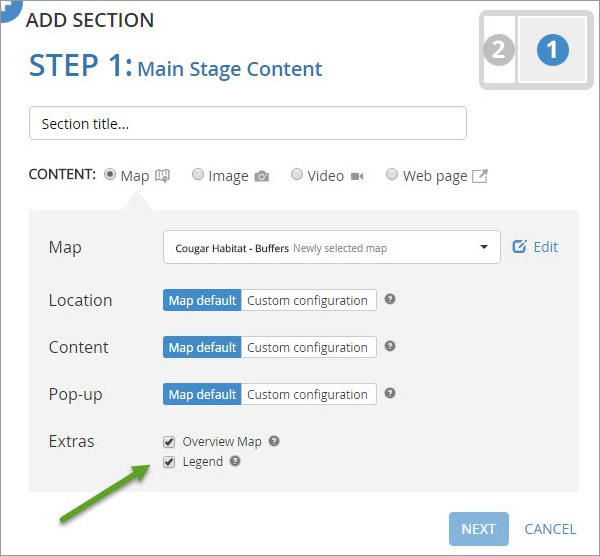
By default, when the map is displayed, the legend is minimized and the overview map is open.
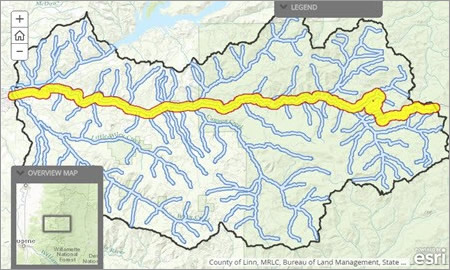
To change the default behavior while in builder mode, do the following:
Legend
- Click the LEGEND arrow to open the legend.
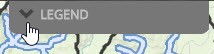
- Click the tool icon located in the upper right corner.
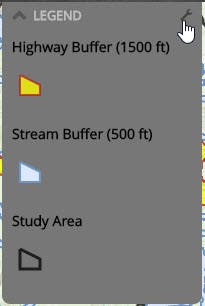
- Check the Open by default check box.
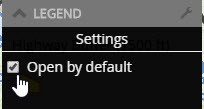
- Save your changes.
Overview Map
- Click the tool icon located in the upper right corner.
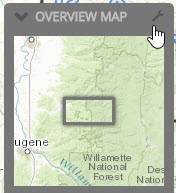
- Uncheck the Open by default check box.
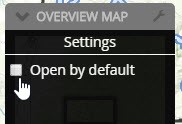
- Save your changes.
The map displayed on the Main Stage of your Story Map Journal will now open with the legend visible and the overview map minimized.
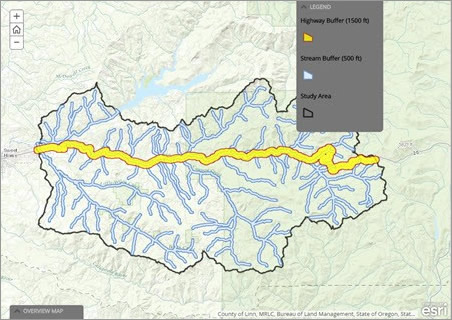
For more information, see the Story Map Journal Overview and Story Map Journal Tutorial.
