As an Esri technology user, you probably already know that ArcMap includes a Catalog window you can use to organize and manage various types of geographic information: data, maps, models, and toolboxes. But did you know that you can change the Catalog window display to include a Contents Panel so you can manage multiple items at one time?
You can use the Contents Panel for several tasks. For example, you can select multiple feature classes and drag them into ArcMap, geoprocessing models, and other dialog boxes. You also can select a number of map documents and map packages or other types of files to move or delete them.
The top panel of the Catalog window shows your GIS contents organized in a hierarchy called a tree view. Here you can navigate among folders and manage connections to things such as servers and databases. You can also select items but only one at a time. To select more than one item, you need to use the Contents Panel.
When you display the Contents Panel, it appears below the tree view and shows information about the item that is highlighted in the panel above. In this lower panel, you can select more than one item at a time.
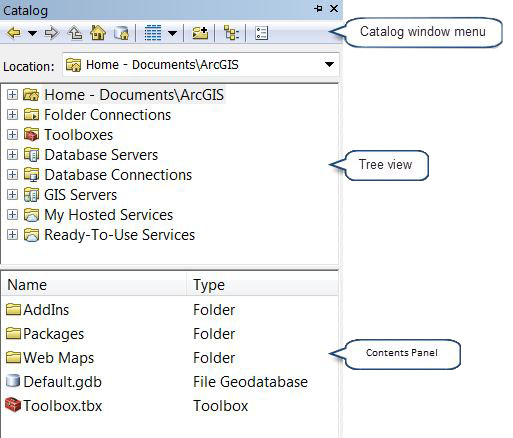
Working in the Contents Panel is similar to using Microsoft Windows Explorer. You can select multiple items to move, delete, or drag and drop. You can also change the panel’s appearance to see the contents as a bare-bones list, a list with details such as Type, or a view that shows large icons or thumbnail images. There are three steps to follow when working with the Contents Panel: displaying the panel, choosing the view, and selecting the items.
Step 1: Display the Contents Panel
- If the Catalog window is not visible in ArcMap, open it by clicking the Catalog button
 on the Standard toolbar or by clicking Windows then clicking Catalog on the main menu.
on the Standard toolbar or by clicking Windows then clicking Catalog on the main menu. - Click the Toggle Contents Panel button
 in the Catalog window menu.The Contents Panel will appear in the window.
in the Catalog window menu.The Contents Panel will appear in the window.
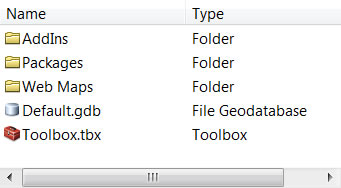
Step 2: Choose the View Used in the Contents Panel
- Click the down arrow next to the Choose View Used In Contents Panel button
 in the Catalog window menu.
in the Catalog window menu. - Choose the view option desired.
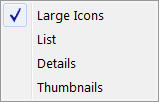
The Contents Panel will be displayed using the option you chose, such as Large Icons, as shown below.
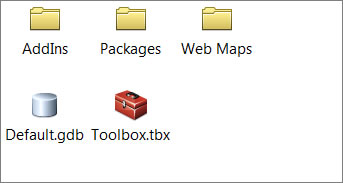
Step 3: Select the Items
- To select consecutively listed items, press and hold the Shift key while clicking the first item you want to select then clicking the last item. To select nonconsecutive items, press and hold the Ctrl key, and then click each item you want to select.
- You can now manage all the selected items at once, such as moving or deleting them, or adding them to the ArcMap table of contents, models, or dialog boxes.
Knowing about the Catalog window’s Contents Panel can speed up your work and make your ArcGIS life easier!
To learn more, read the help topic What is the Catalog window?

